Хэрэв та твиттерт өөр хэрэглэгчид хувийн ямар нэгэн зүйлийг дамжуулахыг хүсч байвал түүнд шууд мессеж илгээх боломжтой. Твиттер нь таныг дагаж буй хүн бүрт, мөн "Хүн бүрээс мессеж хүсэхийг зөвшөөрөх" функцтэй хэрэглэгчдэд хувийн мессеж илгээх боломжийг олгодог. Энэхүү wikiHow нь танд гар утас, таблет эсвэл компьютерээрээ дамжуулан твиттерт хэрхэн хувийн мессеж илгээхийг заадаг.
Алхам
3 -ийн 1 -р арга: Мобайл Твиттер Аппаар
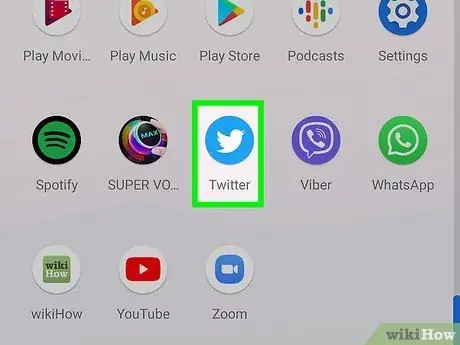
Алхам 1. Twitter гар утасны програмыг нээнэ үү
Энэ програмыг үндсэн дэлгэц эсвэл төхөөрөмжийн хэрэглээний жагсаалтад харуулсан цэнхэр шувууны дүрс тэмдгээр тэмдэглэсэн болно.
Твиттер данс руугаа нэвтэрч ороогүй бол төхөөрөмж дээрээ эхлээд нэвтэрнэ үү
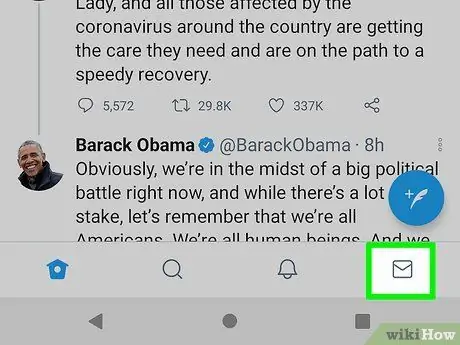
Алхам 2. Дэлгэцийн баруун доод буланд байгаа дугтуйны дүрс дээр хүрнэ үү
Ирсэн имэйлийн хуудас нээгдэх бөгөөд таны илгээсэн эсвэл хүлээн авсан зурвасууд гарч ирнэ.
- Та мөн Твиттер профайл хуудасны дээд хэсэгт байгаа дугтуйны дүрс дээр дарж хэн нэгэнд мессеж илгээх боломжтой.
- Хэрэв та одоо байгаа зурваст хариулахыг хүсч байвал эхлээд мессежийг нээнэ үү. Дэлгэцийн доод хэсэгт хариултыг бичээд илгээх товчлуур эсвэл "Илгээх" (цаасан онгоц) дээр дарж илгээнэ үү.
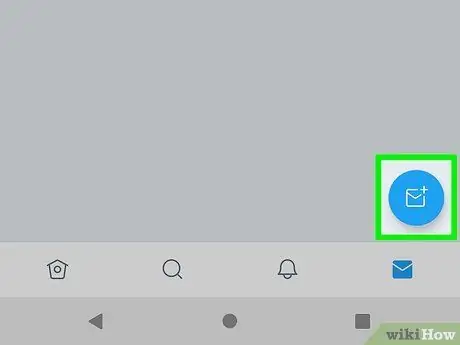
Алхам 3. Шинэ зурвасын дүрс эсвэл "Шинэ мессеж" дээр дарна уу
Энэ бол дэлгэцийн баруун доод буланд байгаа цэнхэр, цагаан дугтуйны дүрс юм.
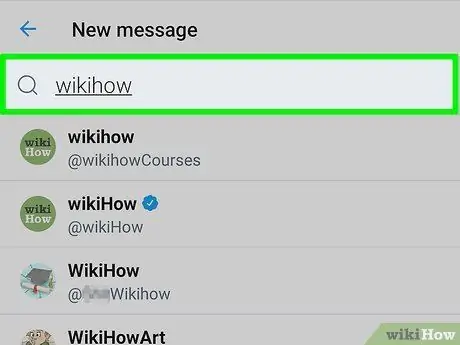
Алхам 4. Зурвас хүлээн авагчийг тодорхойлох
Та жагсаалтаас санал болгож буй хүлээн авагчдыг товших эсвэл дэлгэцийн дээд хэсэгт байрлах хайлтын талбарт ("Хайлт") тодорхой хэрэглэгчийг хайж олох боломжтой.
- Та зөвхөн таныг дагаж буй хэрэглэгчдэд мессеж бичих эсвэл бүх хэрэглэгчдэд мессеж бичихийг зөвшөөрөх боломжтой.
- Олон хүнд мессеж илгээхийн тулд хүлээн авагчдын нэрийг үргэлжлүүлэн оруулна уу. Та хамгийн ихдээ 49 хүлээн авагч нэмж болно.
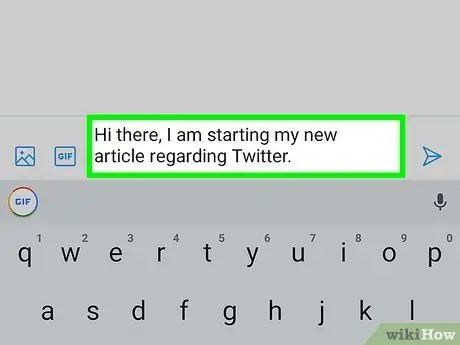
Алхам 5. Үндсэн мессежийг бичнэ үү
Зурвас бичихийн тулд "дээр дарна уу. Мессеж эхлүүлэх "Дэлгэц дээрх гарыг харуулахын тулд эхлээд дэлгэцийн доод хэсэгт.
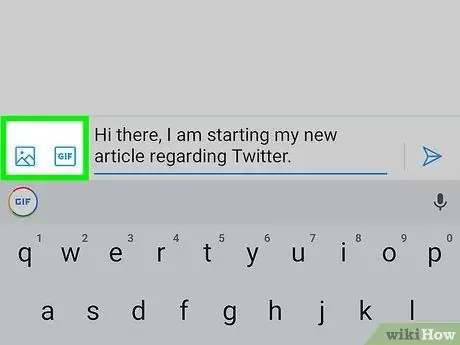
Алхам 6. Зураг, видео эсвэл хөдөлгөөнт-g.webp" />
Утас эсвэл таблетаасаа зураг, видео хавсаргахын тулд дэлгэцийн зүүн доод буланд байгаа дүрс дүрс дээр дарна уу. Та мөн зураг авах эсвэл шинэ видео бичих боломжтой. Хэрэв та инээдтэй эсвэл холбогдох-g.webp
GIF ”Гэж бичээд илгээх анимацийг хайж олоорой.
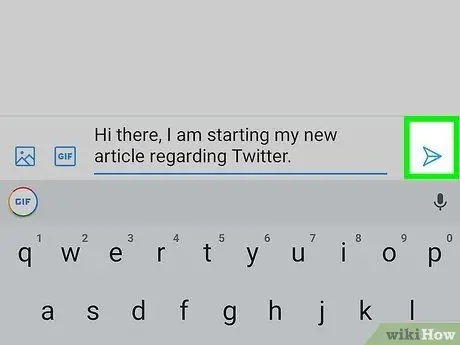
Алхам 7. Илгээх дүрс эсвэл "Илгээх" дээр дарна уу
Энэ бол дэлгэцийн баруун доод буланд байгаа цаасан онгоцны дүрс юм. Зурвасыг сонгосон хүлээн авагчид илгээх болно.
3 -ийн 2 -р арга: Компьютер ашиглан
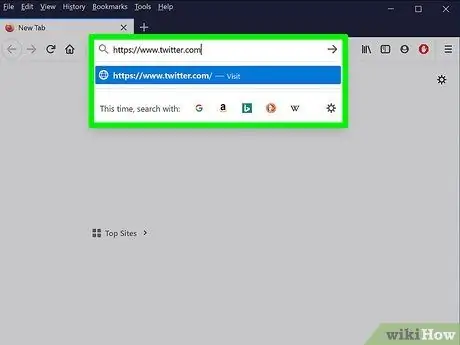
Алхам 1. Вэб хөтөчөөр дамжуулан https://www.twitter.com хаягаар зочилно уу
Хэрэв та бүртгүүлж амжаагүй бол эхлээд данс руугаа нэвтрэхийг танаас хүсэх болно.
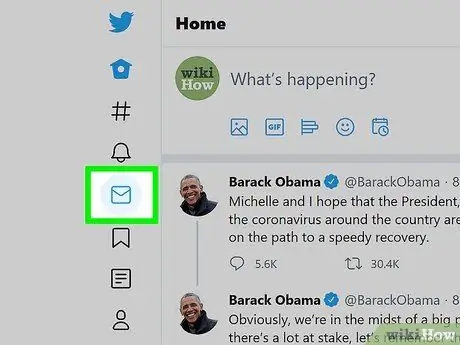
Алхам 2. Messages таб дээр дарна уу
Энэ табыг зүүн талын самбар дээрх дугтуйны дүрсээр тэмдэглэв. Хэрэв таны хөтөчийн цонх хангалттай том бол та дүрсний хажууд "Зурвасууд" -ыг харах ёстой.
Та мөн хэн нэгний твиттер профайл хуудасны дээд талд байгаа дугтуйны дүрс дээр дарж мессеж илгээх боломжтой. Хэрэв та дүрсийг харахгүй байгаа бол тухайн хэрэглэгч таныг дагаж чадахгүй байна. Зарим хэрэглэгчид твиттерийн бүх хэрэглэгчдээс хувийн мессеж хүлээн авдаг боловч зарим хэрэглэгчид зөвхөн дагаж буй хүмүүсээсээ мессеж хүлээн авахыг хүсдэг
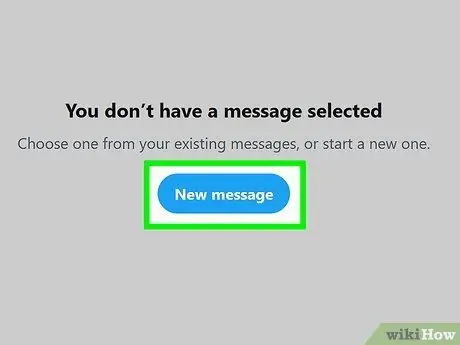
Алхам 3. Шинэ мессеж дээр дарна уу
Энэ бол баруун талын цонхны дунд байрлах зууван товч юм. Таны хамгийн их харилцдаг хэрэглэгчидтэй цонх гарч ирнэ.
- Хэрэв та одоо байгаа зурваст хариулахыг хүсч байвал дунд хэсэгт байгаа зурвасыг дарна уу. Дэлгэцийн доод хэсэгт "Шинэ зурвас эхлүүлэх" талбарт хариултаа бичээд "дээр дарна уу. Оруулна уу " эсвэл " Буцах "Илгээх.
- Хэрэв та харахгүй бол " Шинэ мессеж ", Ирсэн имэйлийн самбарын дээд хэсэгт нэмэх тэмдэг бүхий дугтуйны дүрс дээр дарна уу (" Мессежүүд ").
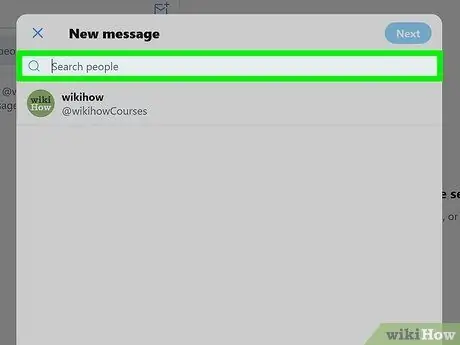
Алхам 4. Мессеж илгээхийг хүссэн хүнийхээ нэр эсвэл хэрэглэгчийн нэрийг бичнэ үү
Тохирсон хайлтын үр дүнг дараа нь харуулах болно.
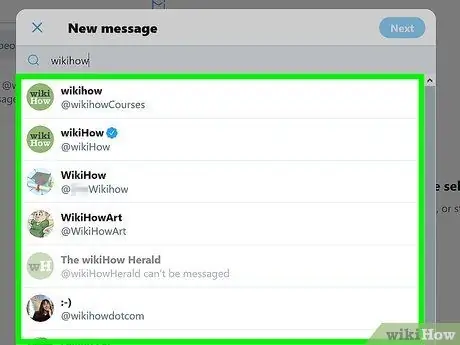
Алхам 5. Зурвас илгээхийг хүсч буй хэрэглэгчийн нэр дээр дарна уу
Хэрэглэгч цонхны дээд талд байгаа хүлээн авагчдын жагсаалтад нэмэгдэх болно.
Хэрэв та нэгээс олон хэрэглэгч рүү мессеж илгээхийг хүсч байвал илүү олон хүлээн авагчийг олж нэмж оруулаарай. Та хамгийн ихдээ 49 хүлээн авагч нэмж болно
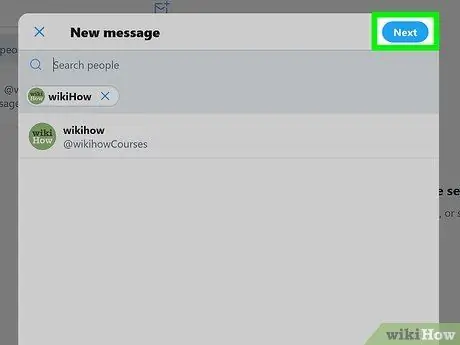
Алхам 6. Дараах дээр дарна уу
Энэ нь цонхны баруун дээд буланд байна.
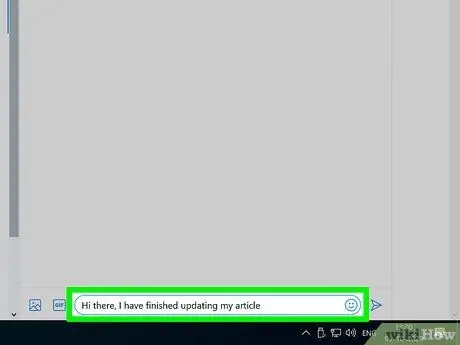
Алхам 7. Цонхны доод талд байгаа талбарт зурвасаа бичнэ үү
Энгийн текст бичихээс гадна инээмсэглэсэн нүүрний дүрс дээр дарж эможи оруулах боломжтой.
Зурвас эсвэл видео бичлэгийг хавсаргахын тулд зурвасын доод хэсэгт байгаа дүрс дүрс дээр дараад компьютерээсээ зураг сонгоно уу. Хэрэв та хөдөлгөөнт-g.webp" />GIF ”Гэж бичээд илгээх анимацийг хайж олоорой.
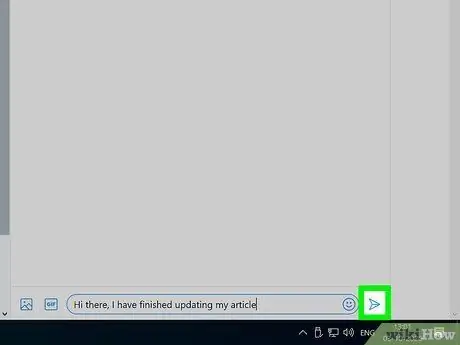
Алхам 8. Зурвас илгээхийн тулд илгээх дүрс ("Илгээх") дээр дарна уу
Энэ бол дэлгэцийн баруун доод буланд байгаа цаасан онгоцны жижиг дүрс юм. Зурвасыг сонгосон хүлээн авагчид илгээх болно.
3 -ийн 3 -р арга: Хувийн мессежийг удирдах
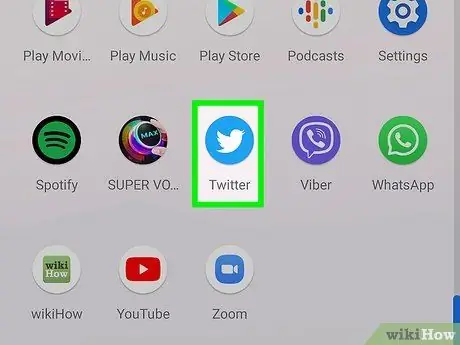
Алхам 1. https://www.twitter.com хаягаар орох эсвэл Twitter мобайл апп нээнэ үү
Та "Зурвасууд" табыг ашиглан одоо байгаа мессежүүдэд янз бүрийн арга хэмжээ авах боломжтой.
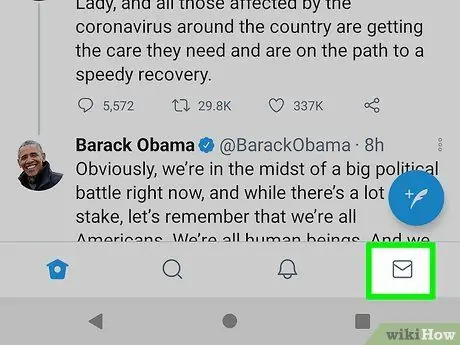
Алхам 2. Дугтуйны дүрс дээр дарна уу эсвэл хүрнэ үү
Энэ дүрс нь гар утасны програмын дэлгэцийн доод талд, Twitter.com хуудасны зүүн талд гарч ирнэ.

Алхам 3. Арааны дүрс дээр дарна уу эсвэл хүрнэ үү
Энэ нь "Зурвасууд" хуудасны ирсэн имэйлийн дээд талд байна. Мессежийн тохиргоог харуулах болно.

Алхам 4. Хүлээн авахыг хүсч буй зурвасуудаа зааж өгнө үү
Та мессежийн тохиргоог дараах байдлаар удирдах боломжтой.
- Хэрэв та твиттер дээр хэнээс ч мессеж хүлээж авах эсэхээс үл хамааран мессеж хүлээн авахыг хүсч байвал "Хүн бүрээс мессеж хүсэхийг зөвшөөрөх" товчлуурыг асаах байрлал руу шилжүүлнэ үү. Хэрэв та зөвхөн дагаж буй хүмүүсээсээ мессеж хүлээн авахыг хүсвэл унтраах байрлал руу шилжүүлнэ үү.
- Спам хүлээн авахыг багасгахын тулд "Чанар муутай мессежүүдийг шүүх" товчлуурыг асаана уу.
- Хэрэв та насанд хүрэгчдийн эсвэл тодорхой агуулга авахыг хүсэхгүй байгаа бол "График медиа шүүх" сонголтыг идэвхжүүлнэ үү.
- Хүлээн авагч таны илгээсэн мессежийг унших үед "уншсан" статусыг харахыг хүсвэл "Уншсан баримтыг харуулах" сонголтыг идэвхжүүлнэ үү.
- Хүрнэ үү " Дууссан "Гар утасны Twitter програмаар дамжуулан өөрчлөлт хийсний дараа.
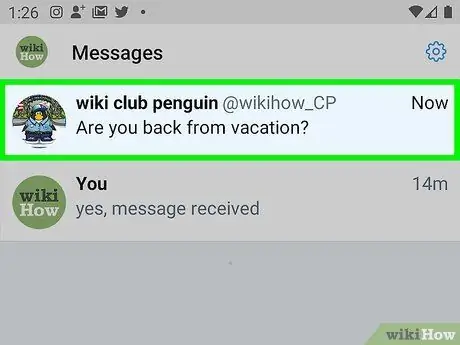
Алхам 5. "Зурвасууд" жагсаалт руу буцаж очоод зурвасыг сонгоно уу
Хэрэв танд уншаагүй мессеж байгаа бол тэдгээрийг уншсан мессежээс өөр өнгөөр тэмдэглэх болно.
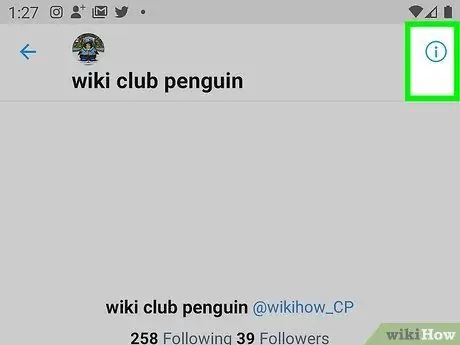
Алхам 6. Тойргийн жижиг "i" дээр дарна уу
Энэ нь зурвасын баруун дээд буланд байна. Сонгосон чат сэдвийн цэс нээгдэнэ.

Алхам 7. Чатын хэлхээний сонголтыг өөрчилнө үү
Та мессеж бүрийн хувьд хэд хэдэн бүх нийтийн сонголттой байна.
-
” Мэдэгдэлийг хойшлуулах:
Хэрэв та чатны гишүүн хариу илгээх үед мэдэгдэл авахыг хүсэхгүй байгаа бол энэ шилжүүлэгчийг байрлал руу гулсуулна уу.
-
” Харилцан яриаг орхих:
Хэрэв та нэг буюу хэд хэдэн хэрэглэгчтэй чатыг орхихыг хүсвэл энэ сонголтыг сонгож болно. Утас нь ирсэн имэйлээс хасагдах боловч бусад гишүүд үүнийг твиттер хуудсаараа үзэх боломжтой хэвээр байх болно.
-
“ Блокууд:
Хэрэв танд мессеж илгээсэн хэрэглэгч таныг хүчирхийлсэн эсвэл танхайрсан бол тэд танд мессеж бичихээ болихын тулд энэ сонголтыг сонгоно уу.
-
” Тайлан:
Хэрэв та зурвасыг спам эсвэл хүчирхийлэл/аюултай яриа гэж мэдээлэхийг хүсч байвал энэ сонголтыг сонгоно уу.
- Хэрэв та групп чат тохиргоог нээвэл "" сонголтыг харах боломжтой. Гишүүн нэмэх "Тиймээс та чат руу илүү олон хэрэглэгч нэмж болно.
- "Зурвасууд" жагсаалтад хандахын тулд буцах товчийг дарна уу.






