Dynamic Link Library буюу DLL файл нь уламжлалт Windows програмчлалын гол тулгуур юм. Эдгээр файлуудыг програм өөрөө өөртөө суулгаагүйгээр нэмэлт функц, номын сан авахад ашигладаг. Ихэнхдээ DLL файлуудыг өөр өөр програмуудын хооронд хуваалцдаг. Ихэнх хэрэглэгчдийн хувьд DLL нь арын дэвсгэр дээр ажилладаг бөгөөд та эдгээр файлуудтай харьцах нь ховор байдаг. Гэсэн хэдий ч заримдаа суулгасан програмаа зөв ажиллуулахын тулд DLL -ийг бүртгүүлэх шаардлагатай болдог. Хэрэв та код бичих сонирхолтой байгаа бол DLL -ийг хэрхэн үүсгэх талаар судлах нь таны ойлголтыг тодорхой болгож чадна.
Алхам
2 -р арга 1: DLL файлуудыг ашиглах
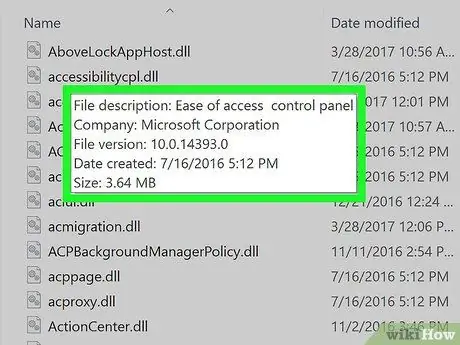
Алхам 1. DLL файл гэж юу болохыг ойлгоорой
DLL (динамик холбоосын номын сан) нь одоо байгаа функцуудыг дуудах програмуудад ашигладаг Windows файл юм. Үндсэндээ тэд Windows болон бусад програмуудад эдгээр үүргийг гүйцэтгэхгүйгээр өөрийн үүргийг гүйцэтгэх боломжийг олгодог.
DLL файлууд нь Windows програмчлалын чухал хэсэг бөгөөд програмуудыг илүү уян хатан, илүү үр дүнтэй болгодог
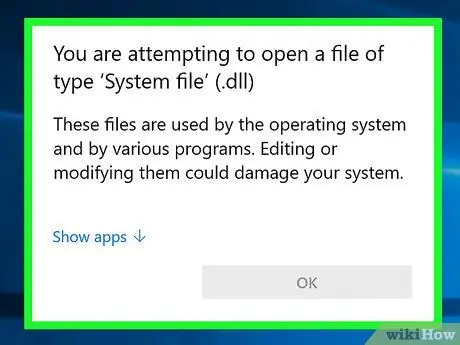
Алхам 2. Энгийн хэрэглэгч DLL файл нээх, түүнтэй харьцах шаардлагагүй гэдгийг анхаарах хэрэгтэй
Ихэнх хэрэглэгчдийн хувьд DLL файл арын дэвсгэр дээр байх болно. Хөтөлбөр нь тэдгээрийг автоматаар суулгаж, дуудах бөгөөд файлуудыг зөөх нь компьютерийн системд ноцтой асуудал үүсгэж болзошгүй юм.
- Заримдаа олон нийтэд зориулагдсан програмыг суулгахдаа DLL файлыг тодорхой байршилд байршуулахыг танаас хүсэх болно. Эдгээр зааврыг дагаж мөрдөхөөсөө өмнө програмд итгэж байгаа эсэхээ шалгаарай, учир нь DLL файлууд аюултай байж магадгүй юм.
- Хэрэв та DLL файлыг хэрхэн үүсгэхийг сурахыг хүсч байвал дараагийн хэсгийг үзнэ үү.
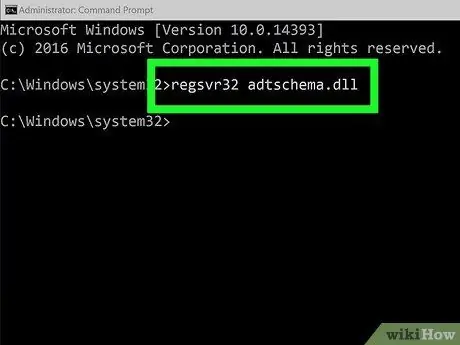
Алхам 3. Шинэ DLL -ийг бүртгүүлнэ үү
Хэрэв та DLL файлыг ашиглах хавтас эсвэл програм руу гараар хуулах шаардлагатай бол файлыг ашиглахаасаа өмнө Windows бүртгэлд бүртгүүлэх шаардлагатай болж магадгүй юм. Энэ алхамыг хийх ёстой эсэхээ тодорхойлохын тулд програмын зааврыг үзнэ үү (энэ нь ихэнх Windows програмуудад маш ховор тохиолддог).
- Тушаал хүлээх мөрийг нээнэ үү. Та үүнийг Start цэснээс эсвэл Win+R дарж cmd командыг ашиглан олох боломжтой. Шинэ DLL файлынхаа байршил руу очно уу.
- Хэрэв та Windows 7 ба түүнээс дээш хувилбарыг ашиглаж байгаа бол шинэ DLL файл агуулсан фолдерыг нээгээд Shift товчлуурыг дарж хавтасны баруун товчийг дараад "Командын цонхыг энд нээх" -ийг сонгоно уу. Тушаал хүлээх мөр тэр хавтсанд нэн даруй нээгдэнэ.
- Regsvr32 dllname.dll гэж бичээд Enter дарна уу. Энэ нь DLL файлыг Windows бүртгэлд нэмэх болно.
- DLL файлыг Windows бүртгэлээс устгахын тулд regsvr32 -u dllname.dll гэж бичнэ үү.
2 -ийн 2 -р арга: DLL файлыг задлах
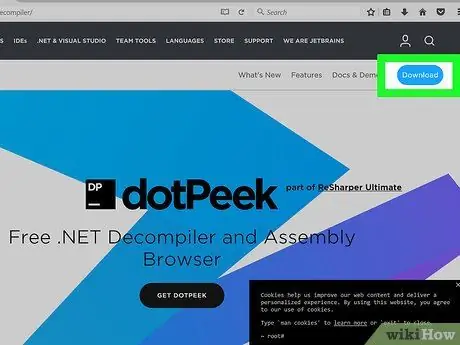
Алхам 1. Декомпиллер татаж аваад суулгана уу
"Декомпилятор" гэдэг нь файл эсвэл програм үүсгэхэд ашигладаг эх кодыг харах боломжийг олгодог програм бөгөөд энэ тохиолдолд DLL файл юм. DLL файлыг ажиллуулдаг кодыг харахын тулд та задлагчийг ашиглан файлыг буцааж уншигдах код болгон хувиргах хэрэгтэй болно. DLL файлыг задлагчгүйгээр нээх (Notepad ашиглан нээх гэх мэт) нь унших боломжгүй тэмдэгтүүдийг харуулах болно.
dotPeek бол хамгийн алдартай үнэгүй декомпиляторуудын нэг юм. Үүнийг jetbrains.com/decompiler/ дээрээс олж болно
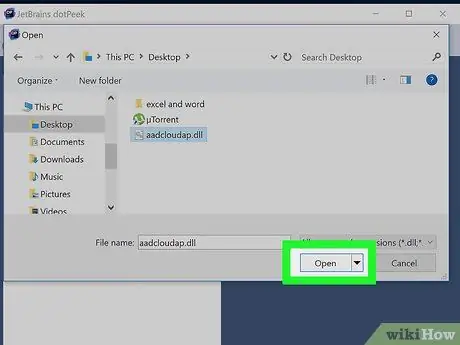
Алхам 2. DLL файлыг задлагч дээрээ нээнэ үү
Хэрэв та dotPeek ашиглаж байгаа бол "Файл" → "Нээх" дээр товшоод дараа нь задлахыг хүссэн DLL файл руу очно уу. Та системд нөлөөлөхгүйгээр DLL файлын агуулгыг судлах боломжтой.
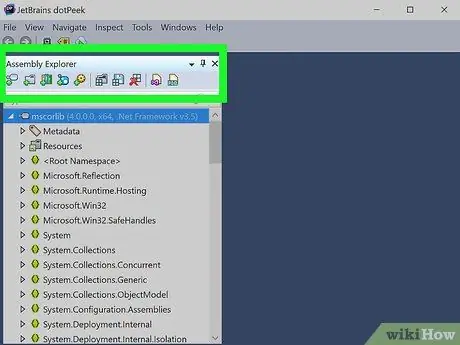
Алхам 3. DLL файлын зангилааг судлахын тулд "Assembly Explorer" -г ашиглана уу
DLL файлууд нь "зангилаа" буюу кодын модулиудаар хийгдсэн бөгөөд DLL файлыг бүхэлд нь бүрдүүлж өгдөг. Та зангилаа бүрийг өргөжүүлж, ямар дэд зангилааг агуулж болохыг харах боломжтой.
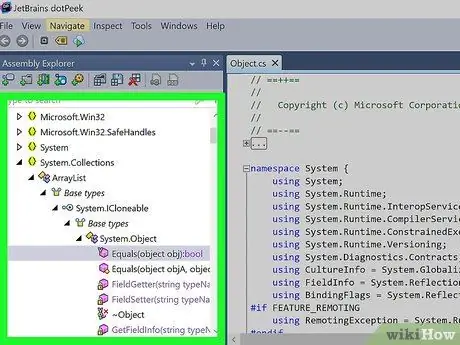
Алхам 4. Зангилаа хоёр дарж кодоо харна уу
Таны сонгосон зангилааны код dotPeek -ийн баруун талд байрлах хүрээ дээр гарч ирнэ. Та кодыг шалгаж үзэх боломжтой. dotPeek нь кодыг C# дээр харуулах эсвэл нэмэлт номын санг татаж авах тул кодыг анхны эх сурвалжаас харах боломжтой болно.
Хэрэв зангилаа нэмэлт номын санг үзэх шаардлагатай бол dootPeek тэдгээрийг автоматаар татаж авахыг оролдох болно
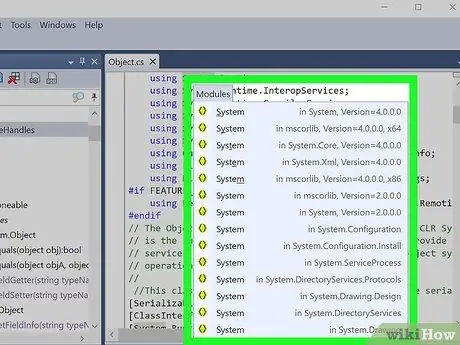
Алхам 5. Янз бүрийн кодын хэсгүүдийн талаар тодруулга аваарай
Хэрэв та ойлгохгүй байгаа кодын хэсгийг олж харвал та Quick Documentation функцийг ашиглан командын юу хийж байгааг харах боломжтой.
- Код харах програмын хүрээний тайлбарыг олохыг хүсч буй кодын хэсэг дээр курсороо байрлуулна уу.
- Ctrl+Q дарж Quick Documentation цонхыг ачаална уу.
- Судалж буй кодын тал бүрийн талаар илүү ихийг мэдэхийн тулд холбоосыг дагана уу.
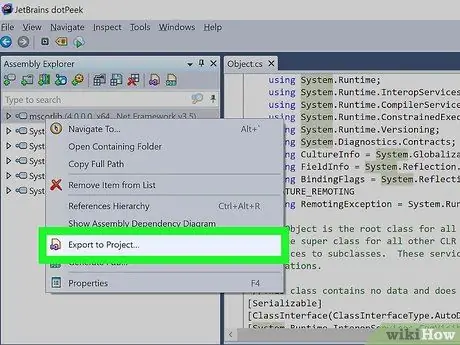
Алхам 6. Кодыг Visual Basic руу экспортлох
Хэрэв та өөрийн файлыг удирдах, засварлах, үүсгэхийг хүсч байвал тэдгээрийг Visual Studio руу экспортлох боломжтой. Экспортлогдсон код нь өөр програмчлалын хэл дээр бичигдсэн байсан ч C# дээр байх болно.
- Assembly Explorer дээрх DLL файл дээр хулганы баруун товчийг дарна уу.
- "Төсөл рүү экспортлох" -ыг сонгоно уу.
- Экспортын сонголтоо сонгоно уу. Хэрэв та файлыг програм дээр нэн даруй ажиллуулахыг хүсч байвал төслийг Visual Studio дээр нэн даруй нээж болно.
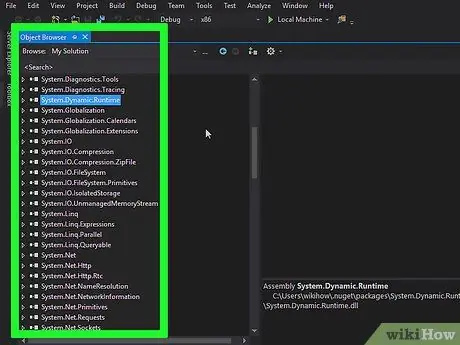
Алхам 7. Visual Studio дээр кодыг засварлах
Таны төслийг Visual Studio -д ачаалсны дараа та өөрийн үүсгэсэн DLL файлуудыг засах, үүсгэх бүрэн хяналтанд байх болно. Visual Studio програмыг ашиглах дэлгэрэнгүй зааврыг энд дарж үзнэ үү.






