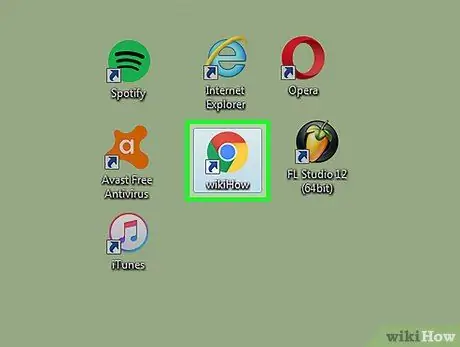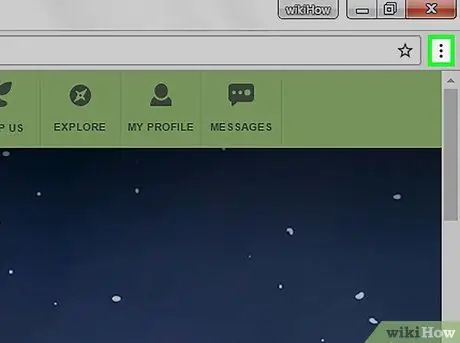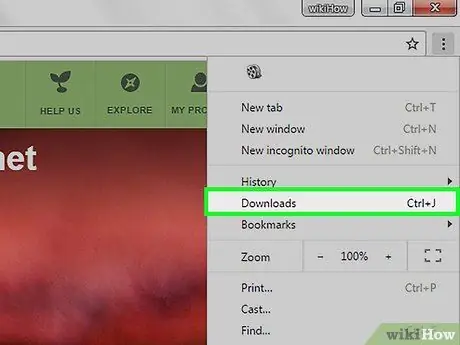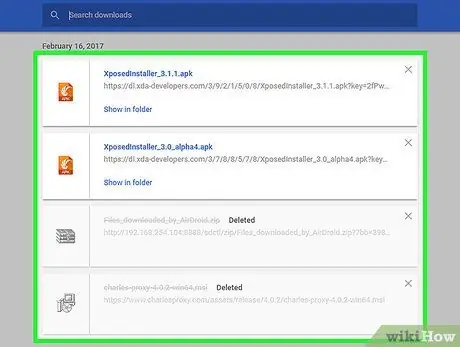2025 Зохиолч: Jason Gerald | [email protected]. Хамгийн сүүлд өөрчлөгдсөн: 2025-01-23 12:28
Зөвлөмж болгож буй:

Интернет татаж авах менежер нь татан авалтыг хурдасгах хамгийн сайн програмуудын нэг юм. Аппликешн хөгжүүлэгчийн хэлснээр IDM нь татаж авах хурдыг 5 дахин нэмэгдүүлэх боломжтой юм. Гэсэн хэдий ч зарим шалтгааны улмаас хэрэв та татаж авах хурдыг нэмэгдүүлэхийг хүсч байгаа бол интернетийн зурвасын өргөнийг оновчтой ашиглахын тулд програмын тохиргоог өөрчилснөөр файл дамжуулах хурдыг нэмэгдүүлэх боломжтой.

Google Chrome бол хөнгөн жинтэй вэб хөтөч бөгөөд Windows, Mac OS X, Linux, Android дээр үнэгүй татаж авах боломжтой. Энэ гарын авлагыг дагаж өөрийн сонгосон систем дээрээ татаж аваад суулгаарай. Алхам 2 -р арга 1: Chrome/PC/Mac/Linux -ийг татаж авах Алхам 1.

Энэхүү wikiHow нь Google Chrome дээрх вэб хуудасны харааны элементүүдийн HTML эх кодыг компьютер ашиглан хэрхэн шалгахыг танд заадаг. Алхам Алхам 1. Google Chrome -ийг компьютер дээр нээнэ үү Chrome дүрс нь төв хэсэгт цэнхэр цэг бүхий өнгөлөг бөмбөг шиг харагдаж байна.

Google Chrome бол дэлхийн өнцөг булан бүрт байгаа хүмүүсийн ашигладаг вэб хөтөч юм. Chrome -ийн надад таалагддаг нэг зүйл бол хэрэглэгчид хөтөчийн туршлагыг өөрийн амтанд нийцүүлэн өөрчилж чаддаг явдал юм. Та хөтөчийнхөө татаж авах тохиргоо хэрхэн ажилладаг ("

Энэхүү wikiHow нь iPhone-оосоо урьд нь худалдаж авсан болон устгасан апп, хөгжмийг хэрхэн дахин татаж авахыг заадаг. Алхам 2-р арга 1: Апп-ыг дахин татаж авах Алхам 1. iPhone дээр App Store нээнэ үү Энэхүү програм нь цайвар цэнхэр дүрс тэмдгээр бичигдсэн бөгөөд "