Ил тод байдлыг ашиглан илтгэгчийн дамжуулах гэж буй зүйлийн талаар хэсэг хүмүүст илүү сайн тайлбарлахад ашигладаг. Багш, оюутан, бизнес эрхлэгчид болон бусад мэргэжилтнүүд дэлгэц, ханан дээр үг, зургийг гаргахын тулд дээд проектор (OHP) дээр ил тод цаас ашигладаг. Ил тод байдлыг дэлгэцэн дээр хэвлэхэд ашиглаж болох бөгөөд энэ нь подволкны дэлгэц хэвлэхэд тусална. Хэвлэгчийнхээ хувьд зөв тунгалаг хальс байгаа тохиолдолд та өөрөө гэртээ ил тод цаас хэвлэх боломжтой.
Алхам
3 -ийн 1 -р арга: Хэвлэх машиныг тохируулах
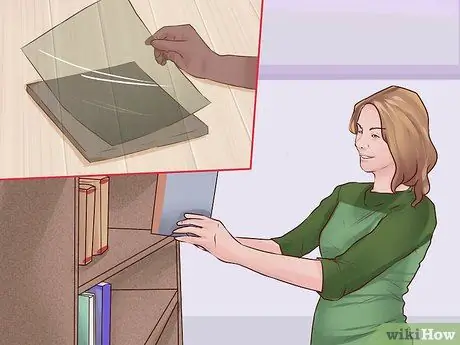
Алхам 1. Ил тод байдлыг тохируулна уу
Ил тод байдал бол та бэлтгэх эсвэл худалдаж авах ёстой хуванцар хальс юм. Хэрэв та сургууль эсвэл ажилд зориулж хэвлэвэл тэдгээр нь бизнесийн болон сургуулийн зориулалтаар ашиглаж болох ил тод цаастай байж магадгүй юм. Үгүй бол та үүнийг бичгийн хэрэгсэл, оффисын дэлгүүрээс худалдаж авах хэрэгтэй.
Зөв хэвлэгч байгаа эсэхийг шалгаарай. Бэхэн принтер дээр лазер цаас хэрэглэхгүй байхыг зөвлөж байна

Алхам 2. Хэвлэгчийг цэвэрлэ
Ил тод байдлын багц нь ил тод цаас хэвлэхээс өмнө принтерээс бэхийг цэвэрлэхэд туслах цэвэрлэгээний хуудас дагалддаг. Бэх нь ил тод цаасанд асгарах хандлагатай байдаг тул хэвлэгчийг эхлээд цэвэрлэхгүйгээр ил тод цаас хэвлэхийг хэзээ ч бүү оролдоорой.
- Цэвэрлэх хуудсыг хайрцагнаас гаргаж авахад л хангалттай. Принтерийн тэжээлийн товчлуур эсвэл програм хангамжийг ашиглан принтерээр гүйлгэнэ үү. Та үүн дээр юу ч хэвлэх гэж оролдох ёсгүй.
- Та хуудсыг дараа ашиглахаар хадгалах боломжтой.

Алхам 3. Нэг хуудас ил тод байдлыг хэвлэгч дээр байрлуул
Та энэ тусгай цаасыг тавихдаа илүү болгоомжтой байх хэрэгтэй. Өөрөөр хэлбэл та тэдгээрийг нэг нэгээр нь байрлуулах ёстой. Үгүй бол, хэрэв та зөв хэвлэхгүй бол принтер гацах эсвэл үнэтэй цаас үрэх эрсдэлтэй болно.
- Мөн ил тод байдлын барзгар тал дээр хэвлэхээ мартуузай.
- Хэрэв та барзгар тал дээр хэвлэх цаасаа хэрхэн яаж байрлуулахаа сайн мэдэхгүй байгаа бол энгийн цаасан дээр тэмдэг тавиад принтер дээр хэрхэн ачаалж байгааг хараарай. Ил тод цаасыг хэрхэн зөв талд байрлуулахыг олж мэдэхийн тулд хуудсыг хэвлэ.
3 -ийн 2 -р арга: Ил тод байдлыг хэвлэх

Алхам 1. Зургийг шалгана уу
Хэвлэхийн өмнө зургийнхаа зорилгыг бодож үзээрэй. Жишээлбэл, хэрэв та OHP -д ил тод цаас ашигладаг бол аливаа зүйлийг хэвлэх эрх чөлөөтэй болно. Нөгөө талаас, хэрэв та дэлгэц хэвлэх гэх мэт зорилгоор тунгалаг цаас ашиглаж байгаа бол дэлгэц дээр хэвлэхэд хялбар болгох үүднээс уг зургийг тодорхой тоймтой, хар цагаан өнгөтэй эсэхийг шалгах хэрэгтэй.
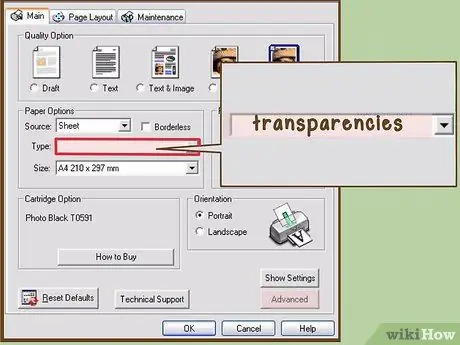
Алхам 2. Цаасны төрлийг өөрчлөх
Хэвлэхдээ хэвлэж буй цаасны төрлийг өөрчлөх шаардлагатай. Ихэвчлэн та үүнийг хэвлэх тохиргооноос олж болно. "Цаасны чанар" эсвэл "цаасан төрөл" гэх мэт зүйлийг хайж олоорой. Цаасны төрлөөс "ил тод байдал" -ыг сонгоно уу.
Хэрэв таны хэвлэгч ил тод байдлын тохиргоо хийгээгүй бол гялгар цаасны тохиргоог ашиглана уу

Алхам 3. Хуудсыг хэвлэх
Бүх зүйлийг тохируулсны дараа хуудсыг ердийн байдлаар хэвлэ. Хэрэв хар цагаан хэвлэж байгаа бол та хамгийн харанхуй тохиргоонд хэвлэхийг хүсч магадгүй юм. Ингэснээр та проектор эсвэл дэлгэц хэвлэх зориулалттай тунгалаг цаас ашиглаж байгаа эсэхээс үл хамааран илүү сайн харагдах болно.
Хэвлэхийн тулд "Файл" ба "Хэвлэх" дээр дарахад л хангалттай. "Хэвлэх" цэс рүү орсны дараа та зарим тохиргоог өөрчилж болно. Гэсэн хэдий ч зарим тохиргоог өөрчлөхийн тулд та "Хэвлэх тохиргоо" руу орох хэрэгтэй болж магадгүй юм
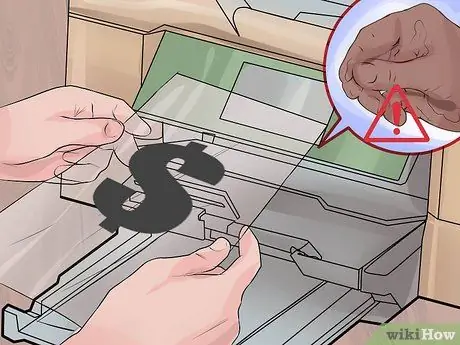
Алхам 4. Ил тод байдлаа болгоомжтой ашиглаарай
Та эдгээр ил тод цаасыг бусадтай адил ашиглаж болох боловч гэртээ хэвлүүлсэн ил тод цаас нь мэргэжлийн хэвлэмэл ил тод цаас шиг удаан үргэлжлэхгүй гэдгийг та мэдэх ёстой. Гарнаасаа тос авахдаа болгоомжтой байгаарай, бэх нь дуусч магадгүй тул ил тод цаасыг норгохгүй байх хэрэгтэй.
3 -ийн 3 -р арга: Хэвлэх үйлчилгээнд хэвлэх
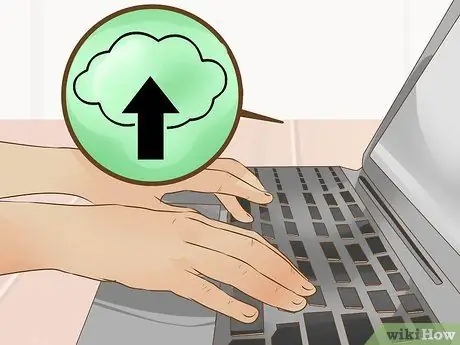
Алхам 1. Файлаа хадгална уу
Ихэвчлэн та хэвлэх үйлчилгээнд хэвлэх боломжтой. Гэхдээ та файлыг тодорхой форматаар авчрах шаардлагатай болно. Жишээлбэл, та файлыг флаш диск дээр хадгалах боломжтой. Эсвэл зарим дэлгүүрүүд үүлнээс хэвлэх боломжийг танд олгоно.
- Флэш диск рүү хадгалахын тулд флаш дискээ компьютер дээрх USB порт руу оруулна уу. "Миний компьютер" хэсэгт байгаа флаш дискийг олоорой. Баримт бичгийн "Файл" цэсийг нээнэ үү. Файлыг хадгалахдаа флаш дискний хавтсанд хадгална уу.
- Клоуд үйлчилгээг хэмнэхийн тулд үүнийг ашиглаж буй үүл үйлчилгээнд зориулагдсан компьютерийн фолдерт хадгалахад л хангалттай. Файлыг үүл рүү байршуулахын тулд интернетэд холбогдсон эсэхээ шалгаарай.
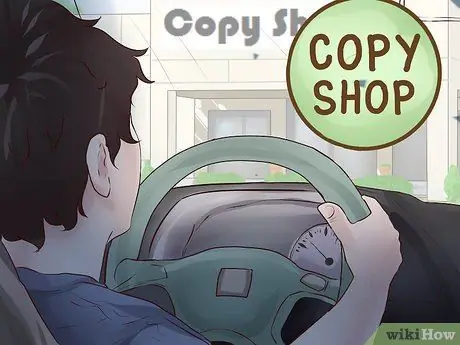
Алхам 2. Үүнийг хэвлэх үйлчилгээнд аваачна уу
Ихэнх хэвлэх үйлчилгээ нь танд ил тод цаасыг хямд үнээр хэвлэх болно. Үүнийг хийхийн тулд хэвлэх үйлчилгээг ашиглах нь хэвлэх үйл явцыг хялбарчилж чадна. Үүнээс гадна, хэрэв та хэдхэн хуудас хэвлэх шаардлагатай бол хайрцаг ил тод цаас худалдаж авах шаардлагагүй тул мөнгө хэмнэх болно.
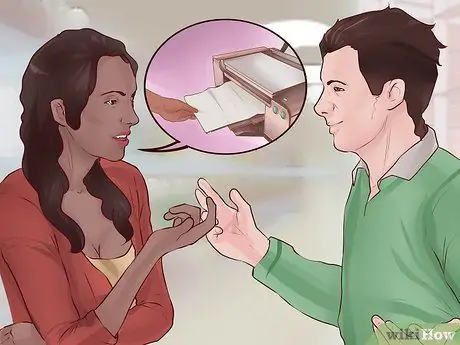
Алхам 3. Файлыг хэвлэх
Олон газар бие даан байрлуулах боломжтой бөгөөд та үүнийг өөрөө хэвлэж болно. Гэсэн хэдий ч ил тод цаас хэвлэхийн тулд та хэн нэгэнтэй ярилцах шаардлагатай байж магадгүй, учир нь энэ бол стандарт хэвлэх биш тусгай үйлчилгээ юм. Ерөнхийдөө төлөх төлбөрийг нэг хуудсанд тооцдог.






