Adobe Photoshop дээр Warp Tool-ийг ашиглан хяналтын цэгүүдтэй сүлжээ шиг системийг ашиглан зургийг хурдан удирдах, өөрчлөх боломжтой. Фото зургаас гадна хэлбэр, шугамыг нугалж болно. Warp хэрэгслийг идэвхжүүлэхийн тулд /photo /etc давхаргыг сонгоно уу. та удирдахыг хүсч байна, дараа нь дарна уу Засах> Өөрчлөх> Warp.
Алхам
3 -ийн 1 -р арга: Warp хэрэгслийг идэвхжүүлэх
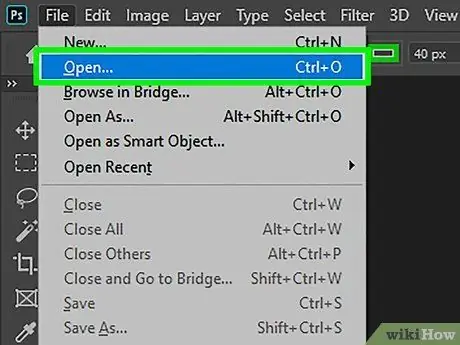
Алхам 1. Photoshop дээр шинэ баримт бичгийг нээнэ үү
Гулзайлгахыг хүссэн зургаа ачаална уу.
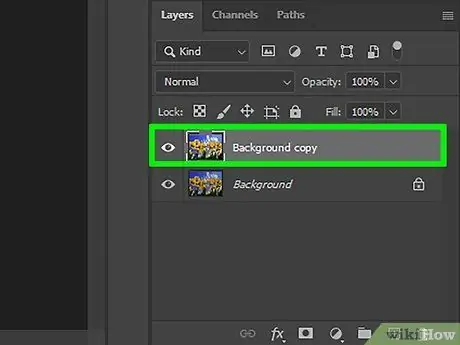
Алхам 2. Гулзайлгах давхаргыг сонгоно уу
Давхаргын самбар дээр нугалах давхаргыг дарна уу.
Хэрэв давхарга түгжигдсэн бол ихэвчлэн-j.webp" />
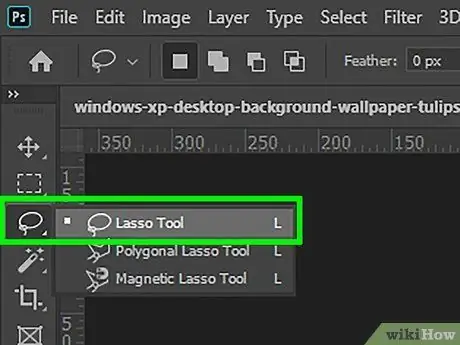
Photoshop 3 -р алхам дахь Warp хэрэгслийг ашиглана уу
Алхам 3. Хэрэв та хүсвэл давхаргын дэд хэсгийг сонгоно уу
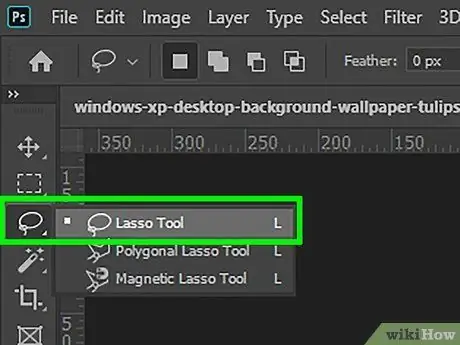
Энэ үед та нугалахыг хүссэн хэсгийг сонгохын тулд Сонголт хийх хэрэгслүүдийн аль нэгийг (Lasso Tool эсвэл Rectangular Marquee Tool гэх мэт) ашиглаж болно. Хүссэн хэдэн давхаргыг сонгохын тулд ихэвчлэн хийдэг шиг энэ алхамыг хий.
- Таны ажлыг илүү сайн удирдаж болохын тулд сонголтоос шинэ давхарга үүсгэхийг бодоорой (Ctrl+J).
-
Тэмдэглэл:
Хэрэв та юу ч сонгоогүй бол бүгд давхаргын дотор талыг өөрөө нугална.
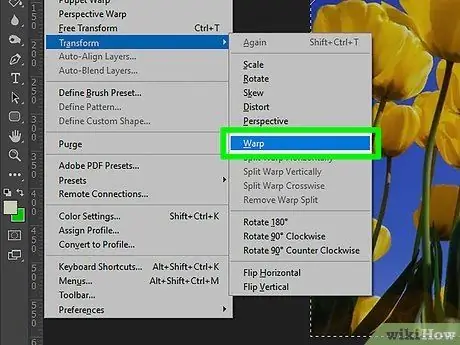
Алхам 4. Edit> Transform> Warp -ийг сонгоно уу
Энэ нь давхаргын дээр эсвэл сонгосон хэсгийн дээгүүр сүлжээ бий болно.
Энэ үед та зургийг нугалж эхлэх боломжтой. Үүнийг хэрхэн нугалж сурах бол энд дарна уу эсвэл доод тал руу гүйлгэнэ үү
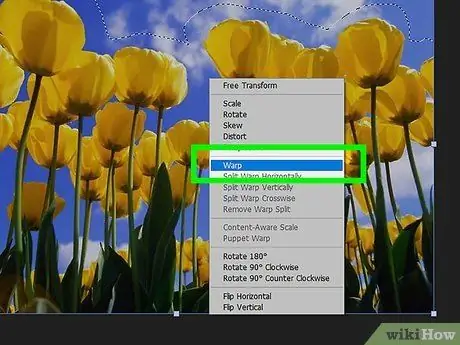
Алхам 5. Эсвэл Ctrl+T товчлууруудыг дарж Transform Tool -ийг идэвхжүүлнэ үү
Цонх> Сонголтууд дээр дарна уу. Options toolbar -ийн баруун талд та муруй хэлбэртэй нуман дээрх муруй тор шиг товчлуурыг харах болно. Чөлөөт хувиргах горимоос Warp горим руу шилжихийн тулд энэ хэрэгслийг дарна уу.
Transform Tool идэвхтэй байгаа тохиолдолд та сонголтын тойм дээр хулганы баруун товчийг дараад ижил үр дүнд хүрэхийн тулд "Warp" -г сонгож болно
3 -ийн 2 -р арга: Гулзайлтын зураг
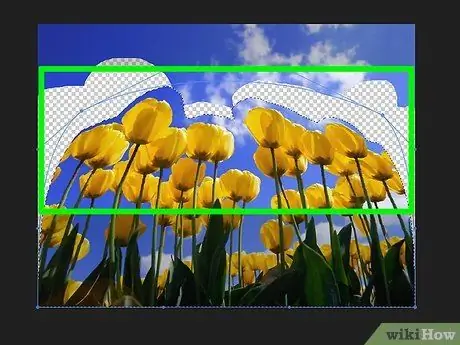
Алхам 1. Зургийг удирдахын тулд сүлжээний хэсгийг дарж чирнэ үү
Зургийг нугалахаар сонгосон үед түүний дээр автоматаар сүлжээ гарч ирнэ. Сүлжээний аль ч хэсгийг дарж, чирэхэд доорх зургийн хэлбэр нь торны зурсан чиглэлд өөрчлөгдөх болно. Тохируулахын тулд танд цаг хугацаа хэрэгтэй болно. Тиймээс зургийг хадгалахаасаа өмнө эхлээд дасгал хий.
Та ямар ч хяналтын цэгийг (сүлжээний ирмэг дээр тодруулсан цэг), сүлжээний огтлолцлын аль нэгийг эсвэл сүлжээний дотоод хэсгийг дарж болно. Аль нь чадна
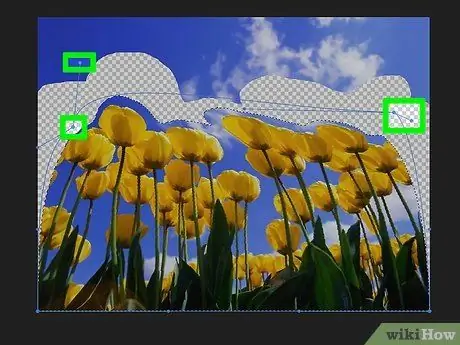
Алхам 2. Муруйг зөв болгохын тулд "бариул" хяналтын цэгийг ашиглана уу
Warp Tool ашиглан зургийг нугалах эсвэл нугалахад та төгсгөлд нь цэг бүхий хэд хэдэн богино шугамын сегментүүдийг харах болно. Энэ бариулыг дарж, чирсэнээр та нугалсан зургийн муруйлтыг тохируулж болно.
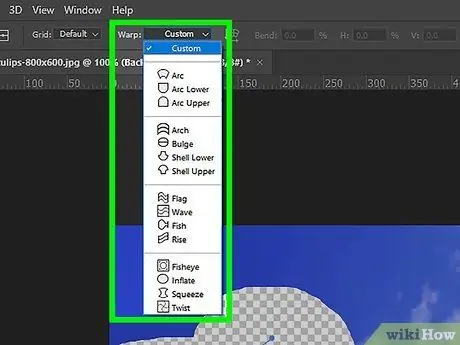
Алхам 3. Үүнийг нээж, гарч ирэх цэсийг ашиглан тодорхой хэлбэрийг нугална уу
Та зургийг гараар нугалах шаардлагагүй. Урьдчилан тогтоосон хэлбэрүүдийн аль нэгийг ашиглан нугална уу. Зургийг нугалахаар сонгосны дараа заль мэх нь Options талбарт Warp popup цэсийг нээнэ үү. Энд та өөрийн хэрэгцээнд нийцсэн нуман хаалганы хэв маягийг сонгож болно.
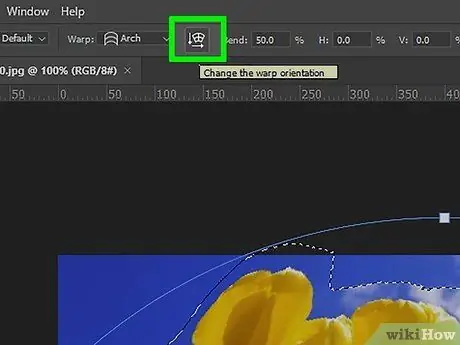
Алхам 4. Warp сонголтыг ашиглан зургийг улам бүр өөрчилж болно
Options талбар дахь Warp цэстэй, нугалахыг хүссэн зургийг өөрчлөхөд туслах өөр хэд хэдэн сонголтууд байдаг. Бусдын дунд:
-
Warp -ийн чиглэлийг өөрчлөх:
товчлуурууд нь доош, баруун сумны хажууд муруй тор шиг байдаг. Энэ онцлог нь нугалсан хэсгийн чиглэлийг босоо эсвэл хэвтээ байдлаар өөрчлөх болно.
-
Лавлах цэгийг өөрчлөх:
товчлуур нь цагаан дөрвөлжин хүрээлэгдсэн хар хайрцаг шиг.
-
Warp -ийг тоон хэлбэрээр тодорхойлно уу.
Зургийн нугалалтын зэргийг яг тохируулахын тулд Bend X ба Y нүдэнд дугаар оруулна уу.
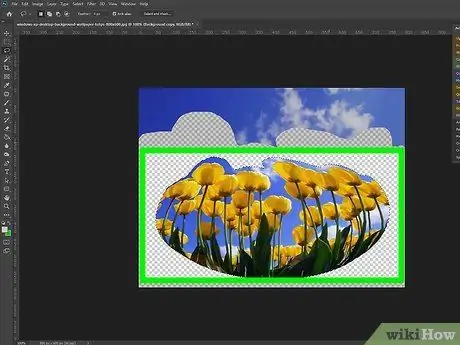
Алхам 5. Өөрчлөлтүүдээ дуусга
Үр дүнд сэтгэл хангалуун байгаа бол хийсэн өөрчлөлтөө баталгаажуулна уу. Үүнийг хийх хоёр арга бий:
- Enter товчлуурыг дарна уу (эсвэл Mac дээрх Return товчлуурыг дарна уу).
- Сонголт самбар дээрх шалгах тэмдэг дээр дарна уу.
- Засварыг цуцлахын тулд Esc товчийг дарна уу эсвэл шалгах тэмдгийн хажууд байгаа Цуцлах товчийг дарна уу.
3 -ийн 3 -р арга: Хүүхэлдэй хийх хэрэгсэл ашиглах
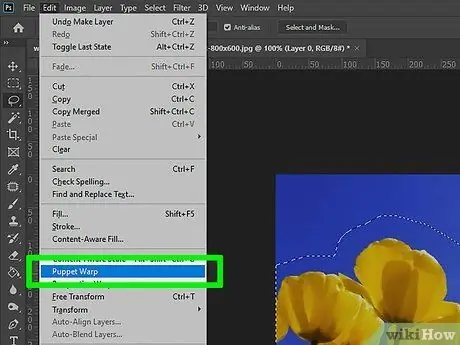
Алхам 1. Хүүхэлдэйг тайлах эффект өгөхийн тулд зургийг сонгоно уу
Photoshop дээр хүүхэлдэй хийх хэрэгсэл нь Warp Tool -тэй төстэй багаж ашиглан зургийг гараар удирдах хурдан арга юм. Үүнийг ашиглахын тулд дараах алхмуудыг дагана уу.
- Гулзайлгахыг хүссэн зургийг агуулсан давхарга үүсгэнэ үү.
- Давхаргын самбар дээр давхаргыг сонгосон эсэхийг шалгаарай.
- нээлттэй Засах> Хүүхэлдэйн хэлхээ цэсийн мөрөөс.

Алхам 2. Зурган дээрх цэгүүдийг тавь
Зургийг Puppet Warp -ээр нугалахаар сонгосны дараа дээр нь товшиж (жижиг цэгүүдээр тэмдэглэсэн) тээглүүрийг гаргаж ирнэ үү. Хэсгийг нугалахын тулд нэг тээглүүрийг чирж чирнэ үү. Бусад тээглүүрүүд эргэн тойрныхоо хэсгийг түгжиж, зургийг гажуудуулахаас сэргийлнэ.
Тээглүүр хэрхэн ажилладаг тул зураг дээрх чухал газруудад цөөн хэдэн тээглүүр байрлуулах нь зүйтэй. Жишээлбэл, хэрэв та хүүхэлдэй хийх хэрэгсэл ашиглан хэн нэгний гарыг хөдөлгөж байвал нэг зүүг гар, нөгөө тохой, эцэст нь мөрөн дээр тавь. Ийм байдлаар гурван тээглүүрийн аль нэгийг гулсуулахад гарны үлдсэн хэсэг тийм ч их өөрчлөгддөггүй

Алхам 3. Зургийг өөрчлөхийн тулд зүүг чирнэ үү
Цуврал тээглүүр байрлуулсны дараа та тус бүрийг чирж чирж чирж болно. Энэ нь зургийг зүү зөөх үед ойролцоох газруудыг түлхэх эсвэл татах замаар зүү чирэх чиглэлд нугална. Хүүхэлдэй хийх хэрэгсэлийг эзэмшихэд тодорхой хугацаа шаардагдах боловч дасаж эхэлмэгц энэ нь тохируулга хийх хурдан бөгөөд тохиромжтой арга байж болох юм.
- Нэг цэгийг сонгосноор та сумны товчлуурыг ашиглан бага зэргийн тохируулга хийж болно.
- Та Shift+товчлуурыг дарж олон цэгийг нэг дор сонгох боломжтой гэдгийг анхаарна уу.
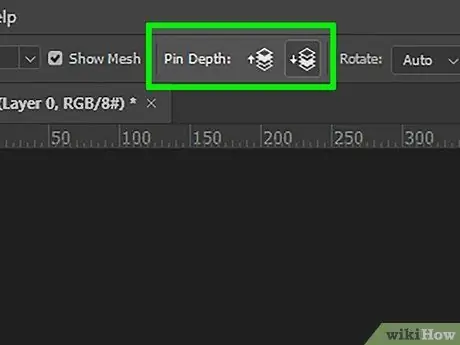
Алхам 4. Зургийн хэсгийг гүнзгийрүүлэхийн тулд Pin Pinth функцийг ашиглана уу
Хэрэв та зургийг нугалж, нэг хэсэг нь нөгөөгийнхөө ард шилжихийг хүсч байвал эхлээд тохируулахыг хүсч буй нэг буюу хэд хэдэн тээглүүрийг сонгоно уу. Үүний дараа Options bar дээрх Pin Depth -ийн хажууд байрлах "дээш" ба "доош" товчлууруудыг ашиглан сонгосон хэсгийг урагш эсвэл өөр хэсгийн ард шилжүүлнэ.
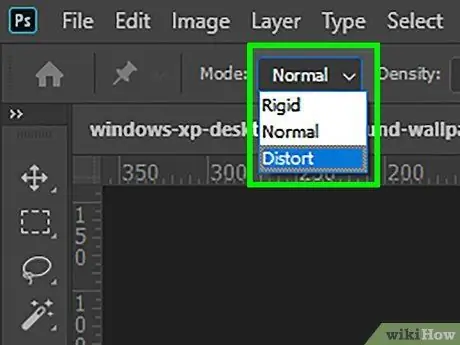
Алхам 5. Зургийг засахын тулд Puppet Warp сонголтыг ашиглана уу
Options мөрөнд байгаа дараах сонголтуудыг ашиглан хүүхэлдэй хийх хэрэгсэл хэрхэн ажиллахыг өөрчилж болно.
-
Горим:
юу өөрчлөгдөж байгаагаас үл хамааран эрс өөрчлөх. "Distort" нь зургийг маш уян хатан болгоно, харин "Хатуу" нь бага хэмжээгээр өөрчлөх болно.
-
Өргөтгөх:
тээглүүрээс үүссэн сүлжээний гадна ирмэгийг өргөтгөх эсвэл багасгахад ашиглаж болно.
-
Нягт:
сүлжээний цэгүүдийн хоорондох зайг өөрчлөхөд ашиглаж болно. Илүү олон цэгүүд нь илүү нарийвчлалтай өөрчлөлтүүдийг авчрах боловч компьютерийг улам хүндрүүлж болзошгүй юм. Цөөн цэгүүд өөрчлөлтийг илүү хурдан хийх боловч нарийвчлал багатай байх болно.
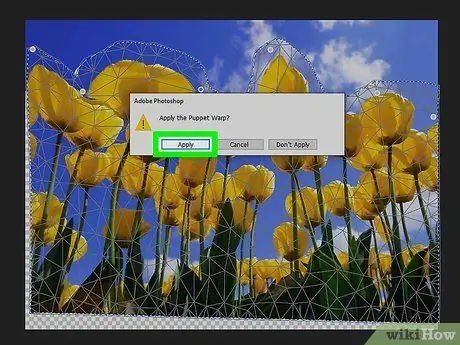
Алхам 6. Ердийн байдлаар хийгдсэн өөрчлөлтүүдийг баталгаажуулна уу
Үр дүнд сэтгэл хангалуун байгаа бол Enter товчийг дарж өөрчлөлтийг хэрэгжүүлнэ үү. Эсвэл Options bar дээрх check mark дээр дарна уу.
Дээр дурдсанчлан, Options талбарт Esc эсвэл Cancel товчлуурыг дарснаар хийсэн өөрчлөлтүүд буцаагдах болно
Зөвлөмж
- Хүүхэлдэйн утсаар бүхэл бүтэн давхаргыг эвдэх хялбар арга бол зургийн булан бүрт тээглүүр байрлуулах явдал юм. Зүүг татаж авснаар та шаардлагатай бол бүх зургийг хурдан тохируулж болно.
- Энэхүү албан ёсны Photoshop тусламжийн эх сурвалж нь Warp Tool болон бусад онцлогтой холбоотой асуултуудад хариулах боломжтой юм.






