Google Apps-ийн тусламжтайгаар та Google-ийн дата төвүүдээс вэб дээр суурилсан имэйл, хуанли, баримт бичигт хандах боломжтой бөгөөд ингэснээр интернет ашиглах боломжтой бол гэртээ, ажил дээрээ эсвэл гар утсан дээрээ хаана ч хамаагүй ажиллах боломжтой. Энэ нийтлэлд Google Аппликешнд хэрхэн бүртгүүлэхийг харуулах болно, ингэснээр та эдгээр төхөөрөмжүүд болон бизнесийнхээ давуу талыг ашиглах боломжтой болно.
Алхам
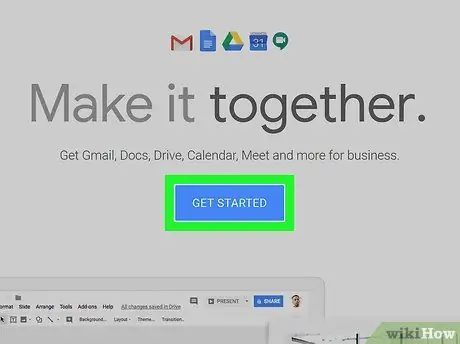
Алхам 1. Эхлэхийн тулд Google Apps for Business -ийн Google Apps бүртгэлийн хуудсанд зочилно уу, мөн ногоон товчийг дарна уу Үнэгүй туршилтыг эхлүүлэх.
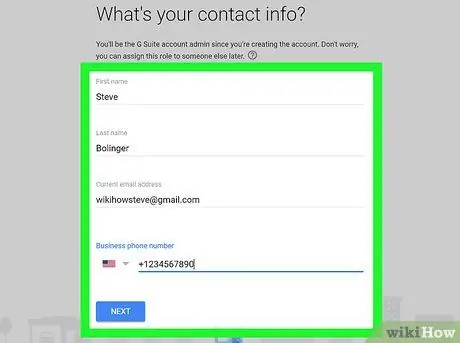
Алхам 2. Маягтыг бөглөнө үү
Эхлэхийн тулд та ерөнхий мэдээллийг бөглөх ёстой.
- Нэр, имэйл, бизнесийн мэдээллээ оруулна уу.
- Дараа нь одоо байгаа домэйныг ашиглах эсвэл шинээр худалдаж авах эсэхээ сонгоно уу. Таны хэрэгцээнд тохирсон сонголтыг сонгоно уу. Хэрэв та одоо байгаа домэйныг ашиглахаар шийдсэн бол танд домэйн нэрийг оруулахыг шаардах бөгөөд хэрэв та худалдан авахаар шийдсэн бол өрсөлдөхүйц үнэтэй домэйн нэрийг хайж олох хуудсыг харах болно.
- Хэрэглэгчийн нэр, нууц үг, CAPTCHA нууц үгээ бөглөж, ашиглалтын дүрмийг зөвшөөрч бүртгэлийн үйл явцыг дуусгана уу. Баяр хүргэе, та бүртгүүлж дууслаа!
- Google Apps for Business нь тавтай морилно уу. Цэнхэр товчлуур дээр дарна уу Хяналтын самбар руу очно уу, хэрэглэгчийн нэр, нууц үгээрээ нэвтэрвэл Google Аппликешны хяналтын самбарыг харах болно. Хяналтын самбар дээр та бүртгэлийн процессыг дуусгах ёстой.
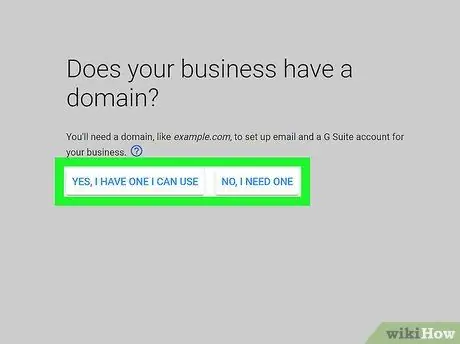
Алхам 3. Google Апп -д бүртгүүлсэн домэйны өмчлөлийг баталгаажуулна уу
Та баталгаажуулалтын 4 аргыг сонгох боломжтой.
-
Санал болгож буй арга:
Домэйн бүртгэгчийн үйлчилгээгээр баталгаажуулах нь хэдхэн минут болно. Баталгаажуулах хуудас нь эхлээд GoDaddy -ийг харуулдаг боловч дэмжигдсэн бүртгэгчдийн жагсаалт өөр өөр байдаг. Домэйн бүртгэгчээ сонгоод үйл явцыг дагана уу
-
Альтернатив арга:
- Вэбсайтынхаа эхлэл хуудсан дээр мета шошго нэмж оруулаарай. Хэрэв та вэбсайтынхаа HTML -д хандах боломжтой бол та энэ аргыг ашиглаж болно, гэхдээ ихэнх сайтууд цэвэр HTML биш харин WordPress гэх мэт програм хангамж ашигладаг тул энэ аргыг ашиглахыг зөвлөдөггүй.
- HTML файл үүсгээд FTP эсвэл cPanel -ээр дамжуулан сайт руугаа байршуулна уу. Файлын хаягийг хөтөч дээр оруулна уу, хэрэв хөтөч текстийг харуулсан бол энэ нь домэйны баталгаажуулалт амжилттай болсон гэсэн үг юм. Дараа нь "Би дээрх алхмуудыг гүйцэтгэсэн" холбоос дээр дарж баталгаажуулалтын үйл явцыг дуусгана уу. Нотолгооны процесс 48 цаг хүртэл үргэлжилдэг (ховор тохиолддог - ихэвчлэн автоматжуулсан байдаг) бөгөөд үүнийг хяналтын самбарт харуулах болно. Хэрэв домэйны өмчлөлийн статусыг 48 цагийн дараа баталгаажуулаагүй бол нэвтрэлт танилтын процесс амжилтгүй болсон.
- Google Analytics акаунтаа Google Апп данс руугаа холбоно уу. Хэрэв танд Google Analytics данс байгаа бол энэ үйл явц ердөө ганц товшилтоор хийгддэг бөгөөд бусад сонголттой харьцуулахад асар их цаг хэмнэдэг.
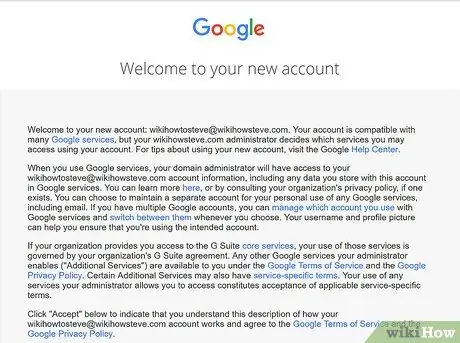
Алхам 4. Боломжтой бүх сонголтыг судлаарай
Одоо та өөртөө болон ажилтнууддаа зориулж данс, имэйл үүсгэж, Google Апп -ийн хэрэгсэл, хүчийг ашиглах боломжтой боллоо. Та Google Аппликешныг 30 хоногийн турш үнэгүй туршиж үзэх боломжтой бөгөөд үүний дараа та төлбөрийн зорилгоор зээлийн картынхаа мэдээллийг оруулах ёстой. Нэг дансанд ногдох Google Апп -ийн өртөг нь жилд 50 доллар эсвэл сард 5 доллар байдаг - хэрэв та ажилтнуудаа сольж байгаа бол сарын төлбөр илүү тохиромжтой.






