Энэхүү wikiHow нь Windows компьютерийг Аюулгүй горимд хэрхэн ажиллуулахыг заадаг бөгөөд энэ нь зөвхөн компьютерийг эхлүүлэхэд шаардлагатай хамгийн бага програмыг эхлүүлж, ачаалдаг ачаалах сонголт юм. Аюулгүй горим бол функцийг гүйцэтгэх явцад хэт удаан ажиллаж байгаа компьютерт нэвтрэх гайхалтай арга юм.
Алхам
2 -р арга 1: Windows 8 ба 10
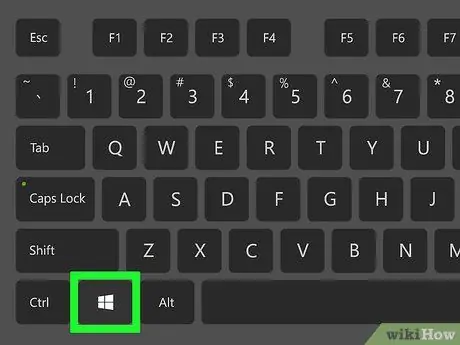
Алхам 1. Компьютерийг асаана уу
Компьютерээ асаахын тулд цахилгаан товчийг дарна уу. Хэрэв компьютер асаалттай байсан ч ажиллах боломжгүй бол эхлээд унтраахын тулд асаах товчийг удаан дарна уу.
Хэрэв та нэвтэрсэн бөгөөд Аюулгүй горимд дахин эхлүүлэхийг хүсч байвал Win цэсийг дарж Start цэсийг нээнэ үү. Та мөн үүнийг зүүн доод буланд байгаа Windows лого дээр дарж хийж болно
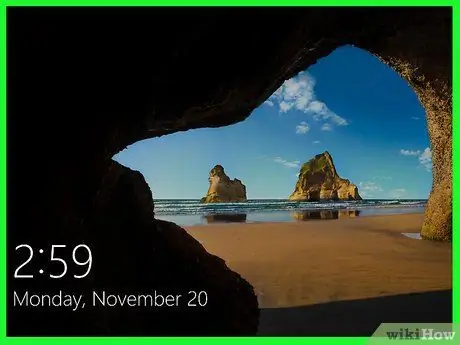
Алхам 2. Эхлэх дэлгэц дээр дарна уу
Компьютерийг асаасны дараа (эсвэл асаахад) дэлгэц дээр дүрс, цагийг зүүн доод буланд харуулна. Хэрэглэгч сонгох дэлгэцийг харуулахын тулд энэ дэлгэц дээр дарна уу.

Алхам 3. Эрчим хүчний дүрс дээр дарна уу
Баруун доод буланд байгаа дүрс нь дээд талд босоо шугамтай тойрог юм. Попап цэс гарч ирнэ.
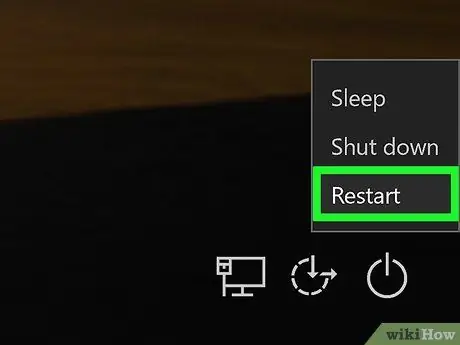
Алхам 4. Shift товчлуурыг удаан дарна уу, дараа нь дарна уу Дахин ачааллах.
Сонголт Дахин ачааллах гарч ирэх цэсийн дээд талд гарч ирнэ. Shift товчлуур нь компьютерийн гарын зүүн талд байрладаг. Таны компьютер дахин асах бөгөөд Нарийвчилсан сонголтууд хуудас нээгдэнэ.
Магадгүй та дарах хэрэгтэй Ямар ч байсан дахин эхлүүлнэ үү дарсны дараа Дахин ачааллах. Хэрэв ийм зүйл тохиолдвол үүнийг хийж байхдаа Shift товчлуурыг бүү суллаарай.
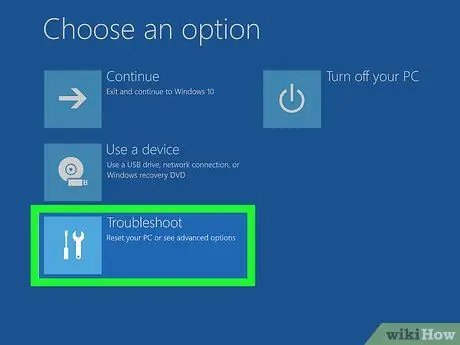
Алхам 5. Алдааг олж засварлах сонголтыг дарна уу
Энэ нь цагаан өнгийн текст бүхий цайвар цэнхэр дэлгэц болох Advanced Options хуудасны дунд байна.
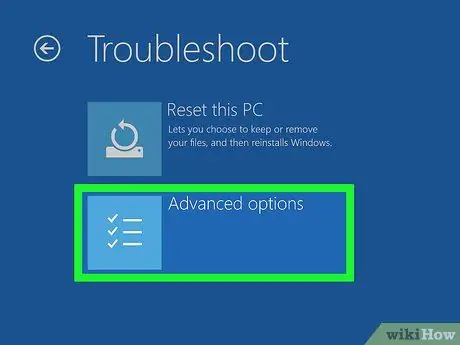
Алхам 6. Нарийвчилсан сонголтууд дээр дарна уу
Энэ сонголт нь хуудасны доод талд байна.
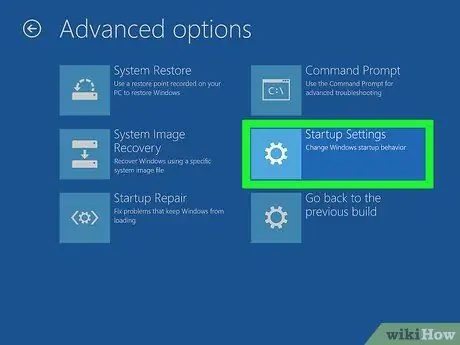
Алхам 7. Startup Settings дээр дарна уу
Энэ нь хуудасны баруун талд, Сонголтууд хэсэгт байна Коммандын шугам.
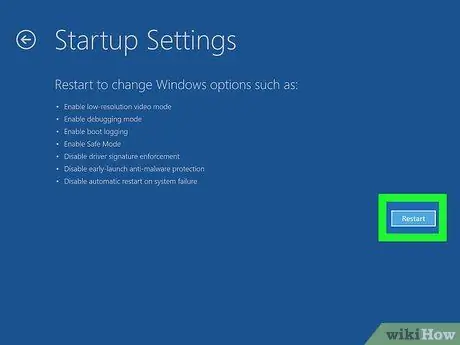
Алхам 8. Дахин эхлүүлэх дээр дарна уу
Энэ нь баруун доод буланд байна. Компьютер дахин эхлүүлэх тохиргооны цэс рүү орно.
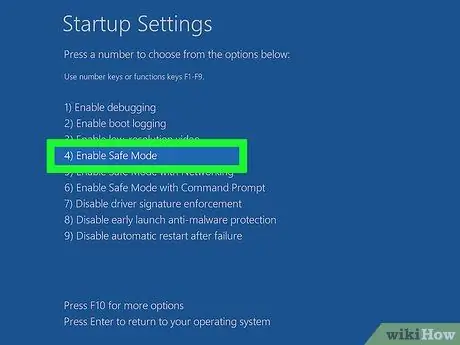
Алхам 9. Товчлуурыг дарна уу
Алхам 4.
Хэрэв Windows эхлүүлэх тохиргооны хуудсыг дахин эхлүүлсэн бол 4 товчлуурыг дарж аюулгүй горимыг эхлүүлэх сонголтыг сонгоно уу.

Алхам 10. Компьютерийг дахин асааж дуустал хүлээнэ үү
Дахин эхлүүлж дуусаад компьютер аюулгүй горимд ажиллах болно.
Хэрэв та Аюулгүй горимоос гарахыг хүсвэл компьютераа дахин эхлүүлнэ үү
2 -ийн 2 -р арга: Windows 7
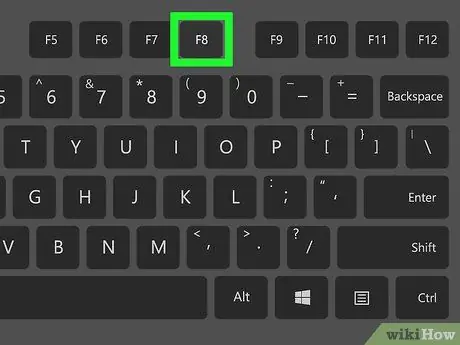
Алхам 1. F8 товчлуурыг хайна уу
Энэ нь компьютерийн гар дээрх товчлууруудын дээд эгнээнд байрладаг. Хэрэв та Windows 7 -ийг аюулгүй горимд эхлүүлэхийг хүсч байвал компьютераа дахин асаахдаа F8 товчийг дарна уу.
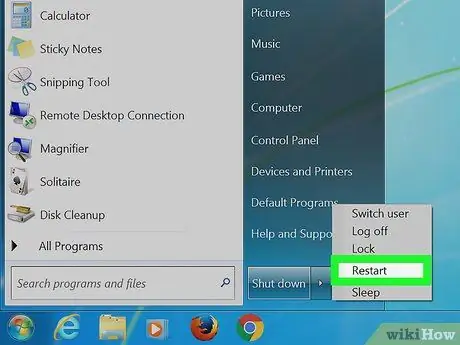
Алхам 2. Компьютерээ асаана уу
Үүнийг асаахын тулд цахилгаан товчийг дарна уу. Хэрэв компьютер асаалттай байсан ч ажиллах боломжгүй бол эхлээд унтраахын тулд асаах товчийг удаан дарна уу.
Та мөн зүүн доод буланд байгаа Windows логог дарж, тэжээлийн дүрс дээр дарж, дараа нь дарж компьютерээ дахин эхлүүлэх боломжтой Дахин ачааллах.
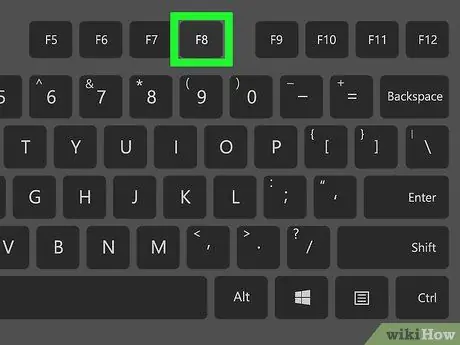
Алхам 3. F8 товчлуурыг дахин дахин дарна уу
Компьютер асмагц үүнийг хий. Ачаалах цэс гарч ирнэ. Энэ цэс нь цагаан тексттэй хар дэлгэц юм.
- "Windows -ийг эхлүүлэх" дэлгэц гарч ирэхээс өмнө та F8 товчийг дарах ёстой.
- Хэрэв та F8 товчлуурыг дарахад юу ч болоогүй бол та F8 товчлуурыг дарж байхдаа Fn -ийг удаан дарах хэрэгтэй болно.
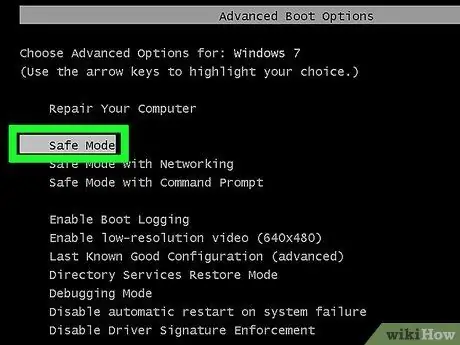
Алхам 4. "Аюулгүй горим" сонголтыг сонгох хүртэл товчлуурыг дарна уу
Энэ нь гарны баруун талд байна. Хэрэв "Аюулгүй горим" дээр цагаан талбар байгаа бол та үүнийг сонгосон байна.
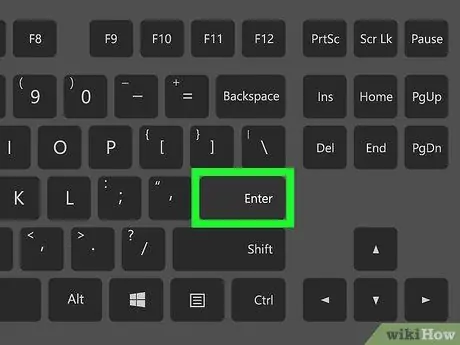
Алхам 5. Enter товчийг дарна уу
Таны компьютер Аюулгүй горимд дахин асах бөгөөд эхлүүлэх процесс үргэлжлэх болно.
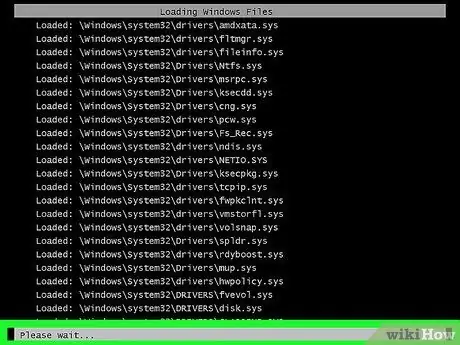
Алхам 6. Компьютерийг дахин асааж дуустал хүлээнэ үү
Дахин эхлүүлж дуусаад компьютер аюулгүй горимд ажиллах болно.






