Windows 7 ба Windows 8 скан хийх програм нэмсэн. Энэхүү програм нь сканнердсан зургийн байршлыг тодорхойлох боломжийг танд олгоно. Дэлгэрэнгүйг доороос уншина уу.
Алхам
Эхлэхийн өмнө

Алхам 1. Сканнерыг компьютерт холбож асаасан эсэхийг шалгаарай
Сканнер нь ихэвчлэн хоёр утастай байдаг.
- Сканнерыг компьютер дээрх USB порт руу холбох USB кабель.
- Сканнерыг хананы залгуурт холбох цахилгаан утас.
-
Тэмдэглэл:
Зарим шинэ сканнерууд нь Bluetooth холболт дээр суурилдаг бөгөөд скан хийгчийг компьютерт холбоход кабель шаардлагагүй, яг ижил Wi-Fi сүлжээ юм.

Алхам 2. Зураг эсвэл баримтыг сканнер дээр доош харуулан байрлуул
Сканнерын шилэн хавтан дээрх хэд хэдэн жижиг тэмдэглэгээ нь баримт бичгийг сканнер руу ачаалахад хялбар болгодог.
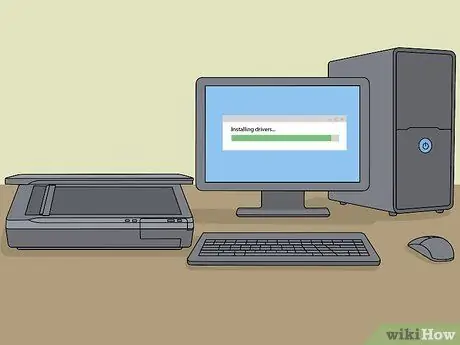
Алхам 3. Хэрэв та хэзээ ч сканнер ашиглаж байгаагүй бол эхлээд суулгах хэрэгтэй болно
Сканнерыг хэрхэн суулгах талаар энд дарж үзнэ үү.
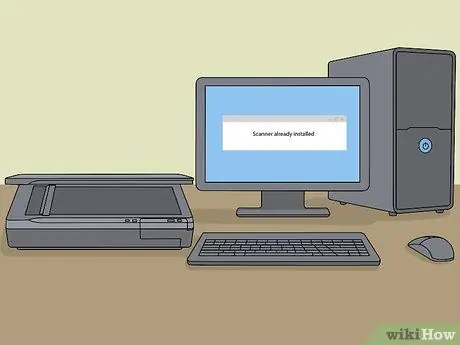
Алхам 4. Хэрэв та компьютер дээрээ скан хийгчийг аль хэдийн ашигласан бол энд дарж эцсийн суулгалтыг алгасна уу
5 -р хэсгийн 1: Сканнер суулгах

Алхам 1. Сканнер нь Windows 8 -тэй нийцэж байгаа эсэхийг шалгаарай
Энд дарж Windows нийцтэй байдлын төвийг нээнэ үү. Сканнерын бүтээгдэхүүний нэрийг оруулаад Search дээр дарна уу.
Хэрэв таны сканнер Windows 8 -тэй нийцэхгүй байвал та үүнийг скан хийхэд ашиглах боломжгүй болно
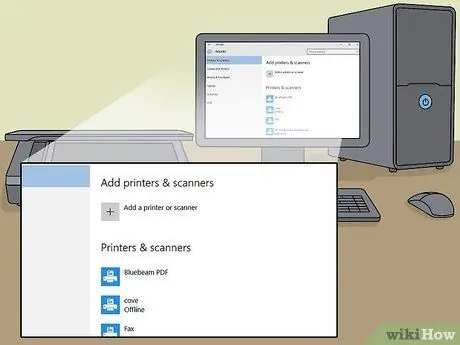
Алхам 2. Сканнер суулгасан эсэхийг шалгаарай
Хулганаа дэлгэцийн баруун буланд шилжүүлээд Тохиргоо дээр дарна уу. Компьютерийн тохиргоог өөрчлөх дээр дарна уу. PC ба төхөөрөмжүүд дээр дарна уу. Хэрэв таны скан хийгч суулгасан бол та принтерийн доор түүний нэрийг харах болно.
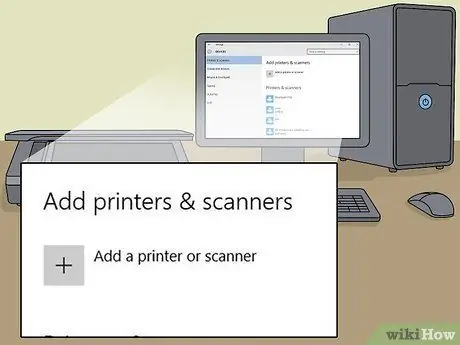
Алхам 3. Хэрэв сканнер хараахан жагсаагдаагүй байгаа бол + Төхөөрөмж нэмэх товчийг дарна уу
Сканнерыг суулгах процесс нь принтерийг суурилуулахтай адил юм
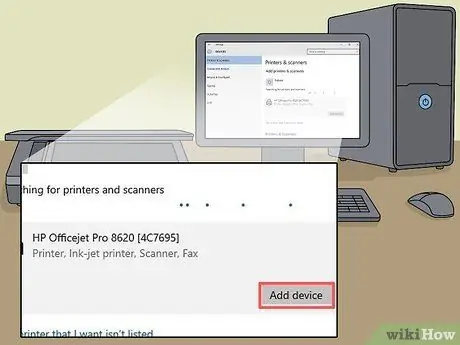
Алхам 4. Жагсаалтаас сканнераа олоод дараа нь дарж суулгана уу
5 -р хэсгийн 2: Windows факс ба сканыг нээх

Алхам 1. Start товчийг дарна уу
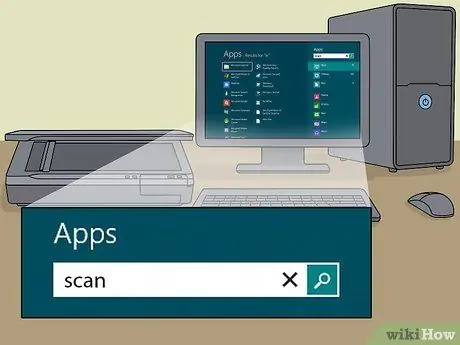
Алхам 2. "Scan" гэж бичнэ үү

Алхам 3. Windows Fax and Scan дээр дарна уу
5 -р хэсгийн 3: Зургийг скан хийх

Алхам 1. Шинэ скан эхлүүлэх
Сканнер компьютерт холбогдсон эсэх, сканнердахыг хүссэн баримт бичиг эсвэл зураг аль хэдийн сканнерт байгаа эсэхийг шалгаарай.
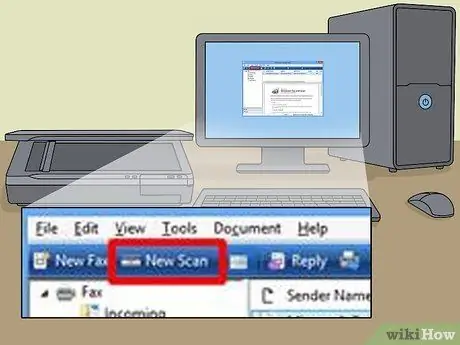
Алхам 2. New Scan дээр дарна уу

Алхам 3. Сканнердсан баримт бичгийн төрлийг тохируулна уу
Шинэ скан хийх цонхон дээр Профайлыг нээх цэсийг дарж, дараа нь сканнердсан зураг бол зураг дээр дарна уу. Хэрэв та баримтыг скан хийж байгаа бол Documents дээр дарна уу.

Алхам 4. Зургийн файлын төрлийг сонгоно уу
Файлын төрөл цэсийг дараад хүссэн сканнердсан файлын төрлийг дарна уу.
Хэрэв та ямар төрлийн файл ашиглахаа мэдэхгүй байгаа бол зургийн чанарыг сайжруулахын тулд-p.webp" />
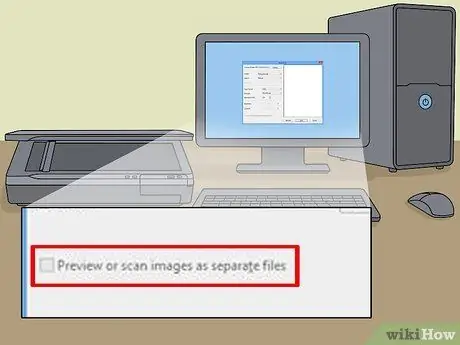
Windows 8 дээр скан хийх 16 -р алхам
Алхам 5. Урьдчилан харах дээр дарна уу
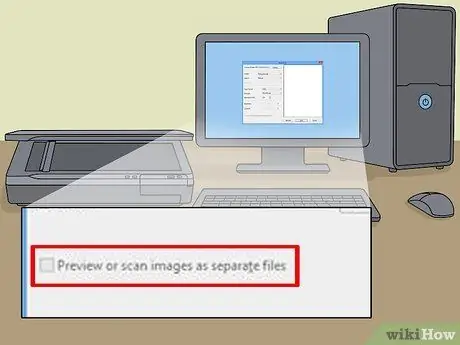
Та сканнердсан зураг эсвэл баримт бичгийн урьдчилсан хувилбарыг харах болно.
- Хэрэв та зургийг тайрахыг хүсвэл буланг нь товшоод чирээд шинэ тайралтыг тодорхойлоорой.
- Хэрэв зураг пикселтэй харагдаж байвал Resolution (DPI) баганад байгаа нарийвчлалын тоог нэмэгдүүлнэ.
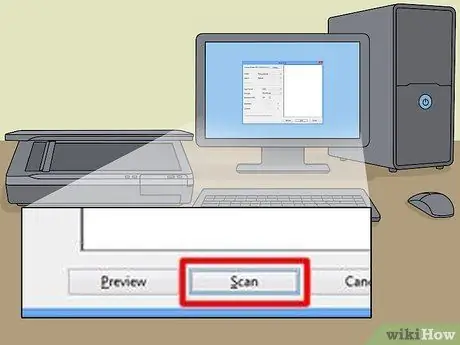
Алхам 6. Scan дээр дарна уу
5 -р хэсгийн 4: Сканнердсан зургийг хадгалах

Алхам 1. Файлын нэрийг өөрчил
Сканнердсан дүрс дээр хулганы баруун товчийг дараад Нэрийг нь дарна уу. Файлын нэрийг өөрчлөх харилцах цонхны Шинэ гарчгийн талбарт үүссэн дүрсийг тайлбарлах нэр өгөөд OK дарна уу.
Сканнердсан зургийн үндсэн нэр нь "Зураг" юм
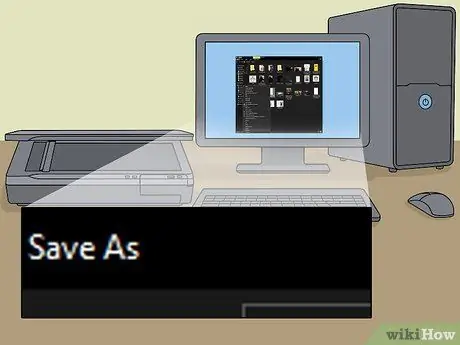
Алхам 2. Файлыг шинэ байршилд хадгална уу
Сканнердсан дүрс дээр хулганы баруун товчийг дараад, өөр хэлбэрээр хадгалах товчийг дарна уу. Хадгалах харилцах цонхноос ашиглахыг хүссэн директороо сонгоод, файлыг нэрлээд, дараа нь Хадгалах дээр дарна уу.
Сканнердсан зургийг хадгалах үндсэн байршил нь "Зураг" лавлахад "Сканнердсан" байна
5 -р хэсгийн 5: Сканнердсан зургуудыг имэйл рүү илгээх
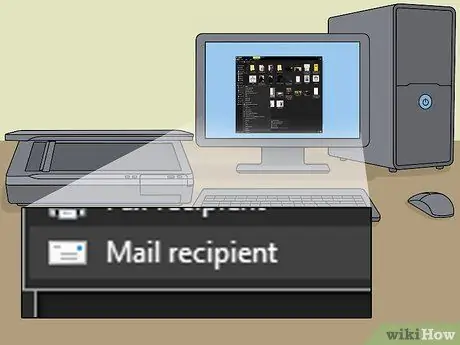
Алхам 1. Сканнердсан зургийг имэйл програм руу илгээх
Сканнердсан дүрс дээр хулганы баруун товчийг дараад Илгээх товчийг дараад Мэйл хүлээн авагч дээр дарна уу.






