Технологийн дэвшил нь илүү чанартай хөгжим авах, сонсоход хялбар болгодог. Apple MacBook нь Bluetooth-ээр холбогдсон "хүрээлэх" театрын чанга яригчаас эхлээд "чихэвчний үүрэнд" утастай чанга яригч хүртэл төрөл бүрийн чанга яригчийг холбоход хялбар болгодог. Та чанга яригчийг MacBook -тойгоо хэд хэдэн аргаар холбож болно, ялангуяа Bluetooth утасгүй холболт эсвэл чанга яригчийг "чихэвчний залгуур" руу шууд холбох замаар.
Алхам
2 -р арга 1: Илтгэгчийг Bluetooth -ээр холбох
Чанга яригчийг холбох хамгийн "цэвэр" арга бол хос Bluetooth чанга яригч холбох явдал юм. MacBook нь Bluetooth -тэй тул чихэвч эсвэл чанга яригчтай хослуулах боломжтой.

Алхам 1. Төхөөрөмж дээрээ "Pairing" эсвэл "Discoverable" горимыг идэвхжүүлнэ үү
Чанга яригчийг 10 сек орчим асаахын тулд товчлуурыг удаан дарна уу. Илүү тодорхой болгохын тулд чанга яригчийн баримт бичгийг шалгана уу.
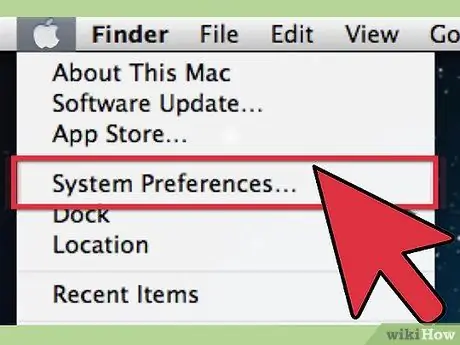
Алхам 2. Дэлгэцийн зүүн дээд хэсэгт байрлах Apple лого дээр дарж "Системийн тохиргоо" руу очно уу
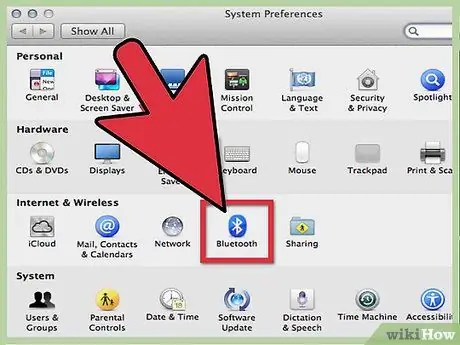
Алхам 3. Харагдах харилцах цонхны "Bluetooth" дүрс дээр дарна уу
Энэ дүрс нь "Тоног төхөөрөмж" хэсэгт байна.
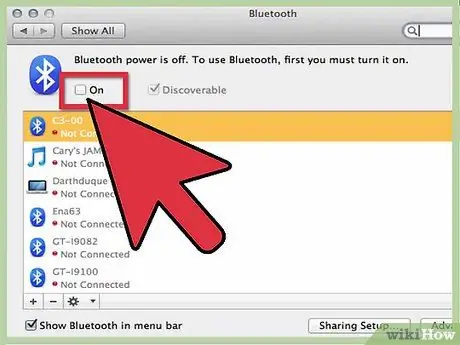
Алхам 4. Bluetooth -ийг асаахын тулд шалгах нүдийг шалгана уу
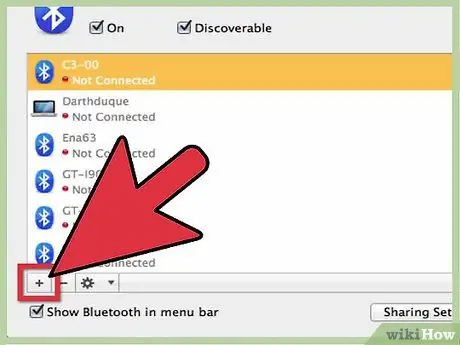
Алхам 5. "Шинэ төхөөрөмжийг тохируулах" товчийг дарна уу
Одоо та Bluetooth туслахыг харах болно.
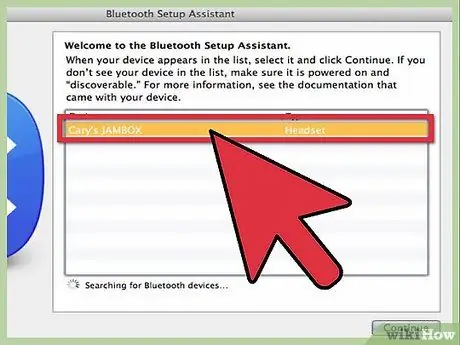
Алхам 6. Жагсаалтаас чанга яригчийг сонгоод "Үргэлжлүүлэх" товчийг дарна уу
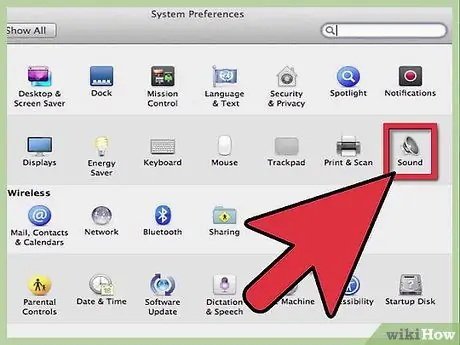
Алхам 7. Цонхны доод хэсэгт байрлах "Тохиргоо" товчийг дарна уу
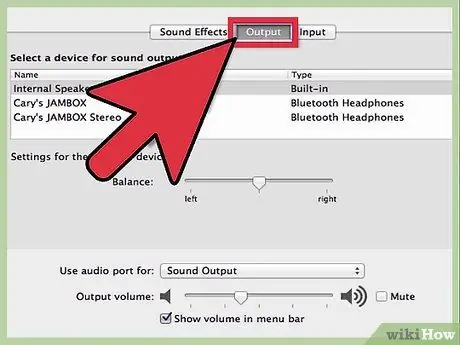
Алхам 8. "Аудио төхөөрөмж болгон ашиглах" гэснийг чагтална уу
Одоо та чанга яригч ашиглаж болно.
2 -ийн 2 -р арга: Чанга яригчийг чихэвчний үүрэнд холбох
Энэ арга нь удаан хугацааны туршид бий болсон. Чанга яригчийг үүрээр холбох нь Bluetooth -ээр холбогдохоос хамаагүй хялбар процесс юм. Гэсэн хэдий ч танд зөөврийн MacBook -ийн хөдөлгөөнийг хязгаарлах кабель хэрэгтэй болно.

Алхам 1. Таны AUX кабель 3.5 мм хэмжээтэй эсэхийг шалгаарай
Хэрэв кабель өөр хэмжээтэй бол (жишээлбэл 1/4 эсвэл RCA) кабелийн үзүүрийг 3.5 мм болгон хувиргадаг адаптерийг олоорой.

Алхам 2. Кабелийг цэгцлэх
Өнөөгийн кабелиуд нь эртний кабелиудаас илүү удаан эдэлгээтэй байдаг ч кабелийг хайхрамжгүй хандахыг зөвлөдөггүй.
Хэдийгээр өчүүхэн боловч орооцолдсон кабель нь кабелиар дамжин өнгөрөх дуу чимээг хүндрүүлж, дууны чанарыг бууруулдаг. Хэдийгээр дууны чанар ингэж буурч байгаа нь мэдэгдэхүйц биш боловч кабелийг эмх цэгцтэй байлгах нь зүйтэй юм

Алхам 3. Чанга яригчийг ашиглана уу
Чанга яригч MacBook -т холбогдсоны дараа чанга яригч шууд ажиллаж эхлэх ёстой. Хэрэв та хүсвэл гаралтыг оновчтой болгохын тулд дууг тохируулж болно.






