Хэрэв танд зөөврийн компьютер байгаа бол ихэвчлэн чанга яригчийн чанар хангалтгүй байдаг. Хэрэв та зөөврийн компьютер дээрээ кино үзэж эсвэл хөгжим сонсдог бол сайн дуу гаргахын тулд компьютерт зориулсан чанга яригч худалдаж аваарай. Худалдан авсан чанга яригчийн төрлөөс үл хамааран (утасгүй аудио холболт, USB эсвэл 3.5 мм үүр) компьютерийн чанга яригчийг компьютер эсвэл Mac зөөврийн компьютерт холбоход хялбар байдаг.
Алхам
2 -р арга 1: Утастай чанга яригчийг зөөврийн компьютерт холбох

Алхам 1. Компьютерийн чанга яригчийн багцыг сонгоно уу
Зөөврийн компьютер нь чанга яригч/чихэвчний USB залгуур эсвэл порттой л бол ихэнх утастай чанга яригч нь зөөврийн компьютертэйгээ холбогдох боломжтой байх ёстой.
- Ихэнх чанга яригч нь 3.5 мм аудио холбогчтой бөгөөд энэ нь стандарт чихэвчний нүхэнд багтах жижиг залгуур юм. Эдгээр чанга яригчийг мөн тэжээлийн эх үүсвэрт холбох шаардлагатай.
- USB чанга яригч нь зөөврийн компьютерээр тэжээгддэг тул хананд залгах шаардлагагүй болно. Хэрэв зөөврийн компьютер дээр USB порт байгаа бол энэ нь бүр ч хялбар болно

Алхам 2. Чанга яригчийг ажлын байрандаа тохируулаарай
Ихэнх чанга яригчийг нэгжийн ард эсвэл доод талд L (зүүн эсвэл зүүн) эсвэл R (баруун эсвэл баруун) гэж тэмдэглэсэн байдаг. Хэрэв чанга яригч нь сабвуфертай бол түүнийгээ системийнхээ ард эсвэл шалан дээр тавих нь зүйтэй. Чанга яригчийг байрлуулахдаа зөөврийн компьютер, цахилгаан кабелийг хананы залгуурт холбох боломжтой эсэхийг шалгаарай.

Алхам 3. Илтгэгчийн дууны түвшинг хамгийн бага хэмжээнд тохируулна уу
Чанга яригчийн дууны товчлуурыг зүүн тийш эргүүлнэ үү.
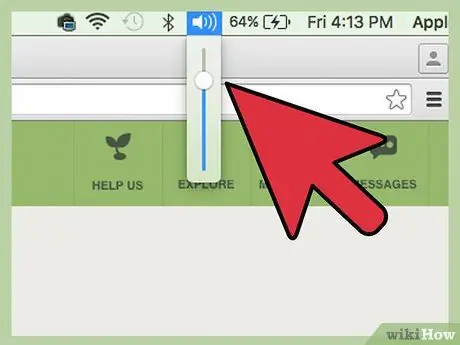
Алхам 4. Зөөврийн компьютер дээрх дууны хэмжээг 75%болгож тохируулна уу
Та үүнийг taskbar дээрх дууны дүрс (Windows -ийн баруун доод талд) эсвэл цэсний мөрөнд (Mac дээр баруун дээд талд) дарж, дээрээс нь гулсуулж болно. Windows хэрэглэгчид хоёр өөр гулсагчийг анзаарч магадгүй бөгөөд гулсагчийн дээр "Програмууд" гэсэн бичгийг ашиглана уу.

Алхам 5. Холбогчийг зөөврийн компьютерт оруулна уу
Зөөврийн компьютер асаалттай байхад аудио холбогч кабелийг (USB эсвэл 3.5 мм холбогч) зөөврийн компьютер дээрх холбогдох порт руу оруулна уу.
- Хэрэв та 3.5 мм -ийн холбогч ашиглаж байгаа бол зөөврийн компьютерын хажуу талд чихэвч эсвэл чанга яригчийн дүрс бүхий жижиг залгуурыг хайж олоорой. Микрофонтой үүрэнд бүү залгаарай.
- Хэрэв та USB ашиглаж байгаа бол чанга яригч холбогдсон үед систем драйвер (драйвер) суулгаж эхэлнэ. Хэрэв хүсвэл чанга яригчтай хамт ирсэн дискийг оруулаад хайрцган дээрх зааврыг уншина уу.

Алхам 6. Чанга яригчийг асаана уу
Асаах товчлуур нь ихэвчлэн чанга яригчийн аль нэгний ард байдаг. Хэрэв чанга яригч нь цахилгааны утастай бол чанга яригчийг асаахаасаа өмнө залгаарай.
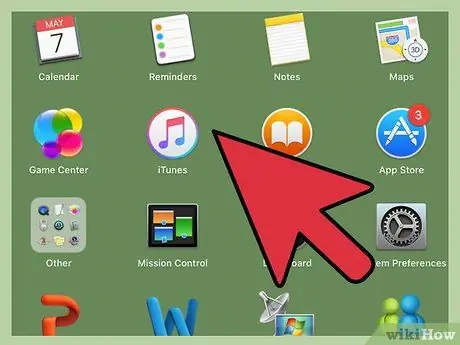
Алхам 7. Зөөврийн компьютер дээр аудио тоглуул
Зөөврийн компьютер дээрээ аудио тоглуулж (хөгжим, CD, YouTube видео гэх мэт) тоглуулж эхлээрэй.
- Чихэндээ эвтэйхэн эзлэхүүн олоорой. Компьютерийн чанга яригч дээрх дууны товчлуурыг аажмаар эргүүлж хүссэн дуугаа аваарай.
- Хэрэв та юу ч сонсохгүй байгаа бол чанга яригчийг залгаад, шаардлагатай бол залгаарай.
-
Хэрэв та Windows ашиглаж байгаа бөгөөд зөөврийн компьютерын чанга яригчаар дуу гарч байгаа бол аудио тохиргоог гараар өөрчлөх шаардлагатай болно. Win+S дарж бичнэ үү
хяналт
- . Гарах үед "Хяналтын самбар" -ыг сонгоод "Дуу" дээр дарна уу. Тоглуулах хэсэгт "жагсаалтад таны зөөврийн компьютерын аудио карт, чанга яригч гэсэн хоёр төхөөрөмжийг харах болно. Анхдагч дууны төхөөрөмжийг өөрчлөхийн тулд чанга яригч дээр хоёр дарна уу. "OK" дээр дарж шинэ чанга яригчийнхаа дууг сонсоорой.
2 -ийн 2 -р арга: Bluetooth ашиглан утасгүй чанга яригчийг холбох
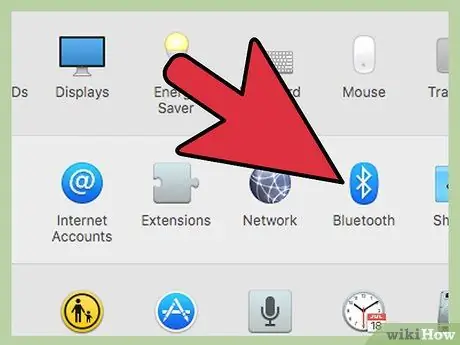
Алхам 1. Таны зөөврийн компьютерт Bluetooth байгаа эсэхийг шалгаарай
Үүнийг хэрхэн шалгахыг энд харуулав.
- Хэрэв та Mac дээр ажиллаж байгаа бол Apple цэс болон энэ Mac -ийн тухай хэсэгт очно уу. " Дэлгэцийн зүүн талд байгаа "Дэлгэрэнгүй мэдээлэл", дараа нь "Bluetooth" дээр дарна уу. Хэрэв Тоног төхөөрөмжийн дэлгэцийн баруун талд төхөөрөмжийн мэдээлэл (жишээлбэл "Apple Bluetooth Software Version 4") байвал зөөврийн компьютерт Bluetooth байна.
- Windows дээр Win+X дарж "Төхөөрөмжийн менежер" -ийг сонгоно уу. "Зөөврийн компьютерууд" дээр дарна уу. Хэрэв та зөөврийн компьютер дээр "Bluetooth радио" гэсэн ангилал байгаа бол үүнийг дарж төхөөрөмжийн жагсаалтыг томруулна уу. Хэрэв жагсаалтад ямар нэгэн зүйл гарч ирвэл таны зөөврийн компьютер Bluetooth-ээр идэвхжсэн байна.

Алхам 2. Bluetooth чанга яригчаа олоорой
Bluetooth чанга яригчийг байрлуулахын тулд гэртээ эсвэл оффисдоо байршлыг хайж олоорой. Энд анхаарах хэдэн зүйл байна:
- Илтгэгчийг тэжээлийн эх үүсвэрт холбох шаардлагатай.
- Зөөврийн компьютер болон чанга яригчийг тусгаарласан хана нь холболтод үнэхээр нөлөөлөхгүй, гэхдээ дууны чанар алдагдах болно.
- Хэрэв та чанга яригчаа хялбархан асааж, унтраахыг хүсч байвал хүрэхэд хэцүү газар байрлуулахгүй байх нь дээр.
- Зөөврийн компьютер болон чанга яригч хоёрын хоорондох хамгийн их зай байгаа эсэхийг спикерийн гарын авлагаас шалгана уу. Ихэвчлэн утасгүй чанга яригч нь 9.2 метр хүртэл холбогдох боломжтой боловч холболтын зай богино байдаг зарим чанга яригч байдаг.

Алхам 3. Bluetooth чанга яригчийг асаагаад чанга яригчийг зөөврийн компьютер дээрээс олох боломжтой болгоорой
Энэ процесс нь чанга яригч үйлдвэрлэгчээс хамаарч өөр өөр байдаг. Ихэнхдээ чанга яригч дээр товчлуур байдаг бөгөөд төхөөрөмжийг "нээлт" горимд оруулахын тулд та хэдэн секундын турш барих хэрэгтэй. Батлахын тулд гарын авлагаа шалгана уу.
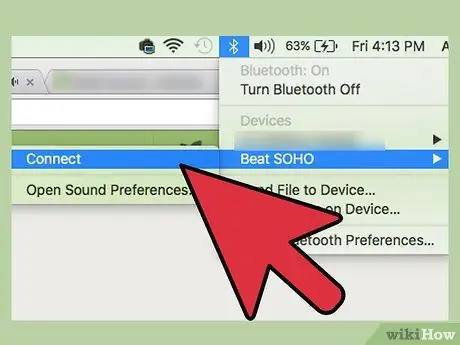
Алхам 4. Bluetooth чанга яригчийг зөөврийн компьютертэй хослуул
Энэ процесс нь үйлдлийн системээс хамаарна.
- Хэрэв та Windows 8 эсвэл 10 -ийг ашиглаж байгаа бол taskbar дээрх мэдэгдлийн дүрс дээр дарж (цагийн ойролцоо) "Үйлдлийн төв" -ийг нээнэ үү. Төхөөрөмжийн хайлтыг эхлүүлэхийн тулд "Bluetooth", дараа нь "Холбох" -ыг сонгоно уу. Чанга яригч гарч ирэх үед түүнийг зөөврийн компьютерт холбох товчийг дарна уу.
- Windows 7 хэрэглэгчид Start цэс, дараа нь "Төхөөрөмж ба принтерүүд" -ийг нээх ёстой. Bluetooth төхөөрөмж хайж эхлэхийн тулд "Төхөөрөмж нэмэх" дээр дарна уу. Чанга яригч гарч ирэх үед үүнийг сонгоод "Дараах" дээр дарж төхөөрөмжийг холбоно уу.
- Mac хэрэглэгчдийн хувьд Apple цэснээс "System Preferences" -ийг сонгоод "Bluetooth" дээр дарна уу. Bluetooth асаалттай байгаа эсэхийг шалгаад чанга яригчийг жагсаалтад гарч иртэл хүлээнэ үү. Илтгэгчийг сонгоод "Хослуулах" дээр дарна уу.
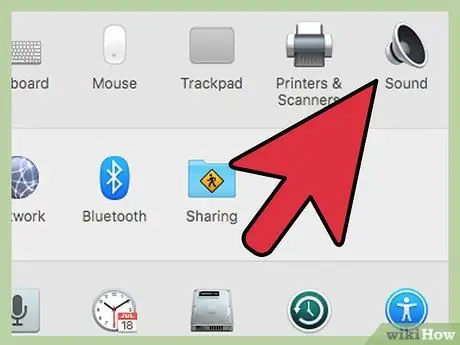
Алхам 5. Компьютерийг чанга яригчаар дамжуулан аудио тоглуулахаар тохируулна уу
Windows болон Mac дээрх тохиргоонд бага зэрэг ялгаа бий.
-
Windows хэрэглэгчдийн хувьд Win+S дарж бичнэ үү
хяналт
- . "Хяналтын самбар" -ыг хараад үүнийг товшоод "Дуу" -г сонгоно уу. Дахин тоглуулах шошгоны доор Bluetooth чанга яригчийг сонгоод "Анхдагчаар тохируулах" дээр дарна уу. Дараа нь OK дарна уу.
- Mac хэрэглэгчдийн хувьд Apple цэс болон "Системийн тохиргоо" хэсэгт очно уу. "Дуу" дээр товшоод Гаралтын шошгыг сонгоно уу. "Дуу гаргах төхөөрөмж сонгох" хэсэгт Bluetooth чанга яригчаа сонгоно уу.
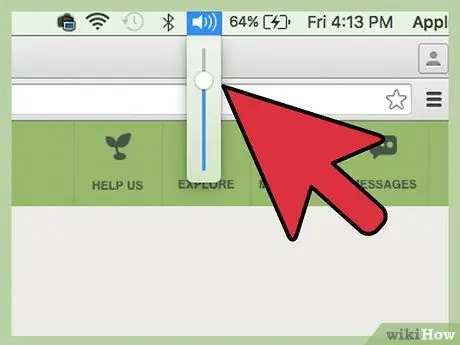
Алхам 6. Зөөврийн компьютерын дууны хэмжээг 75%болгож тохируулна уу
Үүнийг хийхийн тулд цэс эсвэл ажлын самбар дээрх чанга яригч дээр дарж, дууны түвшний гулсагчийг 75% түвшинд гулсуулна уу. Хэрэв та Windows ашиглаж байгаа бол цагийн ойролцоох чанга яригчийн дүрс дээр дарна уу. Дараа нь "Холигч" -ыг сонгоно уу. "Програм" хэсэгт гулсагчийг тохируулна уу.

Алхам 7. Bluetooth чанга яригчийн дууг багасгах
Хэрэв таны чанга яригч нь дууны тохируулгын товчлууртай бол түүнийг зүүн тийш эргүүлэх эсвэл цэсийн мөр эсвэл taskbar дээрх Дууны дүрс дээр дарж дууны гулсагчийг доод тал руу нь гулсуулна уу.
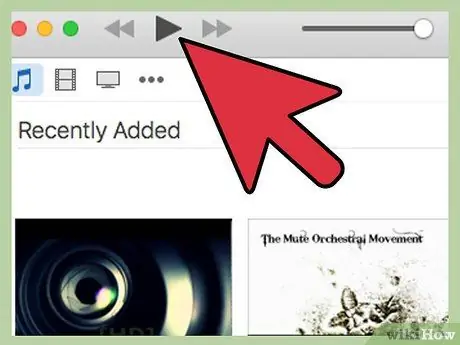
Алхам 8. Аудио дуугаа туршиж үзээрэй
Дуу, видео, дууны файлыг ердийн байдлаар тоглуулах. Bluetooth чанга яригчийн дууг хүссэн дууны түвшинд хүргэх хүртэл аажмаар нэмэгдүүлээрэй.

Алхам 9. Дууссан
Зөвлөмж
- Та Spotify эсвэл Pandora гэх мэт урсгал вэбсайтуудыг ашиглан үнэгүй хөгжим сонсох боломжтой.
- Зарим чанга яригч нь дисктэй байдаг тул чанга яригчийг ашиглаж байхдаа MP3 файлуудаа эсвэл iPod дээрээ хадгалах боломжтой.
- Та шинэ чанга яригчийг MP3 тоглуулагч эсвэл iPod ашиглан ашиглаж болно. Тохиргоо нь утастай чанга яригчийн хувьд ижил боловч Bluetooth -ийн хувьд өөр өөр байдаг.






