Энэхүү wikiHow нь Windows компьютерт товчлол дүрс үүсгэхийг заадаг. Ширээний товчлол нь ихэвчлэн урьдчилан тодорхойлсон дүрсүүдийг ашигладаг боловч та онлайн хөрвүүлэгч ашиглан өөрөө үүсгэж болно. Хэрэв та эхнээс нь хар, цагаан өнгийн энгийн дүрс үүсгэхийг хүсвэл Microsoft Paint програмыг ашиглаж болно.
Алхам
3 -р хэсгийн 1: ICO хөрвүүлэх дүрс үүсгэх
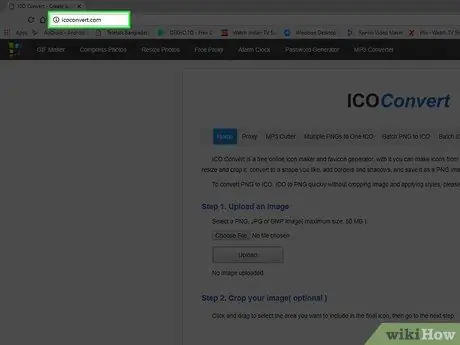
Алхам 1. ICO Convert вэбсайт руу очно уу
Компьютерийн вэб хөтчөөр дамжуулан https://icoconvert.com/ хаягаар зочилно уу.
Энэ вэбсайт нь таны компьютер дээрх дурын зургийн файлаас дүрс үүсгэх боломжийг олгодог
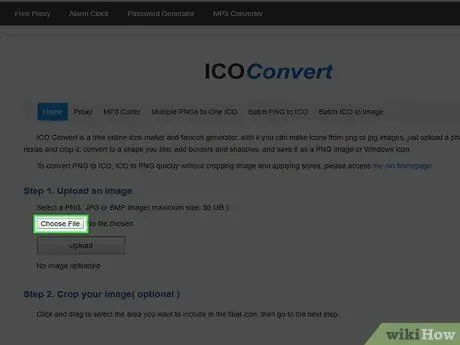
Алхам 2. Файл сонгох дээр дарна уу
Энэ бол хуудасны дээд хэсэгт байрлах саарал товчлуур юм. Үүний дараа File Explorer цонх нээгдэнэ.
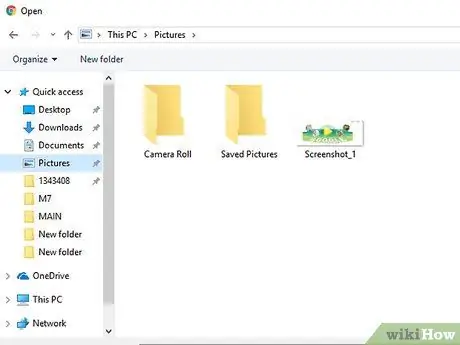
Алхам 3. Зураг сонгоно уу
Windows дүрс хэлбэрээр ашиглахыг хүсч буй дүрс хадгалагдах лавлах руу очоод дүрс дээр дарна уу.
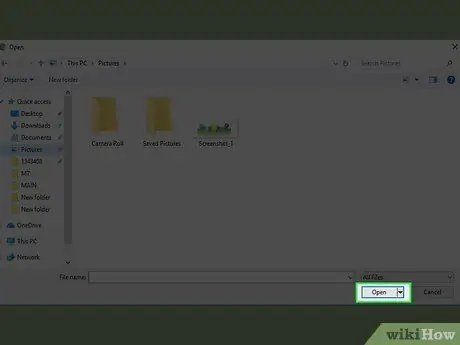
Алхам 4. Нээлттэй дээр дарна уу
Энэ нь цонхны баруун доод буланд байна. Үүний дараа зургийг ICO Convert сайтад байршуулах болно.
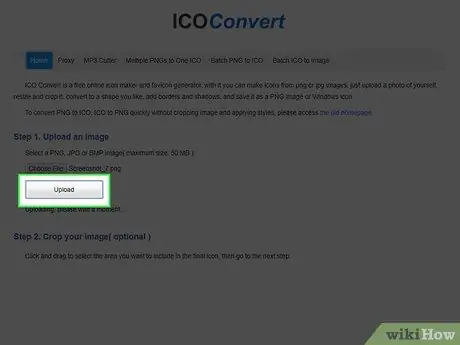
Алхам 5. Upload дээр дарна уу
Энэ нь ICO хөрвүүлэх цонхны дунд байна. Зургийг хэдэн секундын дараа хуудсан дээр харуулах болно.
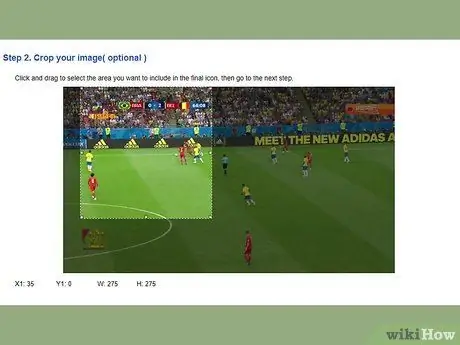
Алхам 6. Зургийг тайрах
Зургийн дүрс болгон ашиглахыг хүссэн хэсэгт курсороо дарж чирнэ үү.
- Сонгосон хэсэг нь үргэлж дөрвөлжин байх болно.
- Та сонгон шалгаруулалтын хүрээг бүхэлд нь хөдөлгөж, төвийг нь чирж эсвэл аль нэг ирмэгийг нь дарж чирж сонголтоо томруулж, багасгаж болно.
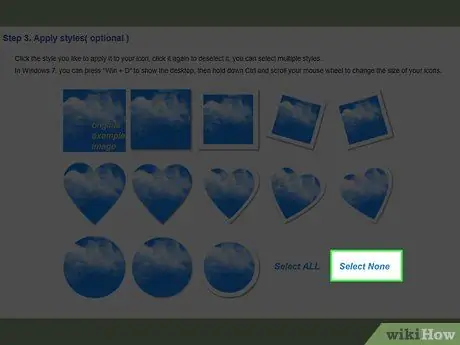
Алхам 7. Дэлгэцийг гүйлгэж сонгоод None дээр дарна уу
Энэ линк нь зургийн доор байна. Энэ сонголтын тусламжтайгаар дүрсний хэлбэр өөрчлөгдөхгүй. Ихэвчлэн деформаци нь зарим компьютер дээр үл нийцэх асуудал үүсгэдэг.
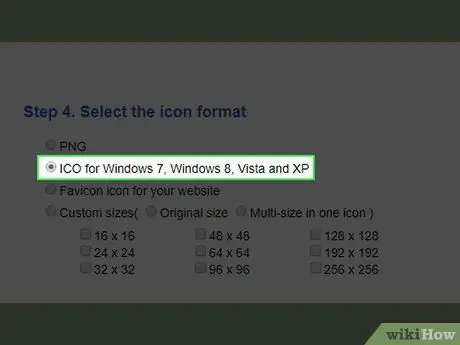
Алхам 8. Та ICO форматыг ашиглаж байгаа эсэхээ шалгаарай
Доош гүйлгээд "Windows 7, Windows 8, Vista болон XP -д зориулсан ICO" хайрцгийг чагтална уу.
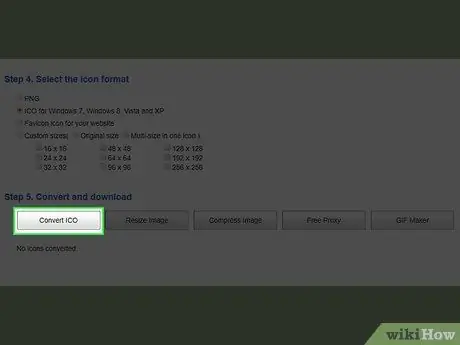
Алхам 9. Доошоо гүйлгээд ICO -г хөрвүүлэх дээр дарна уу
Энэ сонголт нь хуудасны доод талд байна.
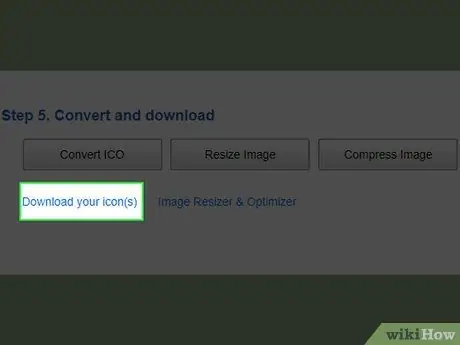
Алхам 10. Татаж авах дүрсээ дарна уу
Хуудасны доод хэсэгт сонголтууд гарч ирэх үед дүрс файлыг татаж авахын тулд дарна уу. Дүрсийг татаж дууссаны дараа та дүрсээ товчлол дээр ашиглаж болно.
Дүрсний файлуудыг зөөхгүй, устгахгүй фолдерт байрлуулах нь зүйтэй (жишээ нь, " Зургууд ") Үүнийг товчлол дээр ашиглахаас өмнө.
3 -ийн 2 -р хэсэг: Paint дээр дүрс үүсгэх
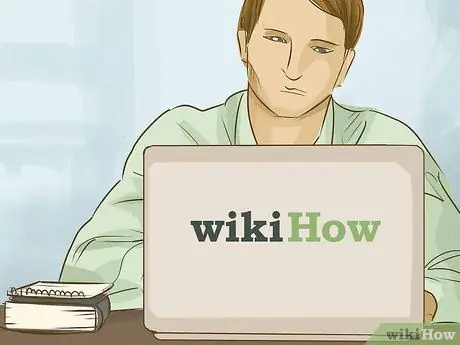
Алхам 1. Энэ аргын сул талыг ойлгох
Paint програмыг үндсэн дүрсийг үүсгэхэд ашиглаж болох боловч файлын ил тод байдалд нөлөөлөх болно. Энэ нь дүрс дээр зарим өнгө харагдахгүй гэсэн үг юм. Хамгийн сайн үр дүнд хүрэхийн тулд Paint -ээр дамжуулан Windows дүрс үүсгэхийн тулд хар, цагаан өнгийг ашиглана уу.
Хэрэв та илүү төвөгтэй дүрс үүсгэхийг хүсч байвал эхлээд Paint дээр дүрсийг зурж,-j.webp" />
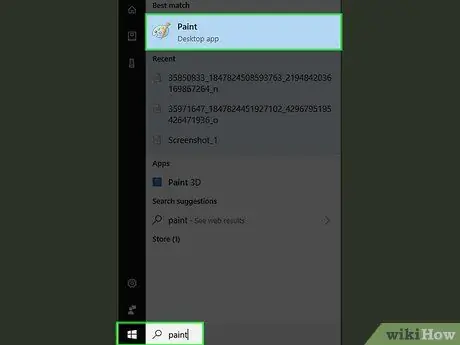
Windows дүрс үүсгэх алхам 11
Алхам 2. Paint програмыг нээнэ үү
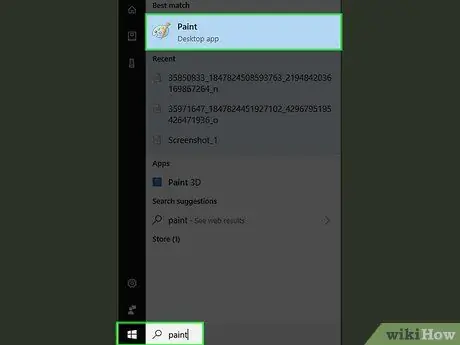
Paint програмыг Windows -ийн бүх компьютер дээр ашиглах боломжтой. Та үүнийг ашиглан энгийн Windows дүрсийг үүсгэж болно. Хөтөлбөрийг нээхийн тулд дараах алхмуудыг дагана уу.
-
"Эхлүүлэх" цэсийг нээнэ үү
- Будаг бичих
- Дарна уу " Будаг "Эхлүүлэх" цэсний дээд хэсэгт ".
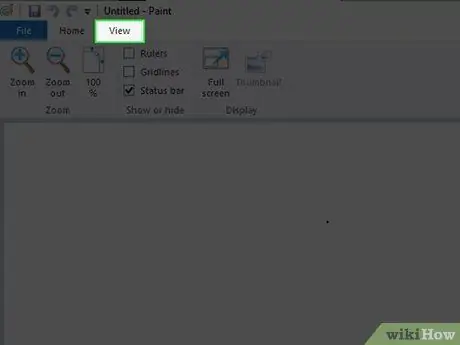
Алхам 3. Сүлжээг идэвхжүүлнэ үү
Таб дээр дарна уу " Харах Paint цонхны дээд талд байгаа товчлуурыг дараад цонхны дээд хэсэгт байрлах "Gridlines" нүдийг чагтална уу. Үүний дараа та "" таб дээр дарахаа мартуузай. Гэр Paint програмын үндсэн интерфэйс рүү буцах.
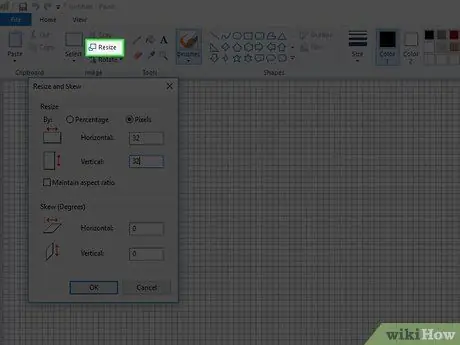
Алхам 4. Зургийн хэмжээг дүрс тэмдгийн хэмжээгээр өөрчилнө үү
Таб дээр " Гэр ", Дараах алхмуудыг дагана уу.
- Дарна уу " Хэмжээг өөрчлөх ”.
- "Пикселүүд" хайрцгийг шалгана уу.
- "Асуудлын харьцааг хадгалах" хайрцгийг арилгана уу.
-
"Хэвтээ" ба "Босоо" талбарт 32 гэж бичээд 32 х 32 пикселийн зураг бүтээнэ үү.
96 x 96 бол ихэвчлэн ашигладаг өөр нэг дүрс тэмдэг юм
- Дарна уу " БОЛЖ БАЙНА УУ ”.
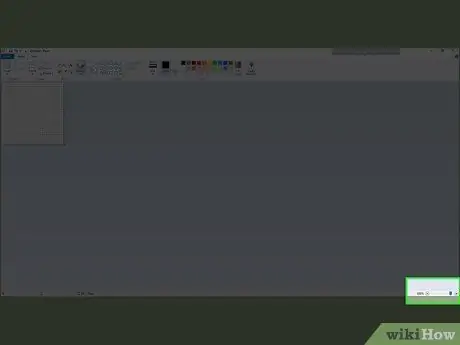
Алхам 5. Зотон зургийг томруулна уу
Зургийн хэмжээ харьцангуй бага тул "дүрс дээр дарна уу. +"Зургийн дэлгэцийг тав тухтай ашиглахад хангалттай том болтол цонхны баруун доод буланд байрлуулна уу.
32 х 32 пикселийн зураг авахын тулд зургийг хялбархан бүтээхийн тулд хамгийн их хэмжээгээр (800 хувь) томруулах шаардлагатай болж магадгүй юм
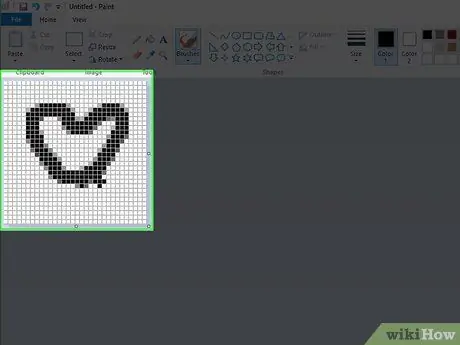
Алхам 6. Дүрсийг зур
Зотон зураг нь зөв хэмжээ, масштабтай болсны дараа та хүссэн дүрсээ зурах боломжтой болно.
- Загварын мэргэжилтнүүд энгийн, тод, уншихад хялбар дүрсний загварыг санал болгож байна. Десктоп дээр гарч ирэх үед дүрс нь жижиг харагдах болно гэдгийг санаарай, тиймээс хэт их текст эсвэл жижиг нарийн ширийн зүйл оруулахгүй байхыг хичээгээрэй.
- Таны хэрэглэж буй сойзны хэмжээг өөрчлөх шаардлагатай байж магадгүй юм. Та "дээд хэсэгт байрлах хэвтээ шугамын жагсаалт дээр дарж хэмжээг нь өөрчлөх боломжтой. Гэр ”Гэж бичээд унах цэснээс илүү нимгэн шугамыг сонгоно уу.
- Хулгана ашиглан дүрс зурах нь урам хугарах, үр ашиггүй үйл явц юм. Боломжтой бол дүрс үүсгэх үед зургийн самбарыг ашиглана уу.
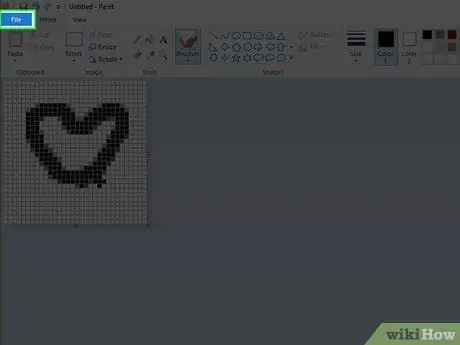
Алхам 7. Файл цэс дээр дарна уу
Энэ нь цонхны зүүн дээд буланд байна. Үүний дараа унах цэс гарч ирнэ.
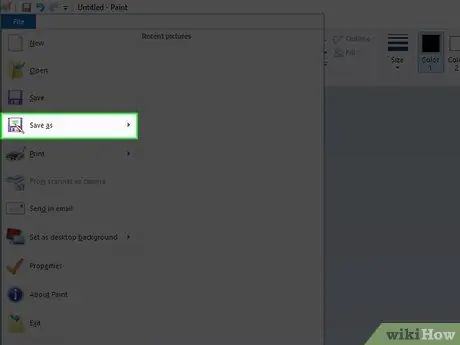
Алхам 8. Save as гэж сонгоно уу
Энэ нь унах цэсийн дунд байна. Сонгогдсоны дараа гарч ирэх цэс гарч ирнэ.
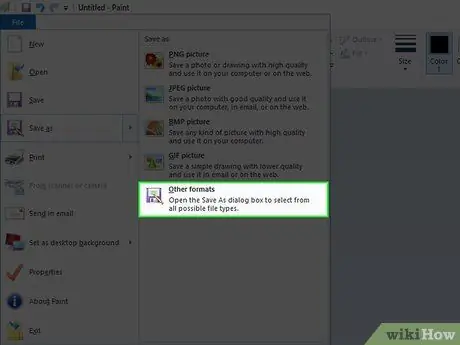
Алхам 9. Бусад форматыг дарна уу
Энэ нь гарч ирэх цэсийн доод талд байна. Үүний дараа шинэ цонх нээгдэнэ.
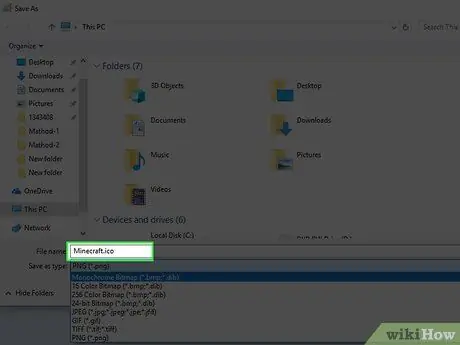
Алхам 10. Файлын нэрийг оруулаад ".ico" хавчуурга хийнэ үү
Цонхны доод хэсэгт байрлах "Файлын нэр" текст талбарт дүрс файлд ашиглахыг хүссэн нэрээ, дараа нь.ico өргөтгөлийг оруулаад файлыг дүрс файл хэлбэрээр хадгалах ёстойг зааж өгнө.
Жишээлбэл, дүрс файлыг "Minecraft" гэж нэрлэхийн тулд Minecraft.ico гэж бичнэ үү
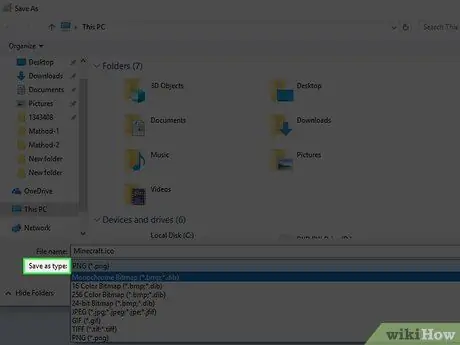
Алхам 11. "Save as type" унах хайрцгийг дарна уу
Энэ хайрцаг нь цонхны доод талд байна. Дарсны дараа унах цэс гарч ирнэ.
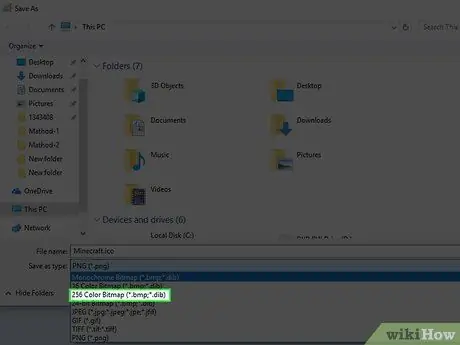
Алхам 12. 256 Color Bitmap дээр дарна уу
Энэ сонголт нь унах цэсэнд байна.
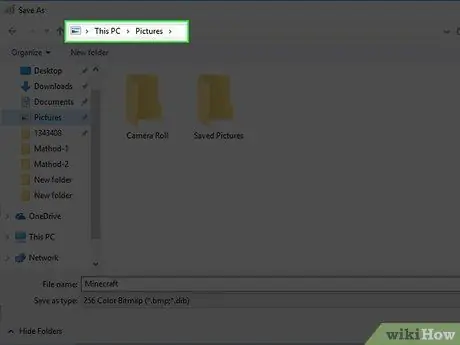
Алхам 13. Хадгалах байршлыг сонгоно уу
Цонхны зүүн талд файлын дүрс тэмдгийг хадгалахыг хүсч буй фолдерыг дарна уу (жишээ нь Зургууд ”).
Санамсаргүй байдлаар зөөж, устгахгүй байгаа лавлах файлдаа өөрийн дүрс файлуудыг хадгалах нь зүйтэй. Хэрэв дүрс файлыг зөөж эсвэл устгасан бол уг файлыг ашиглах товчлолууд нь дүрсийг харуулах боломжгүй болно
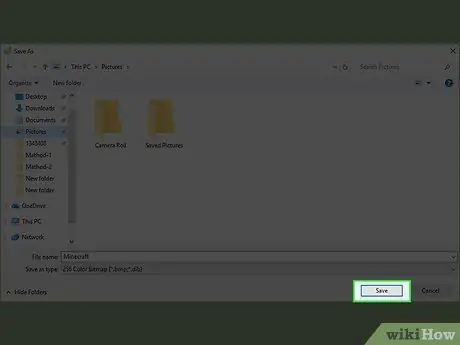
Алхам 14. Дүрсийг хадгална уу
Товчин дээр дарна уу " Хадгалах "Цонхны баруун доод буланд байгаа бол" дээр дарна уу. БОЛЖ БАЙНА УУ "Гарч ирэх цонхонд. Дүрсийг сонгосон байршилд хадгалах болно. Энэ үед та дүрсүүдийг товчлол дээр ашиглаж болно.
3 -ийн 3 -р хэсэг: Богино холболтод дүрс ашиглах
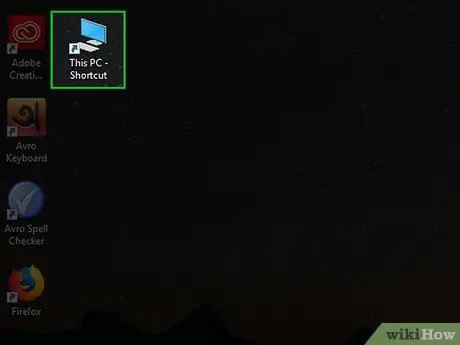
Алхам 1. Дүрс ашиглах газруудыг тодорхойл
Дүрсний файлыг дурын товчлол дээр ашиглах боломжтой. Богино холболтууд (ихэвчлэн EXE файлуудтай холбогддог) ерөнхийдөө ширээний компьютер дээр харагддаг. Гэсэн хэдий ч та дүрсийг өөр директор дахь дурын товчлол дээр ашиглаж болно.
- Дүрсний хэрэглээний үл хамаарах зүйл нь ширээний компьютер дээрх "Энэ компьютер" програмын дүрсэнд хамаарна. Хэдийгээр та "Энэ компьютер" товчлолыг үүсгэж, дүрсийг засах боломжтой боловч ширээн дээр харуулсан "Энэ компьютер" дүрс засах боломжгүй хэвээр байна.
- Хэрэв танд хүссэн програмын товчлол байхгүй бол үргэлжлүүлэхээсээ өмнө үүсгэж болно.
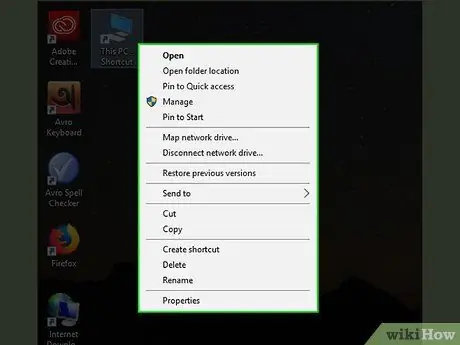
Алхам 2. Богино холболтын дүрс дээр хулганы баруун товчийг дарна уу
Үүний дараа унах цэс гарч ирнэ.
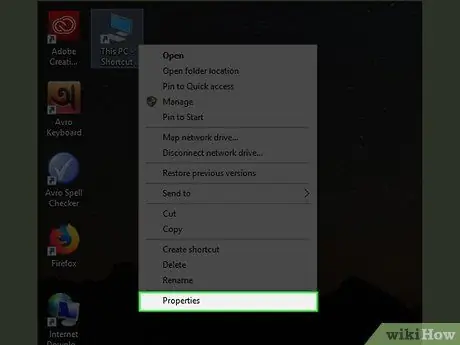
Алхам 3. Properties дээр дарна уу
Энэ сонголт нь унах цэсийн доод талд байна.
Хэрэв та "сонголтыг харвал Хувийн болгох Жагсаалтын доод хэсэгт байгаа дүрс дээр нэг дараад дахин хулганы баруун товчийг дарна уу.
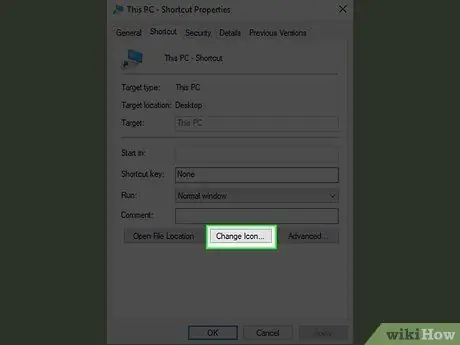
Алхам 4. Дүрсийг өөрчлөх… дээр дарна уу
Энэ нь цонхны доод талд байна.
Хэрэв сонголт харагдахгүй бол "" табыг дарна уу. Товчлолууд "Цонхны дээд хэсэгт.
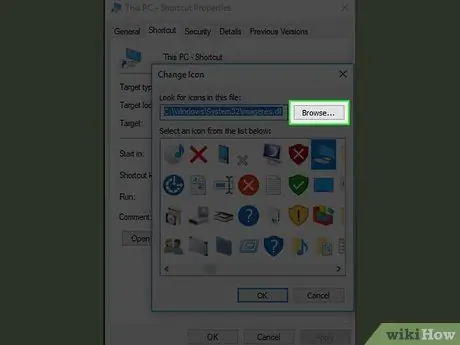
Алхам 5. Browse… дээр дарна уу
Энэ нь гарч ирэх цонхны баруун дээд буланд байна. Үүний дараа File Explorer цонх нээгдэнэ.
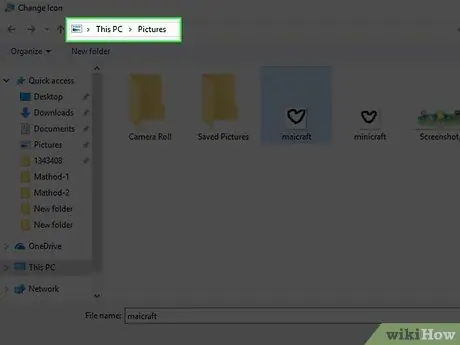
Алхам 6. Дүрсний файлыг сонгоно уу
Дүрс файлын лавлах руу очоод ашиглахыг хүсч буй дүрс файлыг нэг дарна уу.
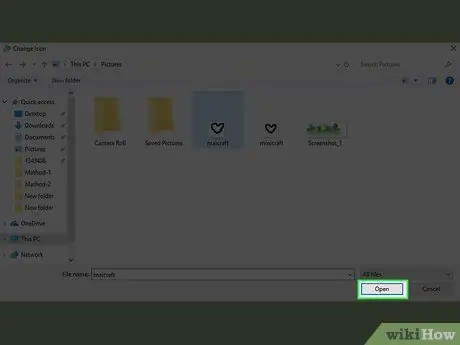
Алхам 7. Нээх дээр дарна уу
Энэ нь цонхны баруун доод буланд байна.
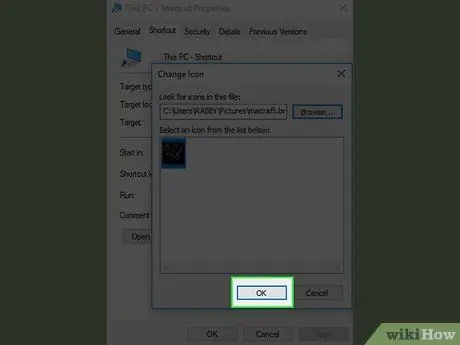
Алхам 8. OK дарна уу
Энэ нь цонхны доод талд байна.
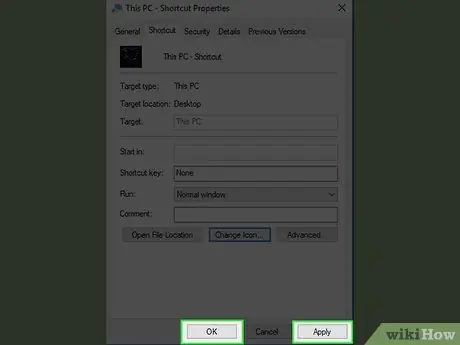
Алхам 9. Apply дээр дарна уу, дараа нь сонгоно уу БОЛЖ БАЙНА УУ.
Үүний дараа нээлттэй цонх хаагдах бөгөөд дүрс нь сонгосон товчлол дээр ашиглагдах болно.
Зөвлөмж
- Дээрх алхамууд нь зөвхөн Windows дүрс үүсгэхэд л хамаарна. Хэрэв та форумынхаа аватарыг өөрчлөх эсвэл Favicon (вэбсайтад суулгасан онцлог шинж чанар) үүсгэхийг хүсч байвал өөр процессыг давах хэрэгтэй.
- Үндсэн дүрсний нарийвчлалд 16 x 16, 24 x 24, 32 x 32, 48 x 48, 64 x 64 орно. 32 x 32 ба 96 x 96 нарийвчлалтай нь хамгийн түгээмэл хэрэглэгддэг сонголтууд юм.
- Хэрэв та яарч байгаа бол интернетээс дүрс татаж авах боломжтой. Та зөвхөн итгэмжлэгдсэн сайтуудаас контент татаж авах хэрэгтэй.






