Та урвуу асуултын тэмдэг хэрхэн бичихээ мэдэх үү? Хайлтын үр дүнгээс энэ тэмдгийг байнга хуулж, буулгахаас залхаж байна уу? Хэрэв тийм бол энэ wikiHow танд хэрхэн туслах вэ. Хэрэв та асуултын тэмдэгийг компьютер, хөдөлгөөнт төхөөрөмж эсвэл таблет дээр дээрээс нь доош нь бичих шаардлагатай бол бид хэд хэдэн шийдлийг санал болгодог.
Алхам
6 -р арга 1: Windows дээр
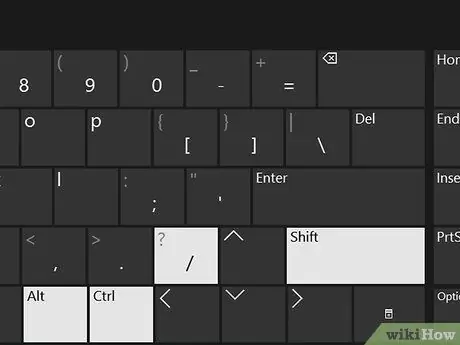
Алхам 1. Word дээр Ctrl + alt="Image" + Shift + / гэж бичнэ үү
Энэхүү түгжих код нь зөвхөн Microsoft Word -д хамааралтай тул та үүнийг бичиг баримт бичихдээ ашиглах боломжтой. Курсорыг урвуу асуултын тэмдэг нэмэхийг хүссэн хэсэг рүү шилжүүлээд Ctrl болон alt="Image" товчлуурыг дарж Shift ба /товчлууруудыг дарна уу. Та товчлуурыг дарсны дараа урвуу асуултын тэмдэг гарч ирнэ.
Энэхүү түгжих код нь зөвхөн Microsoft Word -д хамаарна
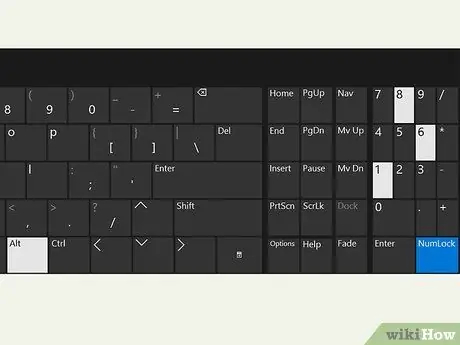
Алхам 2. alt="Image" + "168" гэж бичнэ үү
Alt = "Image" товчлуурыг дарж барина уу (ихэвчлэн гарны доод эгнээнд, хоосон зайны хажууд). Түлхүүрийг барьж байхдаа "168" гэж бичээд урвуу асуултын тэмдэг нэмнэ үү.
Та мөн alt="Image" + "0191" эсвэл alt="Image" + "6824" гэсэн товчлолыг ашиглаж болно
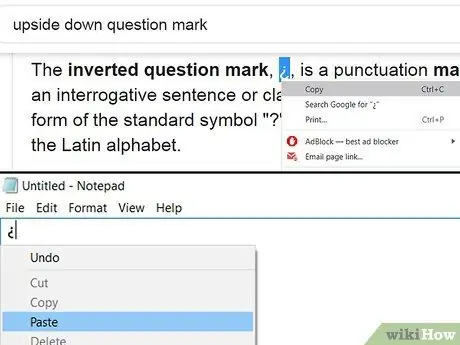
Алхам 3. Урвуу асуултын тэмдгийн тэмдгийг хуулж, хурдан шийдэл болгон буулгаарай
Хөтөч дээрээ "дээрээс асуусан асуултын тэмдэг" эсвэл "дээрээс асуусан асуултын тэмдэг" гэсэн түлхүүр үгийг ашиглана уу. Курсорыг ашиглан тэмдгийг тодруулж, Ctrl + "C" товчлуурыг дарж тэмдэгийг санах ой руу хуулж аваарай. Та ажиллаж байсан документ руугаа буцаж очоод Ctrl + "V" товчлолыг дарж тэмдгийг буулгана уу.
Хэрэв та хүсвэл энэ нийтлэлд үзүүлсэн тэмдгийг хуулж, буулгаж болно
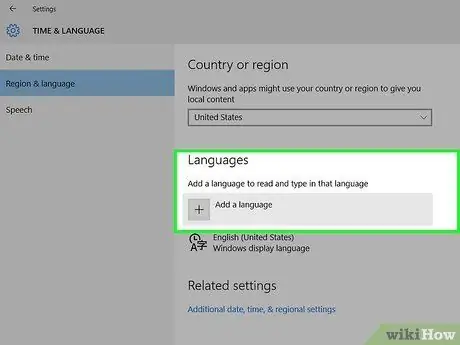
Алхам 4. Хурдан хандахын тулд олон улсын гар руу шилжих
Дэлгэцийн баруун доод буланд байгаа taskbar дээрх хэлний дүрс дээр дарна уу. Хэрэглэх хэлээ сонгоод гар дээрх alt="Image" + Shift товчийг дарна уу. Автоматаар гар нь шинэ байрлалд шилжих бөгөөд үүний дараа та урвуу асуултын тэмдэг олох боломжтой.
- Хэрэв та хүссэн хэлний сонголтыг харахгүй байгаа бол Хэлний сонголт дээр дарж оролтын жагсаалтад оруулах хэлээ сонгоно уу.
- Хэрэв та олон хэл дээр бичиг баримт байнга бичдэг бол энэ функцийг ашиглах шаардлагатай болж магадгүй юм.
6 -ийн 2 -р арга: Mac дээр
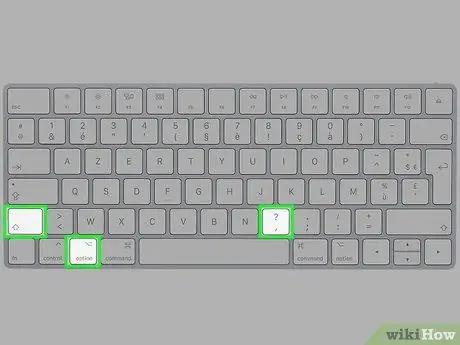
Алхам 1. Option tombol товчийг дарна уу + Shift + ?
Курсор нь урвуу асуултын тэмдэг нэмэхийг хүсч байгаа газар байгаа эсэхийг шалгаарай. Бүх гурван товчлуурыг нэгэн зэрэг дарна уу. Үүний дараа тэмдэг даруй гарч ирнэ.
"Сонголт" товчлуур нь гарын доод хэсэгт байрлах "Command" ба "alt =" Image "товчлууруудын хооронд байна
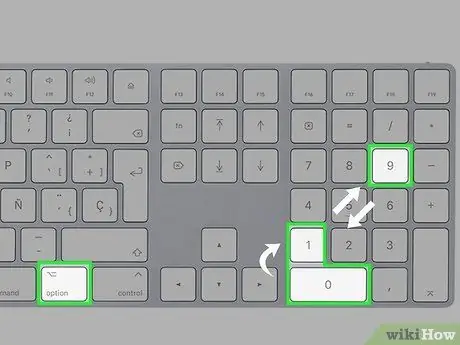
Алхам 2. Alt + "0191" товчлолыг ашиглана уу
Курсор зөв газар байгаа эсэхийг шалгаад гарны доод хэсэгт байрлах alt="Image" товчлуурыг дарна уу. Түлхүүрийг барьж байхдаа "0191" тоог бичээд урвуу асуултын тэмдгийг дэлгэц дээр харуулна.
Та мөн Windows дээр ижил "alt =" Image "гэсэн кодыг ашиглаж болно
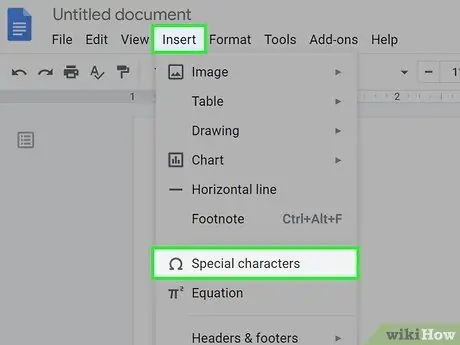
Алхам 3. Тусгай тэмдэгтүүдийг оруулна уу
Баримт бичгийн зүүн дээд буланд байгаа "Засах" дээр дараад "Тусгай тэмдэгтүүд" -ийг сонгоно уу. Урвуу асуултын тэмдгийн тэмдгийг харах хүртэл доош гүйлгэж, тэмдэг дээр дарж баримт бичигт нэмнэ үү.
Энэ журам нь хэрэв та Pages эсвэл Google Docs гэх мэт үг боловсруулах програм ашиглаж байгаа бол л хамаарна
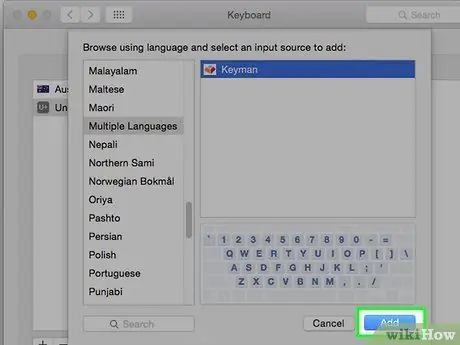
Алхам 4. Гарын зохион байгуулалтыг өөрчлөхийн тулд оролтын эх үүсвэрүүдийг нэмнэ үү
Apple цэснээс System Preferences> Keyboard> Input Sources -ийг сонгоно уу. Нэмэх товчийг дараад гар дээр нэмэхийг хүсч буй хэлээ сонгоно уу.
Та оролтын цэсийг ("Оролтын цэс") ашиглан нэг хэлнээс нөгөө хэл рүү шилжиж, хүссэн тэмдгээ хайж болно
6 -ийн 3 -р арга: iPhone болон iPad дээр
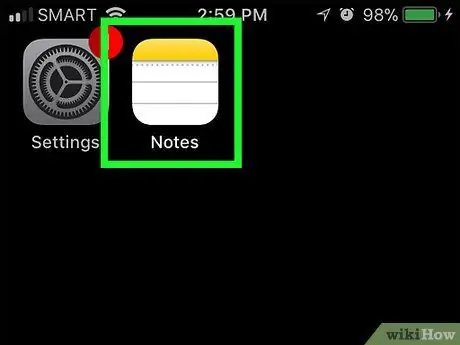
Алхам 1. Урвуу асуултын тэмдэг нэмэхийг хүссэн баганад хандана уу
Урвуу асуултын тэмдэг оруулахыг хүссэн програмаа нээгээд дэлгэцэн дээрх гарыг харуулахын тулд тэмдэг оруулахыг хүссэн текст талбарт хүрнэ үү.
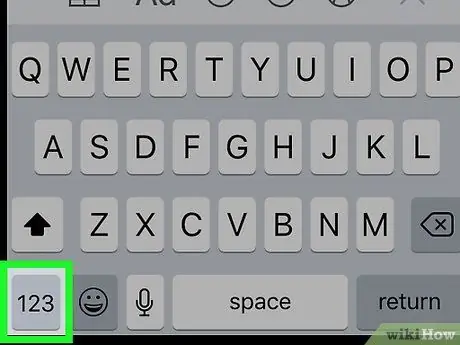
Алхам 2. 123 дээр хүрнэ үү
Энэ нь гарын зүүн доод буланд байрладаг. Гар дээрх текст товчлуурууд нь үндсэн тоо болон тэмдгийн товчлуурууд болж өөрчлөгдөнө.
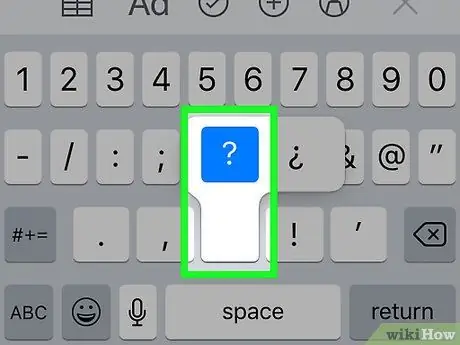
Алхам 3. Дарна уу?
Хэсэг хугацааны дараа урвуу асуултын тэмдэг бүхий попап цэс гарч ирнэ.
Хөнгөн даралттай товчлуурыг дарж байгаарай, учир нь хэрэв та товчлуурыг хэт удаан дарвал 3D Touch функц идэвхжих бөгөөд өөр товчлуурын цэс гарч ирэхгүй
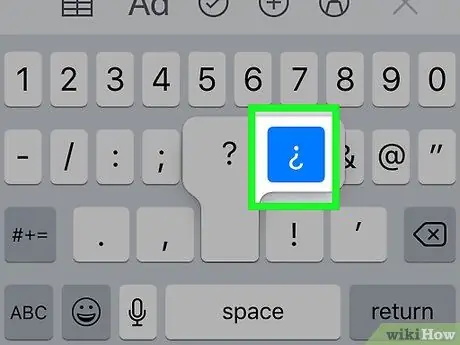
Алхам 4. Сонгохын тулд хуруугаа дээш шударна уу
Дэлгэцнээс хуруугаа өргөхгүйгээр урвуу асуултын тэмдэг рүү хуруугаа гулсуулж, тэмдэг сонго. Тэмдгийн өнгө цэнхэр болж өөрчлөгдөхөд урвуу асуултын тэмдгийг сонгоно.
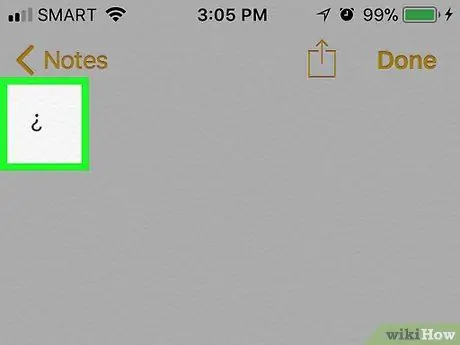
Алхам 5. Дэлгэцнээс хуруугаа өргө
Сонгосон текст талбарт урвуу асуултын тэмдэг гарч ирнэ. Та урвуу асуултын тэмдгийг нэмж оруулахын тулд энэ процедурыг хэдэн ч удаа хийх боломжтой.
Та мөн энэ аргыг ашиглан iPhone болон iPad дээр бусад тусгай тэмдэгтүүдийг (жишээлбэл, өргөгдсөн үсэг/үг) оруулах боломжтой
6 -ийн 4 -р арга: Андройд төхөөрөмж дээр
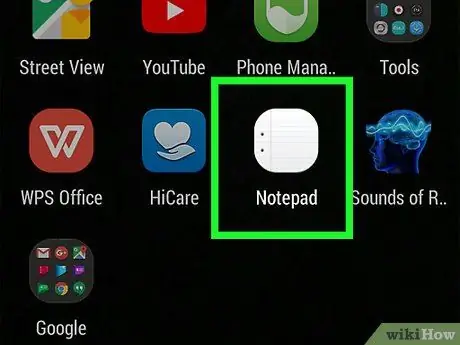
Алхам 1. Урвуу асуултын тэмдэг нэмж оруулахыг хүссэн текст талбар эсвэл талбарт хандах
Тэмдэгт оруулахыг хүссэн програмаа нээгээд дэлгэцэн дээрх гарыг харуулахын тулд тэмдэг нэмэх шаардлагатай текст талбарт хүрнэ үү.
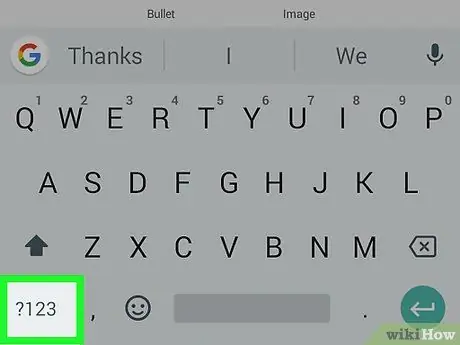
Алхам 2. Дарна уу? 123 эсвэл ?1☺.
Энэ нь гарын зүүн доод буланд байрладаг. Тоон товчлуурууд болон тэмдэгтүүд дэлгэц дээр гарч ирнэ.
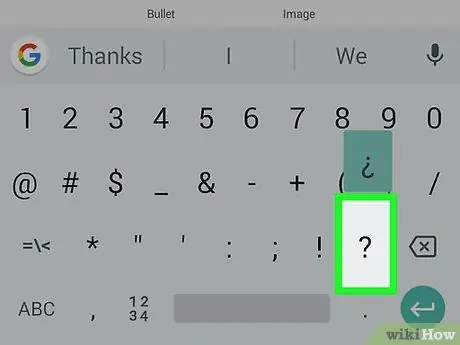
Алхам 3. Дарна уу?
Үүний дараа попап цэс гарч ирнэ.
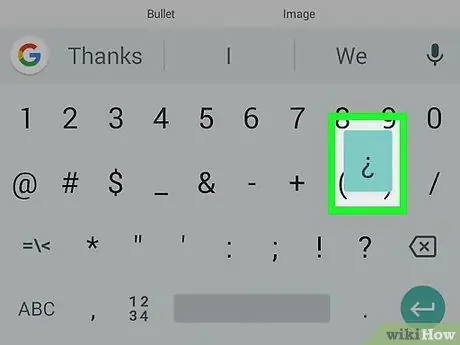
Алхам 4. Попап цэснээс сонгоно уу
Тэмдэгтийг сонгохын тулд хуруугаа чирнэ үү. Цэнхэр өнгөөр тэмдэглэсэн тохиолдолд тэмдэг нь аль хэдийн сонгогдсон байна.
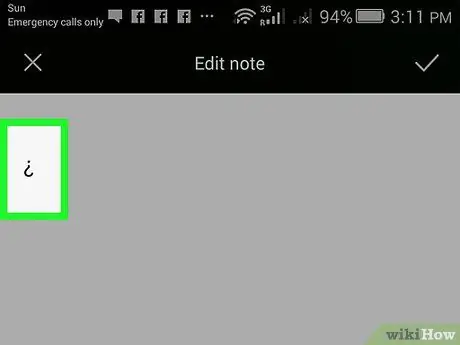
Алхам 5. Дэлгэцнээс хуруугаа өргө
Сонгосон текст талбарт урвуу асуултын тэмдэг нэмэгдэх болно. Та энэ процедурыг хэдэн удаа давтаж, урвуу асуултын тэмдэг нэмж оруулах боломжтой (тооны хязгаарлалт байхгүй).
Андройд төхөөрөмж дээрх тусгай тэмдэгтэд нэвтрэхийн тулд та тэмдэг эсвэл бусад үсгийн товчлуурыг дарж барьж болно
6 -ийн 5 -р арга: Chromebook дээр
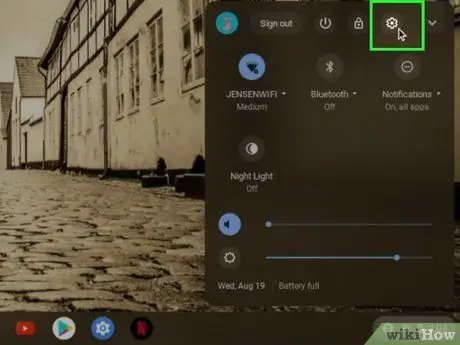
Алхам 1. Дэлгэцийн баруун доод буланд байгаа Тохиргоо товчийг дарна уу
Энэхүү жижиг арааны дүрс нь таны хэрэглэгчийн профайлын хажууд, дэлгэцийн доод талд байна. Дарсны дараа тохиргооны цэс ачаалагдах бөгөөд та гар болон дэлгэцийн тохиргоог хийх боломжтой болно.
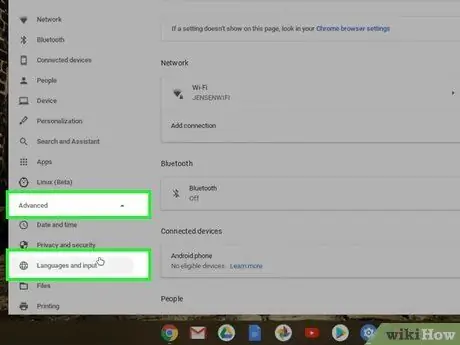
Алхам 2. Нарийвчилсан дээр дараад хэл, оролтыг сонгоно уу
Та текст оруулах хэлбэрээр сонгож эсвэл ашиглаж болох хэд хэдэн хэлний сонголтыг харж болно.
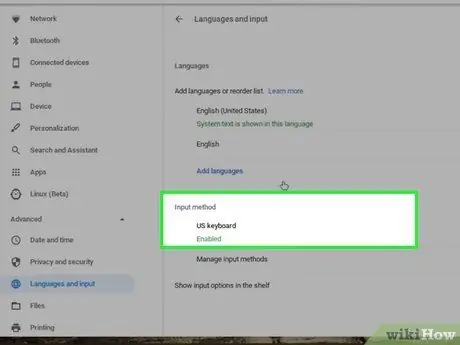
Алхам 3. Оруулах аргыг сонгоод АНУ -ын олон улсын гарны хажууд байгаа нүдийг чагтална уу
Энэ сонголтын тусламжтайгаар та гар дээрх нэг хэлнээс нөгөө хэл рүү шилжих боломжтой. Хэрэв та хүсвэл энэ хуудсан дээр ашиглахыг хүсч буй хэлээ зааж өгч болно.
Хэрэв та өөр хэл сонгоогүй бол сонгосон гарын зохион байгуулалт нь тусгай тэмдэгт, тэмдэг бүхий "олон улсын" үндсэн сонголт юм

Алхам 4. Ctrl + Spacebar товчлуурыг дарж нэг гарын сонголтоос нөгөөд шилжих
Хэрэв та шинэ гар руу шилжихийг хүсч байвал хоёр товчлуурыг нэгэн зэрэг дарна уу. Одоо та тусгай тэмдэгт оруулахын тулд гарыг ашиглаж болно.

Алхам 5. Баруун alt="Image" товчлуурыг дарна уу / /
Курсор нь урвуу асуултын тэмдэг нэмж оруулахыг хүссэн хэсэг эсвэл газар байгаа эсэхийг шалгаарай. Хоёр товчлуурыг нэгэн зэрэг дарна уу. Үүний дараа урвуу асуултын тэмдэг дэлгэц дээр гарч ирнэ.
Хэрэв та гарын сонголтыг өөрчлөхийг хүсэхгүй байгаа бол ердийн гарыг ашиглаж Ctrl + Shift + "u" + "00bf" товчлолыг ашиглаж болно
6 -ийн 6 -р арга: Урвуу асуултын тэмдгийг ашиглах
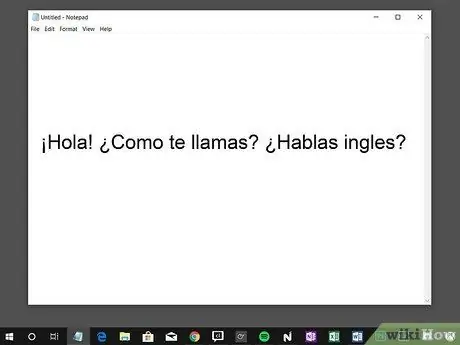
Алхам 1. Испани, Галис, Каталан хэл дээр урвуу асуултын тэмдгийг ашигла
Испани хэл нь 18 -р зууны эхэн үеэс хойш урвуу асуултын тэмдгийг ашиглаж ирсэн бөгөөд энэ тэмдгийг ашиглах хамгийн түгээмэл хэл юм. Галис, Каталан зэрэг ижил төстэй хэлнүүд энэ тэмдгийг ашигладаг боловч энэ нь тийм ч түгээмэл биш юм.
Испанийн хааны академи 18 -р зуунд урвуу асуултын тэмдгийг ашиглах дүрмийг тогтоосон тул өнөөг хүртэл энэ тэмдгийг ашигласаар байна
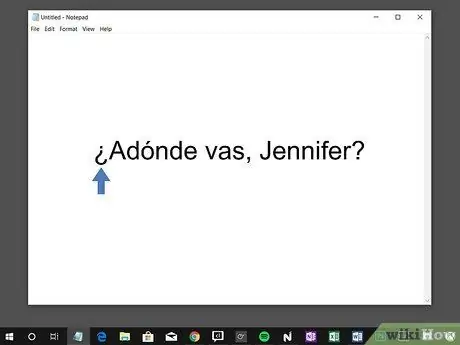
Алхам 2. Асуултын эхэнд урвуу асуултын тэмдэг тавь
Хэрэв та урвуу асуултын тэмдэг ашигладаг хэл сурч байгаа бол асуух өгүүлбэр бичих бүрдээ үүнийг ашиглах шаардлагатай болно. Урвуу асуултын тэмдгийг өгүүлбэрийн эхэнд оруулж, өгүүлбэрийн төгсгөлд ердийн асуултын тэмдэг тавьдаг. Жишээ болгон:
Адонда ваар, Женнифер? (Хаашаа явах вэ, Женнифер?)
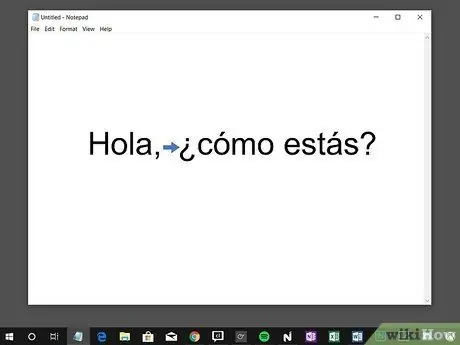
Алхам 3. Асуух өгүүлбэрийг бусад өгүүлбэрээс ялгаж салга
Хэрэв та мэдэгдэл, асуулт агуулсан өгүүлбэр бичиж байгаа бол урвуу асуултын тэмдэг ашиглан хоёуланг нь салга. Асуултыг тойрон хүрээлэхийн тулд зөвхөн асуултын тэмдэг нэмэх шаардлагатай бөгөөд ингэснээр өгүүлбэрийг дараах байдлаар бичиж болно.






