Энэхүү wikiHow нь Андройд ухаалаг гар утсан дээрээ далд зургийн файлыг хэрхэн олохыг заадаг. Та үүнийг нуугдсан файл шалгах сонголт бүхий файл хайх програм ашиглан зургийг суулгаж үзэх замаар олж болно. Харамсалтай нь, Андройд файлын систем болон Windows эсвэл Mac компьютер дээрх файлын системийн хооронд ялгаа байгаа тул та Андройд төхөөрөмж дээрх далд файлуудыг олохын тулд компьютер ашиглаж чадахгүй.
Алхам
2 -р арга 1: ES File Explorer ашиглах
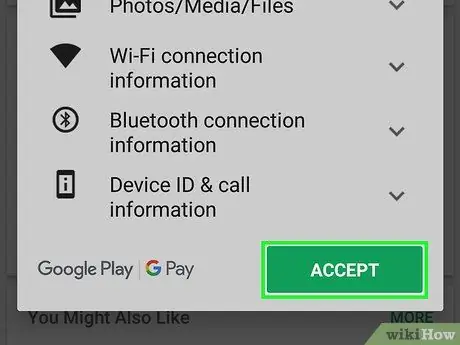
Алхам 1. ES File Explorer татаж авах
ES File Explorer бол хамгийн түгээмэл хэрэглэгддэг файлын менежер програм бөгөөд далд зургуудыг харуулах зэрэг олон төрлийн онцлогтой. Үүнийг татаж авахын тулд дараах алхмуудыг дагана уу.
-
нээлттэй
Google Play Дэлгүүр.
- Хайлтын мөрөнд хүрнэ үү.
- Es файлыг бичнэ үү.
- "Гэсэн сонголтыг дарна уу. ES File Explorer файлын менежер "Гэсэн хайлтын үр дүнгийн жагсаалтад багтсан болно.
- Хүрнэ үү " СУУХ, дараа нь сонгоно уу " ЗӨВЛӨХ 'гэж асуухад.
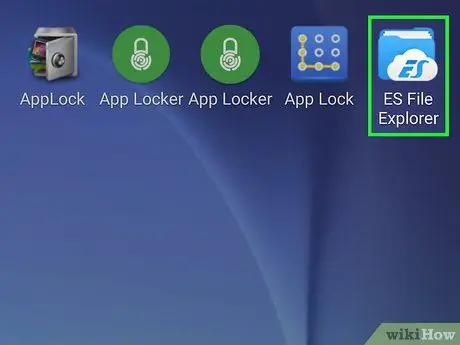
Алхам 2. ES File Explorer -ийг нээнэ үү
"Товчлуурыг дарна уу" НЭЭЛТТЭЙ Google Play Дэлгүүрийн цонхон дээр дарна уу, эсвэл төхөөрөмжийн хуудас/апп шургуулганд харуулсан ES File Explorer програмын дүрс дээр дарна уу.
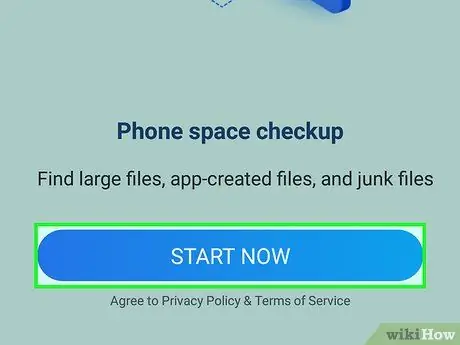
Алхам 3. Эхний тохиргооны алхамыг алгасах
Танилцуулга хийх хэд хэдэн дэлгэц/хуудсыг гүйлгээд "дарна уу. ОДОО ЭХЭЛ "Дэлгэцийн доод хэсэгт. Та товчлуурыг дарж болно " X "" Шинэ зүйл "гарч ирэх цонхны баруун дээд буланд.
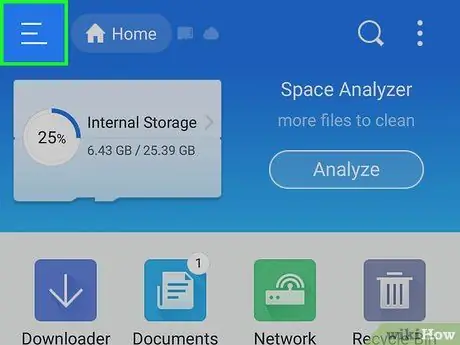
Алхам 4. хүрнэ үү
Энэ нь дэлгэцийн зүүн дээд буланд байна.
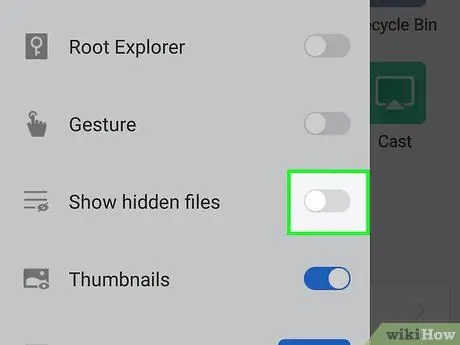
Алхам 5. "Нуугдсан файлуудыг харуулах" товчийг дарна уу
Хүрсний дараа "Нууцлагдсан файлуудыг харуулах" функц идэвхжих болно.
Та энэ сонголтыг харахын тулд гарч ирэх цэсийг гүйлгэх хэрэгтэй болж магадгүй юм
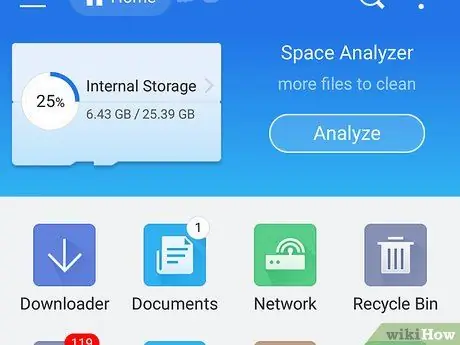
Алхам 6. Буцах товчлуур эсвэл "Буцах" дээр дарна уу
Энэ нь таны Андройд төхөөрөмжийн урд талын баруун доод эсвэл зүүн доод буланд байрладаг. Та мөн "Буцах" сумны товчлуур дээр хүрч болно
хуудасны зүүн дээд буланд.
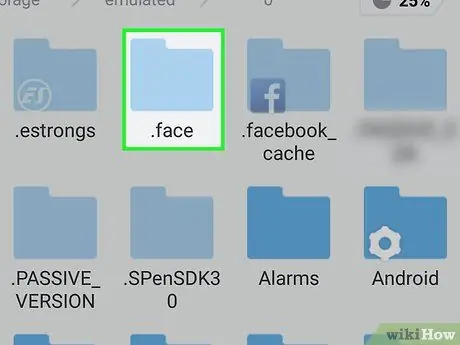
Алхам 7. Нуугдсан зургийг хайж олоорой
Фолдерын байршил дээр дарж хүссэн фолдер руу очно уу (жишээ нь " Дотоод хадгалах сан ") Хавтасыг дараад далд зургуудыг хайж олоорой.
- Нууцлагдсан файлууд, түүний дотор зургууд нь далд бус файлуудаас илүү ил тод дүрс дээр харагдана.
- Хэрэглэгчийн нуусан зургууд файлын нэрний өмнө цэг (".") Байж болно (жишээ нь "зураг" биш харин ". Зураг").
2 -ийн 2 -р арга: Amaze File Manager ашиглах
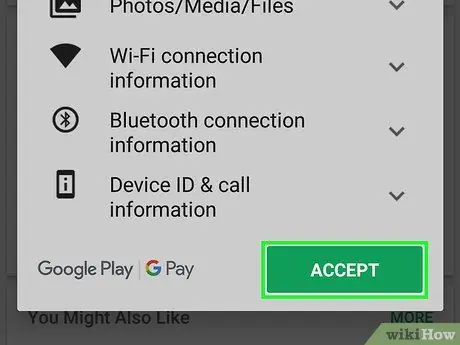
Алхам 1. Amaze File Manager татаж авах
Amaze File Manager бол Андройд төхөөрөмж дээрх далд зургуудыг олж, харуулах үнэгүй програм юм. Үүнийг татаж авахын тулд дараах алхмуудыг дагана уу.
-
нээлттэй
Google Play Дэлгүүр.
- Хайлтын мөрөнд хүрнэ үү.
- Гайхалтай бичээрэй.
- Хүрнэ үү " Гайхалтай файлын менежер "Гэсэн хайлтын үр дүнгийн жагсаалтад багтсан болно.
- Хүрнэ үү " СУУХ, дараа нь сонгоно уу " ЗӨВЛӨХ 'гэж асуухад.
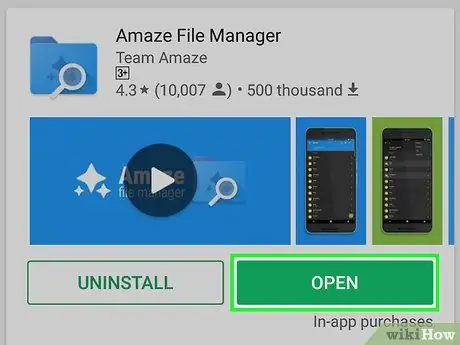
Алхам 2. Amaze File Manager -ийг нээнэ үү
"Товчлуурыг дарна уу" НЭЭЛТТЭЙ Google Play Дэлгүүрийн цонхонд дарна уу, эсвэл Андройд хуудас/апп шургуулга дээрх Amaze File Manager програмын дүрс дээр дарна уу.
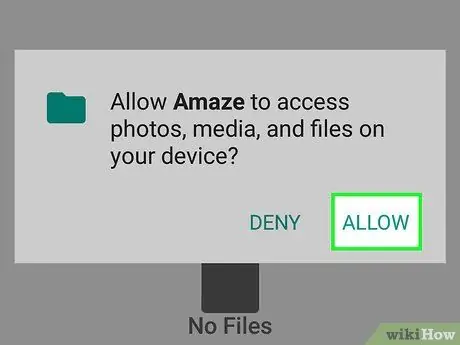
Алхам 3. Танаас асуухыг зөвшөөрөхийг зөвшөөрнө үү
Үүний дараа Amaze нь төхөөрөмжийн хадгалах орон зайд хадгалагдсан файлуудад хандах боломжтой болно.
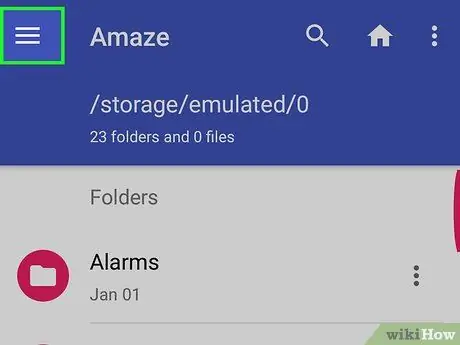
Алхам 4. хүрнэ үү
Энэ нь дэлгэцийн зүүн дээд буланд байна. Үүний дараа гарч ирэх цэс гарч ирнэ.
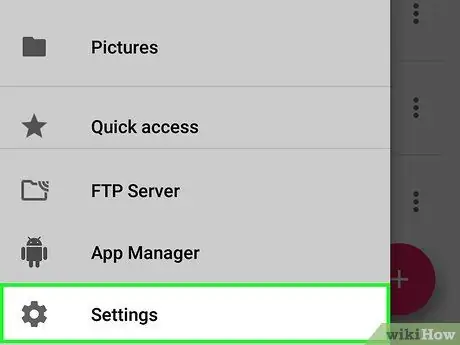
Алхам 5. Тохиргоо дээр дарна уу
Энэ нь гарч ирэх цэсийн доод талд байна.
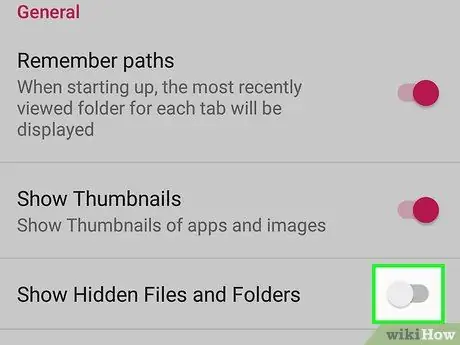
Алхам 6. Доошоо гүйлгээд цагаан өнгийн "Нууцлагдсан файл, хавтасыг харуулах" товчлуурыг дарна уу
Энэ нь "Тохиргоо" хуудасны дунд байна.
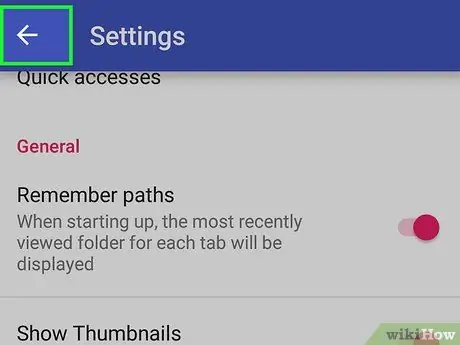
Алхам 7. Буцах товчлуур эсвэл "Буцах" дээр дарна уу
Энэ нь төхөөрөмжийн дэлгэцийн урд/баруун доод эсвэл зүүн доод буланд байрладаг. Та мөн "Буцах" сумны товчлуур дээр хүрч болно
хуудасны зүүн дээд буланд.
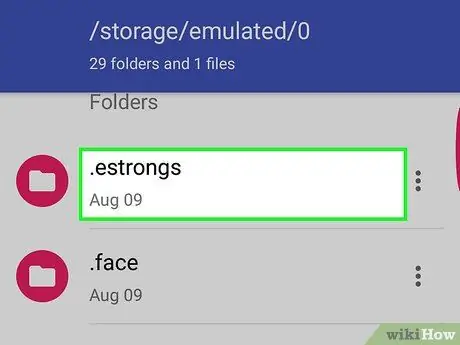
Алхам 8. Нууцлагдсан зургуудыг хайна уу
Фолдерын байршлыг дарж хүссэн фолдер руу очно уу. Дотоод хадгалах сан ) Хавтасыг дараад далд зургуудыг хайж олоорой.






