Энэхүү wikiHow нь Discord дээр хөдөлгөөнт-g.webp
Алхам
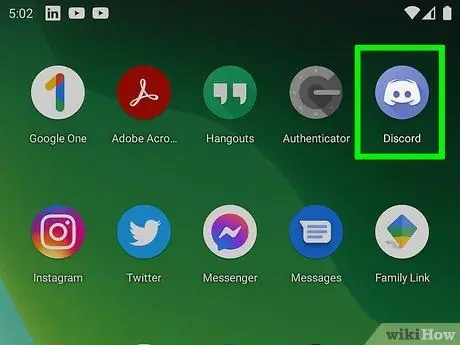
Алхам 1. Discord -ийг ажиллуулна уу
Апп нь инээмсэглэсэн цагаан тоглоомын хянагчтай цайвар цэнхэр дүрс тэмдгээр тэмдэглэгдсэн байдаг. Та энэ дүрс тэмдгийг төхөөрөмжийнхөө үндсэн дэлгэц эсвэл програмын шүүгээнээс олох боломжтой.
Хэрэв та бүртгэлдээ нэвтэрч амжаагүй байгаа бол нэвтрэхийн тулд дэлгэц дээрх зааврыг дагана уу
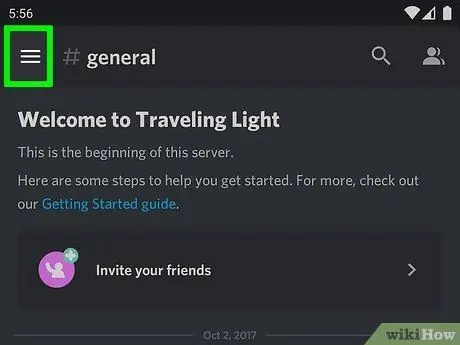
Алхам 2. Цэсийн товчлуурыг дарна уу
Энэ бол дэлгэцийн зүүн дээд буланд гурван хэвтээ шугамтай дүрс юм. Үүний дараа цэс гарч ирнэ.
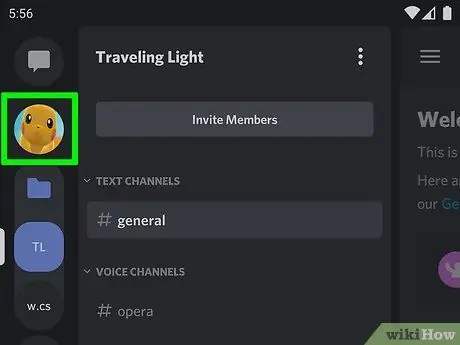
Алхам 3. Сервер эсвэл чатны дүрс дээр хүрнэ үү
Сервер рүү нэвтрэхийн тулд дэлгэцийн зүүн талд байгаа серверийн дүрсүүдийн аль нэгийг сонгоно уу. Хэрэв та хувийн чат цонхонд хөдөлгөөнт-g.webp
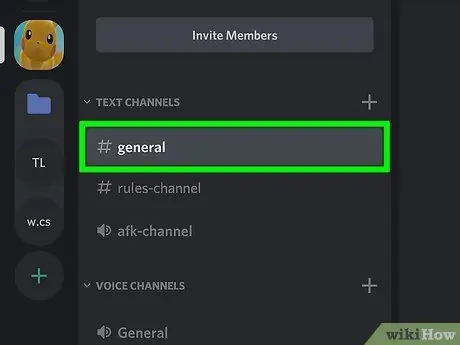
Алхам 4. Текст суваг эсвэл хувийн чатыг сонгоно уу
"Текст сувгууд" хэсэгт үзүүлсэн сувгуудаас аль нэгийг нь сонгох эсвэл чатны цонхыг нээхийн тулд найзынхаа нэр эсвэл хувийн чатны нэр дээр хүрнэ үү.
Хэрэв та шинэ хувийн чат эхлүүлэхийг хүсч байвал дэлгэцийн баруун дээд буланд байгаа нэмэх тэмдэг ("+") бүхий ярианы бөмбөлгийн дүрс дээр дарна уу. Үүний дараа хувийн чат руу нэмэхийг хүсч буй найзуудынхаа нэрийг сонгоно уу
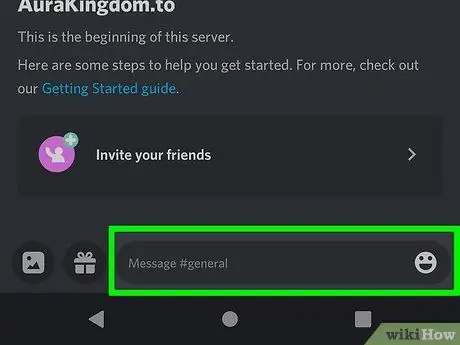
Алхам 5. Дэлгэцийн доод талд байгаа текст мөрийг сонгоно уу
Үүний дараа гар гарч ирнэ.
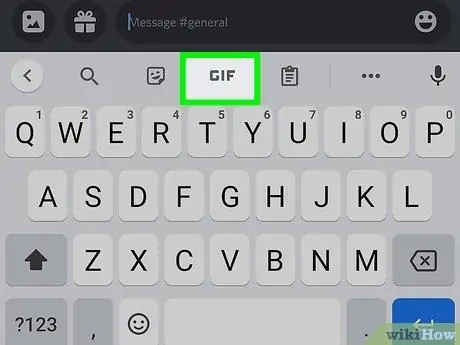
Алхам 6.-g.webp" />
Энэ сонголт нь Samsung гар болон Gboard дээр гарны дээд хэсэгт байрладаг.
Эсвэл, хэрэв та хөдөлгөөнт GIF-ийг төхөөрөмж дээрээ хадгалсан бол текстийн мөрний хажууд байгаа дэлгэцийн зүүн доод буланд байгаа зургийн дүрс дээр дарна уу. Үүний дараа дэлгэцийн доод талд байгаа зургийн дүрс дээр хүрнэ үү. Төхөөрөмжийн галлерейгаас хүссэн хөдөлгөөнт-g.webp" />
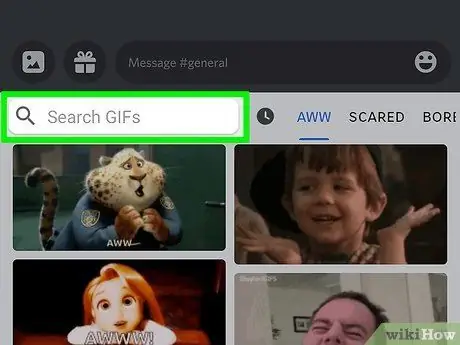
Андройд 7 дээр Discord чат дээр байршуулах. Алхам 7
Алхам 7. Хайлтын функцийг ашиглан анимац хайх
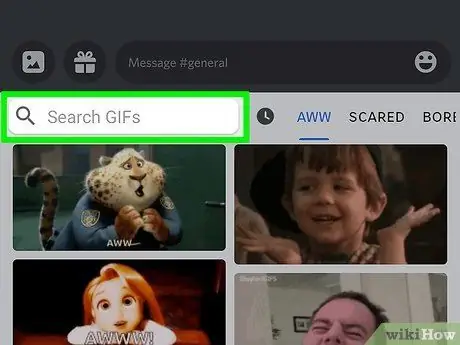
Samsung гар дээр дэлгэцийн доод хэсэгт томруулдаг шилний дүрс дээр дарж хайлтын мөрийг харуулна. Gboard дээр хайлтын талбар нь гарын зүүн дээд буланд байрладаг. Хайлтын талбарт байршуулахыг хүссэн хөдөлгөөнт-g.webp
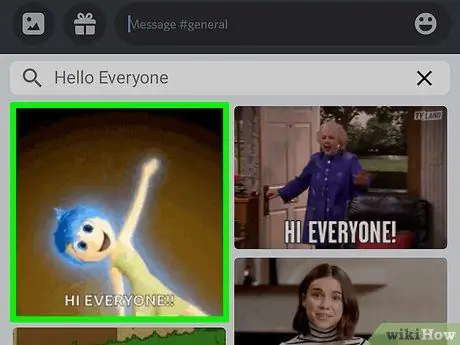
Алхам 8. Илгээхийг хүсч буй хөдөлгөөнт-g.webp" />
Чатны цонхны текстийн мөрний дээр хөдөлгөөнт дүрс гарч ирнэ.
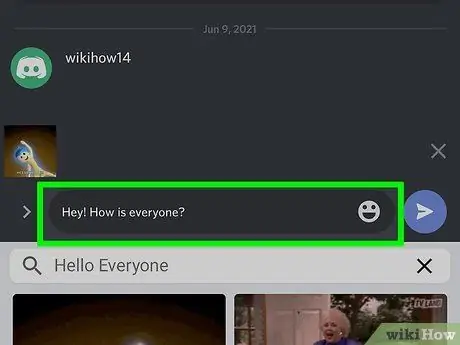
Алхам 9. Тодорхойлолтыг бичнэ үү (заавал биш)
Хэрэв та анимацид тайлбар оруулахыг хүсвэл дээр дарна уу. A B CGboard дээр эсвэл Samsung Keyboard дээрх гарын дүрс дээр дарж ердийн гарны функц эсвэл харагдац руу шилжих боломжтой. Энэ нь гарын зүүн доод буланд байрладаг. Үүний дараа гарыг ашиглан тайлбар бичээрэй.
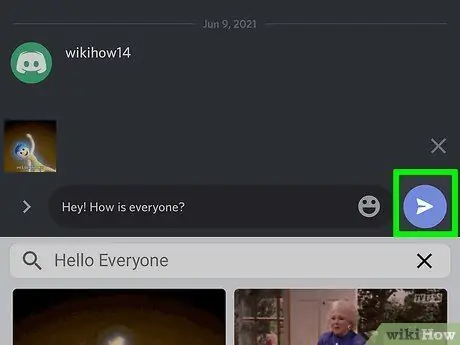
Алхам 10. хүрнэ үү
Энэ ягаан товч нь цаасан онгоц шиг харагдаж байна. Та үүнийг текст талбарын хажууд, дэлгэцийн доод талд харах болно. Хөдөлгөөнт-g.webp






