Энэхүү wikiHow нь-g.webp
Алхам
2 -р арга 1:-g.webp" />
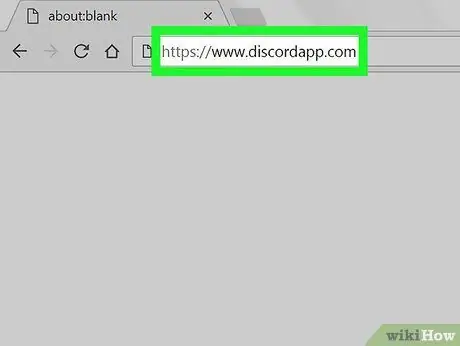
GIF -ийг Discord чат дээр компьютер эсвэл Mac дээр байрлуулах 1 -р алхам
Алхам 1. Discord -ийг компьютер дээр нээнэ үү
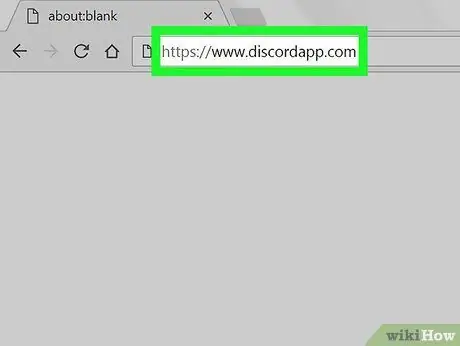
Та Discord ширээний програмыг ашиглах эсвэл хөтөч дээрээ www.discordapp.com хаягаар зочилж болно.
Хэрэв та Discord данс руугаа компьютерээсээ автоматаар ороогүй бол "дарна уу. Нэвтрэх "Дэлгэцийн баруун дээд буланд ороод дансны мэдээллээ ашиглан нэвтэрнэ үү.
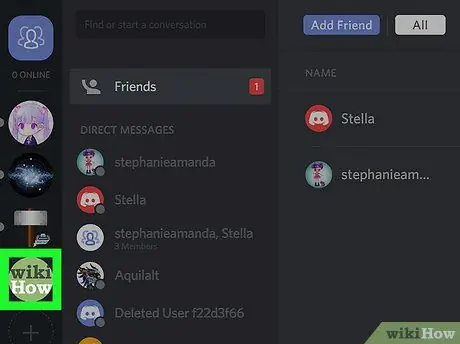
Алхам 2. Зүүн талын самбар дээрх сервер дээр дарна уу
Сервер дээрх бүх текст болон дуут чат сувгуудын жагсаалт гарч ирнэ.
Хэрэв та-g.webp" />
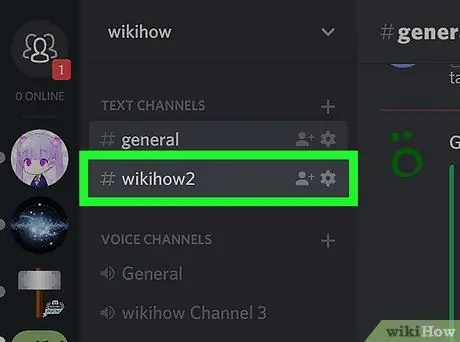
GIF -ийг компьютер эсвэл Mac дээр Discord чат дээр нийтлэх 3 -р алхам
Алхам 3. "TEXT CHANNELS" чат дээр дарна уу
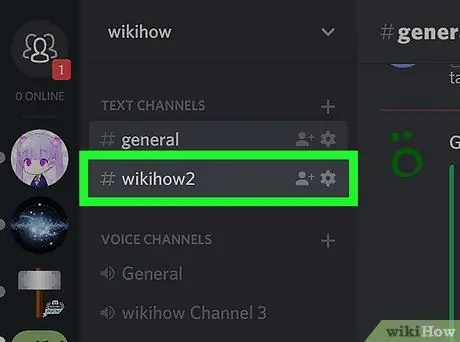
Зүүн талын навигацийн хэсэгт-g.webp
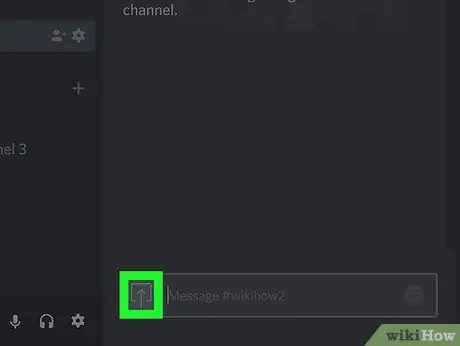
Алхам 4. Файл байршуулах товчийг дарна уу
Энэ товчлуур нь дэлгэцийн доод талд байгаа зурвасын талбайн хажууд, дөрвөлжин хэлбэртэй сум шиг харагдаж байна. Үүний дараа File Explorer гарч ирэх цонх нээгдэнэ.
Та мөн файл байршуулах товчлуурыг даралгүйгээр-g.webp" />
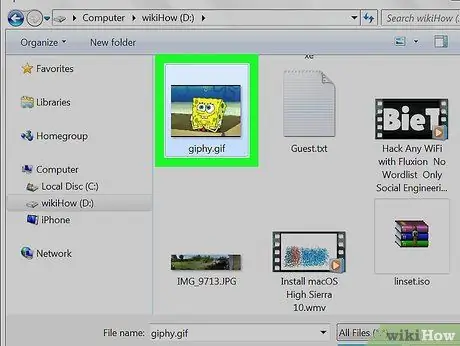
GIF -ийг Discord чат дээр компьютер эсвэл Mac дээр нийтлэх 5 -р алхам
Алхам 5. Хавтаснаас-g.webp" />
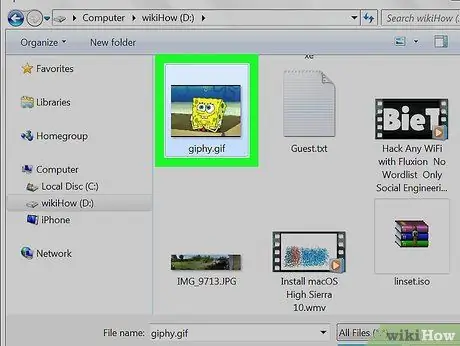
Файл үзэх цонхонд байгаа фолдерыг хайж, илгээхийг хүсч буй-g.webp
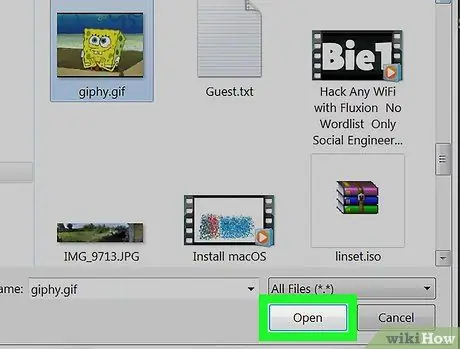
Алхам 6. Попап цонхонд Нээлттэй товчийг дарна уу
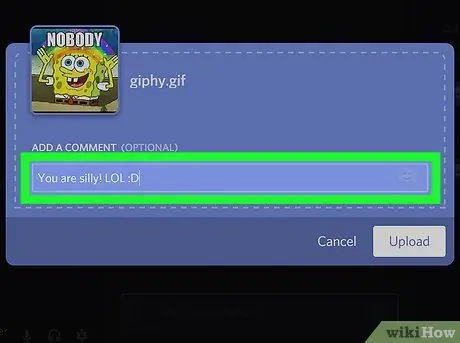
Алхам 7. Зурган дээр сэтгэгдэл бичих
Нэмэлт алхам болгон та-g.webp
Та мөн текст талбарын баруун талд байгаа инээмсэглэсэн дүрс тэмдгийг дарж сэтгэгдлээ бичихдээ эможи ашиглаж болно
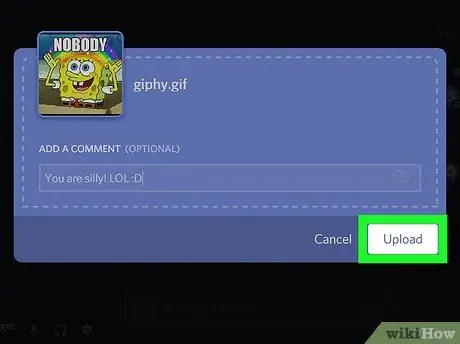
Алхам 8. Upload товчийг дарна уу
Энэ нь гарч ирэх цонхны баруун доод буланд байгаа цагаан товчлуур юм. Хөдөлгөөнт-g.webp
2 -ийн 2 -р арга:-g.webp" />
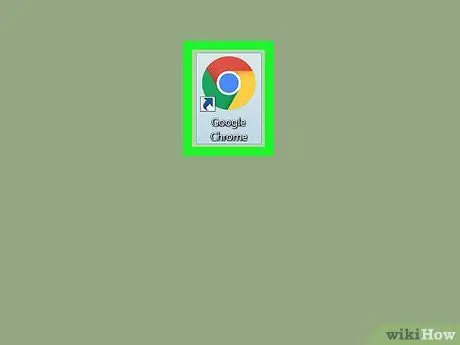
GIF -ийг компьютер эсвэл Mac дээр Discord чат дээр нийтлэх 9 -р алхам
Алхам 1. Интернет хөтөчийг нээнэ үү
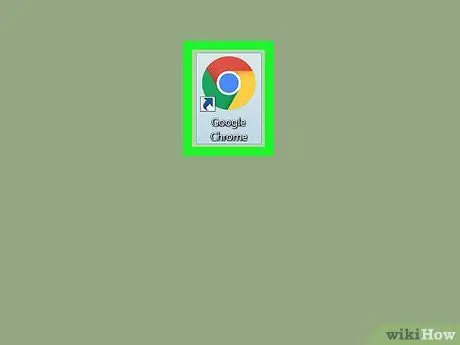
Та Chrome, Safari, Firefox, Opera зэрэг дурын хөтчийг ашиглаж болно.
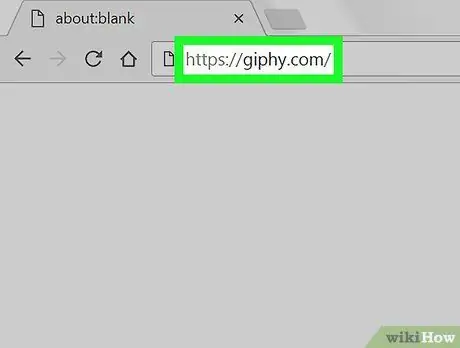
Алхам 2. Интернетээс-g.webp" />
Та өмнө нь үзсэн зургийг нээж эсвэл Giphy эсвэл gifs.com гэх мэт онлайн-g.webp
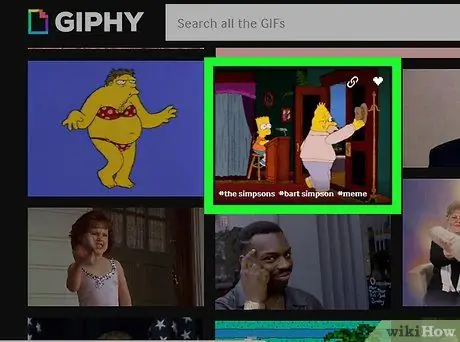
Алхам 3.-g.webp" />
Үүний дараа унах цэс гарч ирнэ.
- Зарим вэбсайт дээр та "" сонголтыг харж болно. Холбоосыг хуулах " эсвэл " Хуулбарлах-g.webp" />
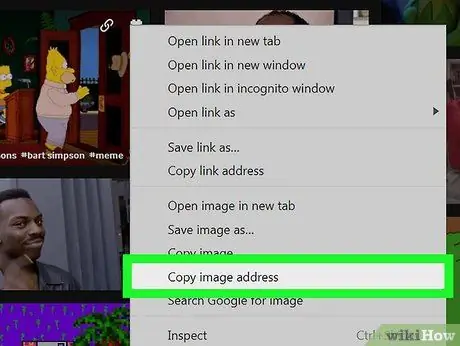
Алхам 4. Сонголтуудаас зургийн хаягийг хуулах дээр дарна уу
Таны илгээхийг хүсч буй-g.webp
Зарим вэбсайт дээр "баруун товчлуурын цэс дээр" гэсэн линкийн оронд зургийн холбоосыг харж болно. Зургийн хаягийг хуулах " Ийм нөхцөл байдлын хувьд холбоос дээр хулганы баруун товчийг дараад "" Хуулбарлах ”.
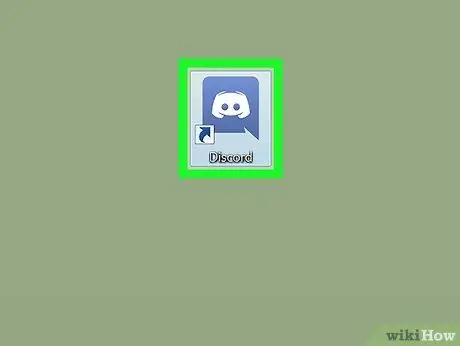
Алхам 5. Discord -ийг компьютер дээр нээнэ үү
Та Discord ширээний програмыг ашиглах эсвэл хөтөч дээрээ www.discordapp.com хаягаар зочилж болно.
Хэрэв та Discord данс руугаа компьютерээсээ автоматаар ороогүй бол "дарна уу. Нэвтрэх "Дэлгэцийн баруун дээд буланд ороод дансны мэдээллээ ашиглан нэвтэрнэ үү.
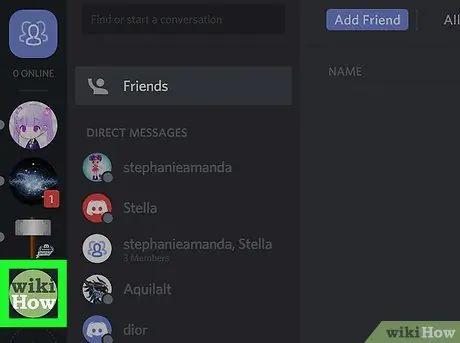
Алхам 6. Зүүн талын самбар дээрх сервер дээр дарна уу
Сервер дээрх бүх текст болон дуут чат сувгуудын жагсаалт гарч ирнэ.
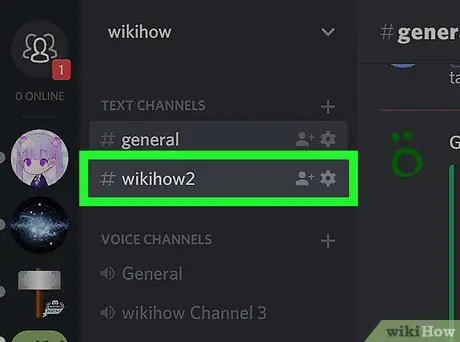
Алхам 7. "TEXT CHANNELS" чат дээр дарна уу
Зүүн талын навигацийн хэсэгт-g.webp
Хэрэв та-g.webp" />
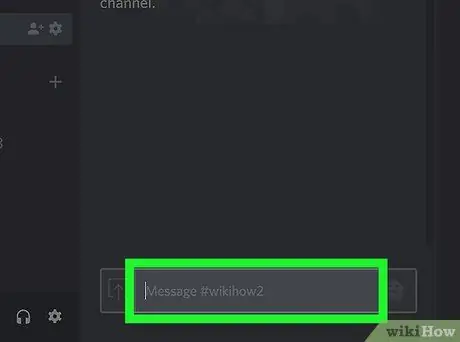
GIF -ийг Discord чат дээр компьютер эсвэл Mac дээр нийтлэх 16 -р алхам
Алхам 8. Зурвасын талбар дээр хулганы баруун товчийг дарна уу
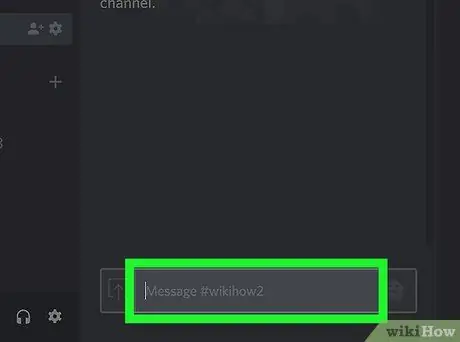
Энэ багана нь чатны доор байна. Үүний дараа унах цэс гарч ирнэ.
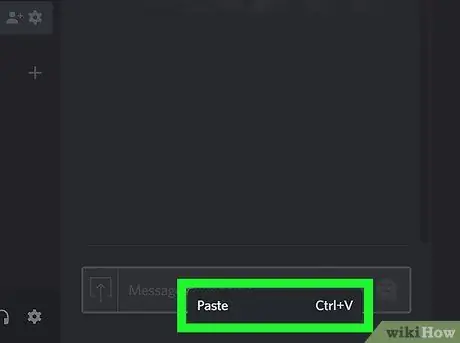
Алхам 9. Paste дээр дарна уу
Энэ линк нь таны илгээхийг хүсч буй-g.webp" />
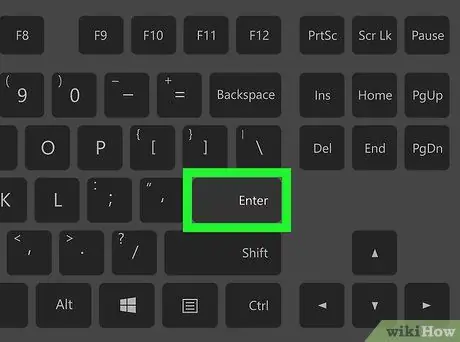
GIF -ийг компьютер эсвэл Mac дээр Discord чат дээр нийтлэх 18 -р алхам
Алхам 10. Гар дээр Enter дарна уу
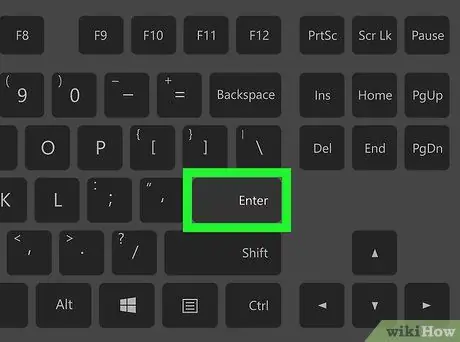
Зургийн холбоосыг чат руу илгээнэ. Discord нь холбоосыг автоматаар боловсруулж-g.webp






