Энэхүү wikiHow нь iPhone, iPad эсвэл Android төхөөрөмж дээрээ WhatsApp Messenger програмыг ашиглан хэрхэн дуудлага хийхийг танд заадаг.
Алхам
2 -р арга 1: iPhone эсвэл iPad дээр
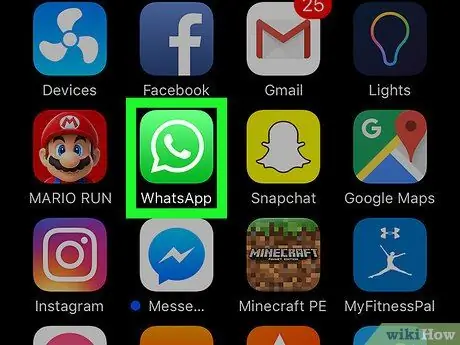
Алхам 1. WhatsApp -ийг нээнэ үү
Хэрэв та WhatsApp данс руугаа автоматаар нэвтэрч ороогүй бол зааврыг дагаж утасны дугаараа бүртгүүлнэ үү.
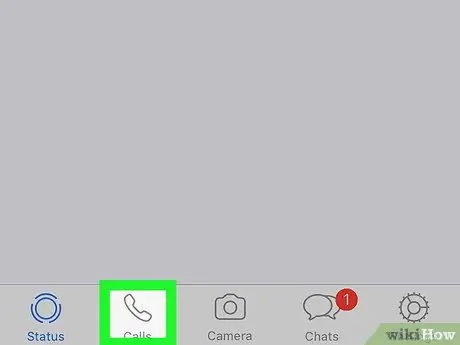
Алхам 2. Дуудлагад хүрнэ үү
Энэ бол дэлгэцийн зүүн доод буланд байгаа утасны дүрс юм.
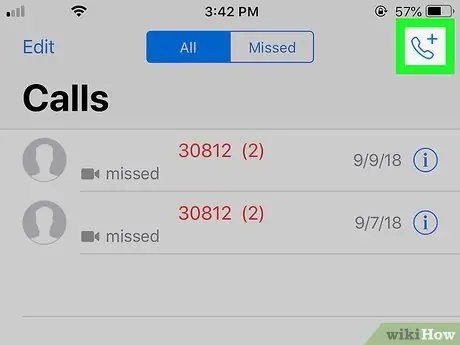
Алхам 3. хүрнэ үү
Энэ нь дэлгэцийн баруун дээд буланд байна.
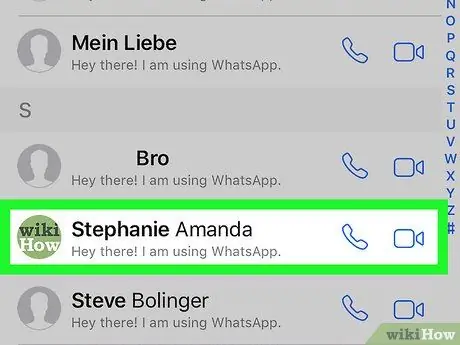
Алхам 4. Залгахыг хүсч буй харилцагчийн нэр дээр хүрнэ үү
Та хүссэн харилцагчаа олохын тулд дэлгэцийг гүйлгэж үзэх хэрэгтэй болж магадгүй юм
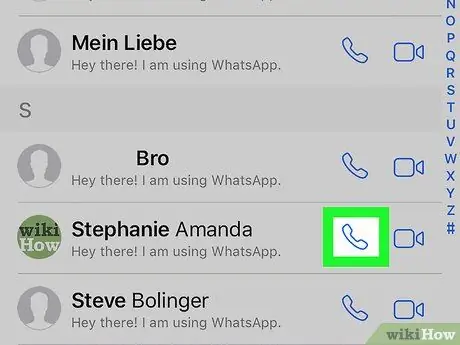
Алхам 5. Утасны дүрс дээр дарна уу
Энэ нь харилцагчийн нэрний баруун талд видео дуудлагын дүрсийн хажууд байрладаг.
Хэрэв хүсвэл "дээр дарна уу. Зөвшөөрөх WhatsApp -ийг төхөөрөмжийн микрофон, камер руу нэвтрэх эсвэл ашиглахыг зөвшөөрөх.

Алхам 6. Харилцагч дуудлагад хариулах үед микрофон руу тодорхой ярь
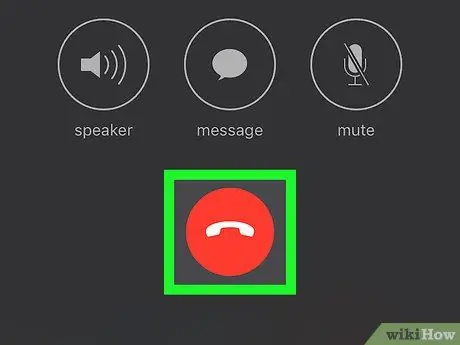
Алхам 7. Дуудлагыг дуусгахын тулд улаан утасны дүрс дээр дарна уу
Энэ нь дэлгэцийн доод талд байна.
2 -ийн 2 -р арга: Андройд төхөөрөмж дээр
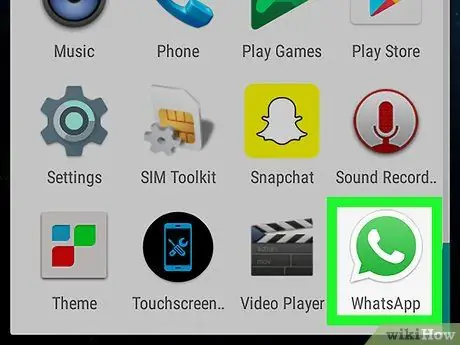
Алхам 1. WhatsApp -ийг нээнэ үү
Хэрэв та WhatsApp данс руугаа автоматаар нэвтэрч ороогүй бол зааврыг дагаж утасны дугаараа бүртгүүлнэ үү.
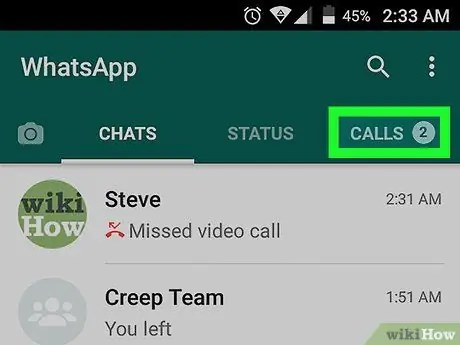
Алхам 2. CALLS дээр дарна уу
Энэ нь дэлгэцийн дээд талд байна.
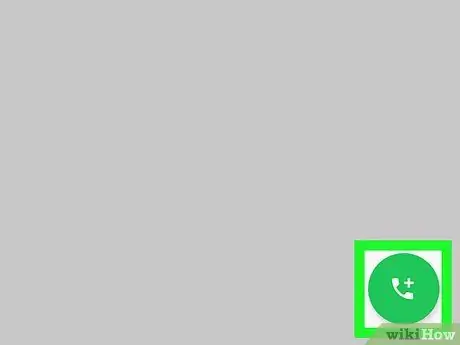
Алхам 3. "Шинэ дуудлага" товчийг дарна уу
Ногоон тойрог товчлуур "гэсэн тэмдэгтэй +"Дэлгэцийн баруун доод буланд байгаа утасны дүрс тэмдгийн хажууд.
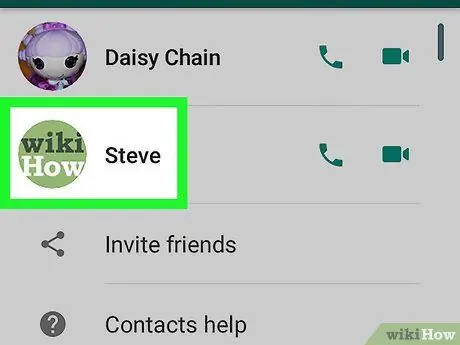
Алхам 4. Залгахыг хүсч буй харилцагчаа олоорой
Та хүссэн харилцагчаа олохын тулд дэлгэцийг гүйлгэж үзэх хэрэгтэй болж магадгүй юм
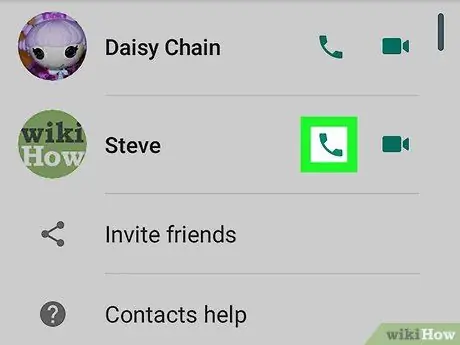
Алхам 5. Утасны дүрс дээр хүрнэ үү
Энэ нь харилцагчийн нэрний баруун талд видео дуудлагын дүрсийн хажууд байрладаг.
Хэрэв хүсвэл "" гэсэн сонголтыг дарна уу. ҮРГЭЛЖЛҮҮЛЭХ "мөн сонгоно уу" ЗӨВЛӨХ WhatsApp -ийг төхөөрөмжийн микрофон, камерт хандахыг зөвшөөрөх.

Алхам 6. Харилцагч дуудлагад хариулах үед микрофон руу тодорхой ярь
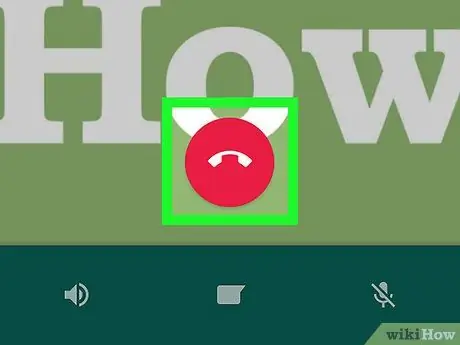
Алхам 7. Дуудлагыг дуусгахын тулд улаан утасны дүрс дээр дарна уу
Энэ нь дэлгэцийн доод талд байна.






