Энэхүү wikiHow нь Debian-ийн суулгасан Linux хэрэгслүүдийг програм хангамжийн багц суулгахад ашиглахыг заадаг. Хэрэв та Debian-ийн ширээний хувилбарыг ашиглаж байгаа бол Synaptic-ийг ашиглан график интерфэйстэй програмын багцыг суулгах боломжтой. Та интернэтээс суулгах багцыг хайх, суулгахын тулд тушаалын мөрийн програм дахь "apt" командыг ашиглаж болно. Эцэст нь хэлэхэд, хэрэв та "*.deb" өргөтгөлтэй програм хангамжийн багц файлыг татаж авсан бол "dpkg" командыг ажиллуулж, тушаалын мөрийн програмаар дамжуулан багцыг суулгаж болно.
Алхам
3 -ийн 1 -р арга: График багцын менежерийг ашиглах
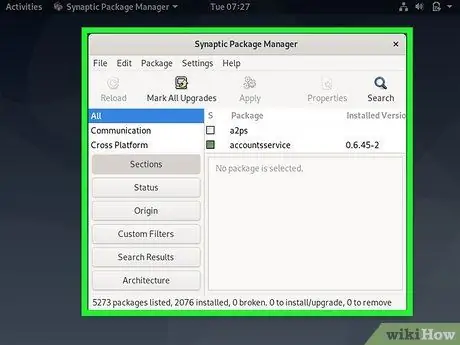
Алхам 1. Synaptic график багц менежерийг нээнэ үү
Хэрэв та ширээний дэмжлэг суулгасан Debian -ийн хувилбартай бол Synaptic нь анхдагчаар үйлдлийн систем дээр байдаг. Та үүнийг цэснээс олж болно " Програмууд "Эсвэл сегментийн доор" Систем ” > “ Захиргаа " Хэрэв та өөр график багцын менежер ашиглахыг хүсч байвал энэ програмыг нээнэ үү. Ихэнх програмууд ижил төстэй ажилладаг.
Та syapt synaptic командыг ашиглан тушаалын мөрийн програмаас Synaptic -ийг ажиллуулж болно
Зөвлөгөө: Хэрэв та график багцын менежер олж чадахгүй бол түүнийг тушаалын мөрийн програмаар суулгаж болно. Та дараах програмуудын аль нэгийг сонгож болно: KPackage, Click, Autopackage, Bitnami, Click N Run.
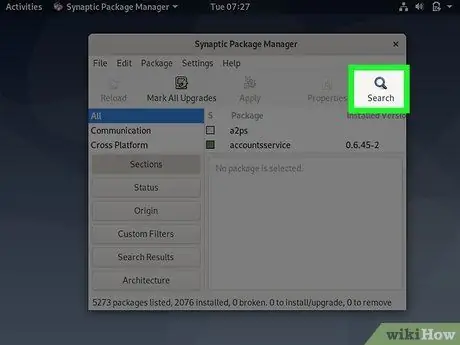
Алхам 2. Search дээр дарна уу
Энэ бол цонхны дээд талд томруулдаг шилний дүрс юм.
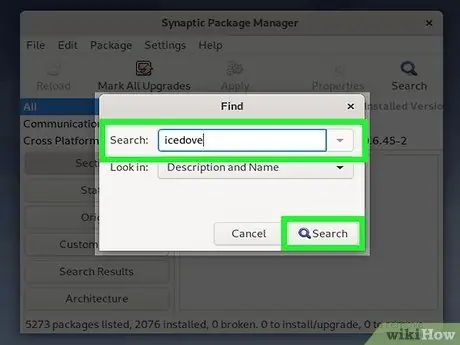
Алхам 3. Суулгахыг хүсч буй програмаа олоорой
Та хайлтын мөрийг ашиглан тодорхой програм хайх эсвэл програмын жагсаалтыг ангиллаар үзэх боломжтой.
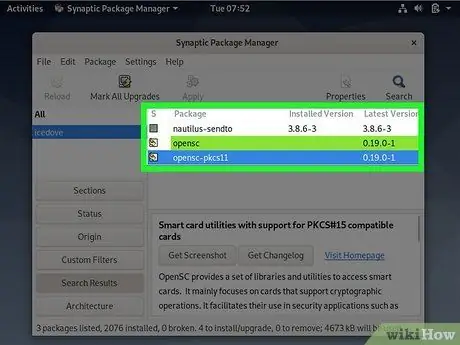
Алхам 4. Суулгахыг хүсч буй багцыг сонгоно уу
Суулгахыг хүсч буй багцын хажууд байгаа нүдийг чагтална уу. Хэрэв та хүсвэл хэд хэдэн багцыг нэгэн зэрэг суулгаж болно.
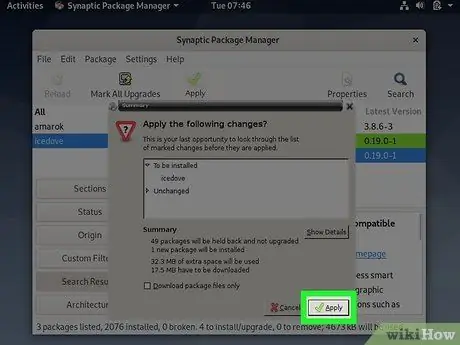
Алхам 5. Apply товчийг дарна уу
Энэ нь цонхны доод талд байна. Synaptic дараа нь сонгосон багцуудыг татаж аваад суулгана.
3 -ийн 2 -р арга: "Apt" командыг ашиглах
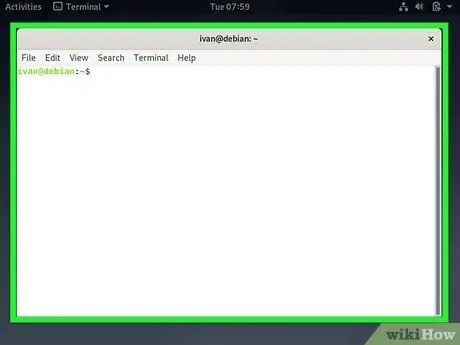
Алхам 1. Терминал нээх
Хэрэв та график хэрэглэгчийн интерфэйс (GUI) ашиглаж байгаа бол ихэвчлэн терминалын дүрс дээр дарах эсвэл Ctrl+Alt+T товчлуурыг дарах боломжтой.
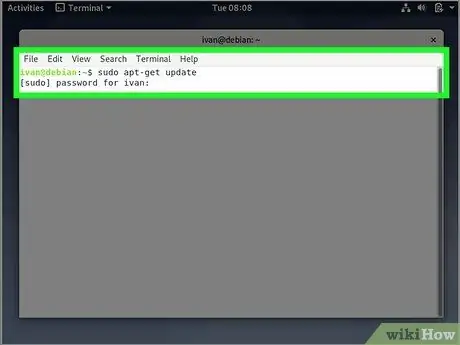
Алхам 2. Багцын менежер програмыг шинэчлэхийн тулд sudo apt-get update командыг ажиллуулна уу
Терминал цонхонд командыг оруулсны дараа Enter эсвэл Return товчийг дарж ажиллуулна уу. Үндсэн нууц үгийг баталгаажуулсны дараа багцын менежерийн програм шинэчлэгдэж, хамгийн сүүлийн үеийн програм хангамжийн эх сурвалжуудаар тоноглогдох болно.
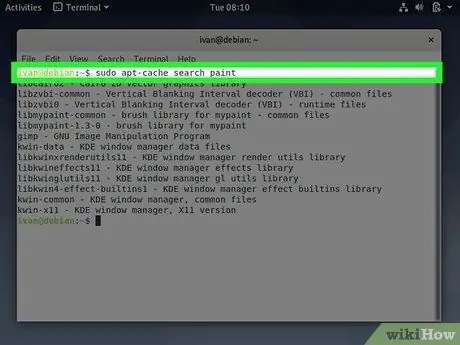
Алхам 3. Суулгахыг хүсч буй багцаа олоорой
Хэрэв та суулгахыг хүсч буй багцынхаа нэрийг аль хэдийн мэдэж байгаа бол дараагийн алхам руу орно уу. Үгүй бол командын шугамын цонхонд DeviceName (DeviceName оруулга нь хүссэн програмын нэрийг хэлнэ) apt-cache search командыг ажиллуулна уу.
- Энэ тушаал нь заримдаа хамааралгүй байж болох янз бүрийн сонголтыг бий болгодог. Тэвчээртэй байж, багц бүрийн тайлбарыг уншаад алийг нь суулгахыг хүсч байгаагаа олж мэдээрэй. Хэрэв та итгэлгүй байгаа бол apt show PackageName командыг ашиглаж болно (PackageName оруулга нь харуулсан багцын нэрийг хэлнэ).
- Хэрэв та програмын бүтэн нэрийг мэдэхгүй байгаа бол багцын функцийг тайлбарласан үг олохыг хичээгээрэй. Жишээлбэл, та apt-cache search paint командыг ашиглан GIMP, Krita гэх мэт зургийн програмын багцын нэрийг харуулах боломжтой.
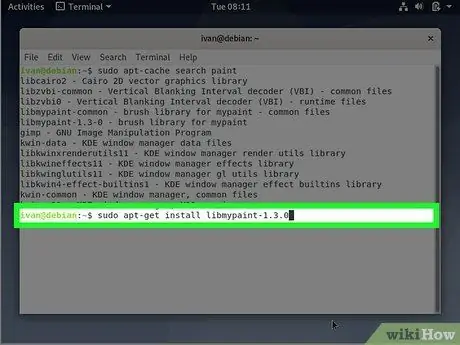
Алхам 4. Програм хангамжийн багцыг суулгахын тулд sudo apt-get install PackageName командыг ажиллуулна уу
PackageName оруулгыг жинхэнэ багцын нэрээр солино уу. Жишээлбэл, хэрэв та dillo багцыг (вэб хөтчийн нэр) суулгахыг хүсвэл sudo apt-get install dillo командыг бичнэ үү.
- Хэрэв багцыг суулгахад нэмэлт элементүүд эсвэл нөөц шаардлагатай бол тэдгээрийг суулгахын тулд дэлгэц дээрх зааврыг дагана уу.
- Аль хэдийн суулгасан багцыг устгахын тулд sudo apt-get remove PackageName командыг ашиглана уу.
3 -ийн 3 -р арга: Dpkg хэрэгслүүдийг ашиглах
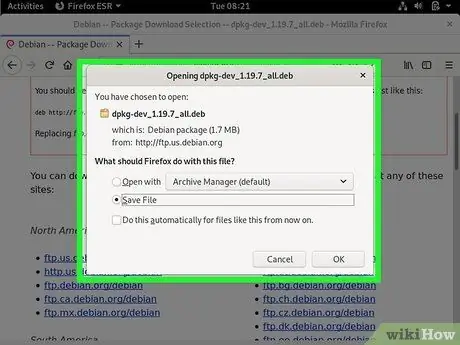
Алхам 1. Багцын файлыг татаж авах
Хэрэв та.deb өргөтгөлтэй багц суулгахыг хүсвэл Debian-ийн суулгасан хэрэгслийг ашиглаж болно dpkg. Хүссэн *.deb файлыг хүссэн эх сурвалжаас татаж эхэл.
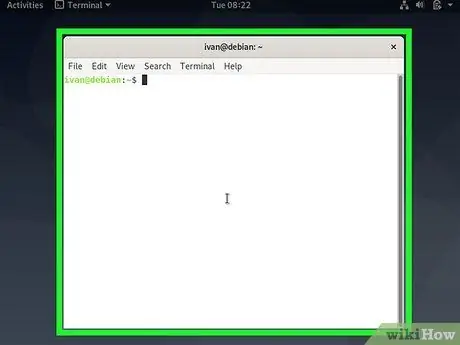
Алхам 2. Терминал нээх
Хэрэв та график хэрэглэгчийн интерфэйс (GUI) ашиглаж байгаа бол ихэвчлэн терминалын дүрс дээр дарах эсвэл Ctrl+Alt+T товчлуурыг дарах боломжтой.
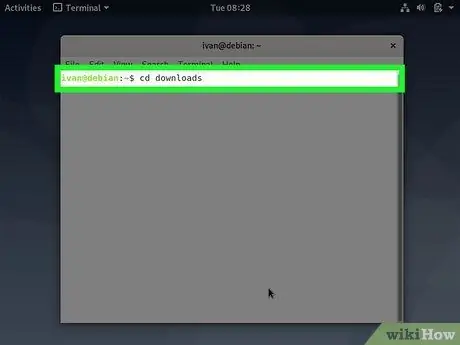
Алхам 3. cd командыг ашиглан татаж авсан файлын директорыг оруулна уу
Жишээлбэл, хэрэв та энэ файлыг татаж авах гэж нэрлэгддэг өөрийн лавлах хавтсанд хадгалсан бол cd downloads гэж бичээд Enter эсвэл Return товчийг дарна уу.
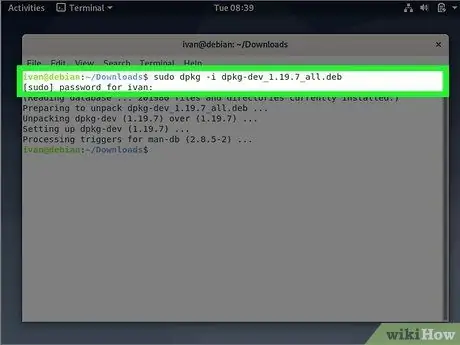
Алхам 4. sudo dpkg -i PackageName командыг ажиллуулна уу
PackageName оруулгыг ".deb" өргөтгөл бүхий бүтэн багцын нэрээр солино. Үүний дараа програм хангамжийн багцыг компьютер дээр суулгах болно.
- Жишээлбэл, хэрэв та "icewm_0.8.11-2.deb" нэртэй багц суулгахыг хүсвэл sudo dpkg -i icewm_0.8.11-2.deb гэж бичээд Enter эсвэл Return товчийг дарна уу.
- Командыг бөглөхийг хүсэхэд root нууц үгээ оруулна уу.






