Энэхүү wikiHow нь AdBlock -ийг тодорхой вэбсайт болон хөтөчийн аль алинд нь хэрхэн түр зуур идэвхгүй болгохыг танд заадаг. Энэ нийтлэлд AdBlock Plus -ийг ижил нөхцөлд хэрхэн идэвхгүй болгохыг зааж өгөх болно. AdBlock бол зөвхөн компьютерт зориулагдсан өргөтгөл бөгөөд зогсох тэмдгийн дээр цагаан гараар дүрслэгдсэн бол AdBlock Plus бол зогсох тэмдгийн дээр "ABP" үсгийн дүрс бүхий компьютер ба гар утасны програм юм.
Алхам
4 -р аргын 1: Хөтөч дээр AdBlock эсвэл Adblock Plus -ийг идэвхгүй болгох
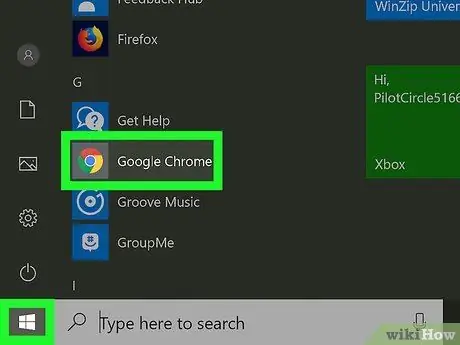
Алхам 1. Вэб хөтөчийг нээнэ үү
Таны нээж буй хөтөч нь аль хэдийн AdBlock эсвэл Adblock Plus -тай байдаг.
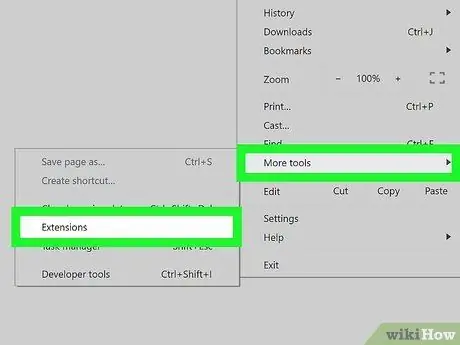
Алхам 2. Хөтчийн нэмэлт програмын хуудсанд зочилно уу ("Өргөтгөлүүд")
- Chrome - "товчийг дарна уу. ⋮", сонгох" Илүү олон хэрэгсэл, "дээр дарна уу Өргөтгөлүүд ”.
- Firefox - "товчийг дарна уу. ☰, дараа нь сонгоно уу " Нэмэлтүүд ”.
- Edge - "дээр дарна уу. ⋯, дараа нь сонгоно уу " Өргөтгөлүүд ”.
- Safari - Цэс дээр дарна уу. Сафари ", сонгох" Сонголтууд…, табыг дарна уу " Өргөтгөлүүд ”.
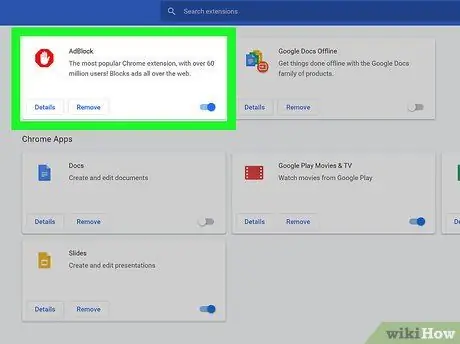
Алхам 3. AdBlock эсвэл Adblock Plus сонголтуудыг хайна уу
Нэмэлтүүд эсвэл өргөтгөлүүдийн жагсаалтаас идэвхгүй болгохыг хүсч буй зар хаах програмын нэрийг олоорой.
Microsoft Edge дээр "дарна уу. AdBlock " эсвэл " Adblock Plus ”.

Алхам 4. AdBlock эсвэл Adblock Plus -ийг идэвхгүй болго
Үүнийг хийхийн тулд:
- Chrome - AdBlock эсвэл Adblock Plus -ийн баруун талд байгаа "Идэвхжүүлсэн" хайрцгийг арилгана уу.
- Firefox - "товчийг дарна уу. Идэвхгүй болгох "Зар хаагч нэмэлтийн баруун талд байдаг.
- Edge-Зар хаах нэмэлт цэснээс цэнхэр өнгийн "On" товчлуурыг дарна уу.
- Safari - Хуудасны зүүн талд байгаа "AdBlock" эсвэл "Adblock Plus" хайрцгийг арилгана уу.
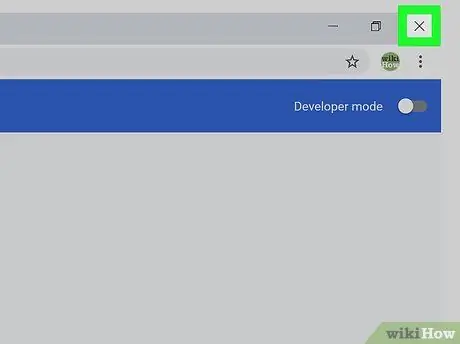
Алхам 5. Хөтөчийг хааж дахин нээнэ үү
Өөрчлөлтийг хүлээн авч, хөтөч дээр ашиглах болно. Одоо та дахин идэвхжүүлэх хүртэл сонгосон зар хориглогч нэмэлтийг идэвхгүй болгоно.
4 -ийн 2 -р арга: Тодорхой сайтуудын AdBlock -ийг идэвхгүй болгох
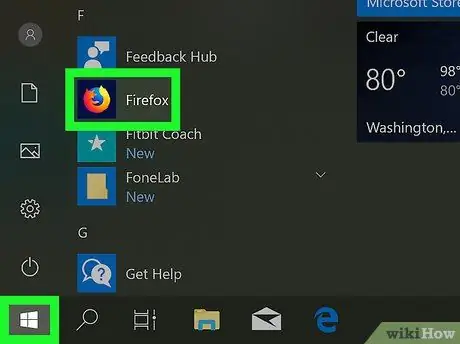
Алхам 1. Вэб хөтөчийг нээнэ үү
Энэ хөтөч нь тодорхой вэбсайтад идэвхгүй болгохыг хүсч буй AdBlock өргөтгөл/нэмэлт хөтөч юм.
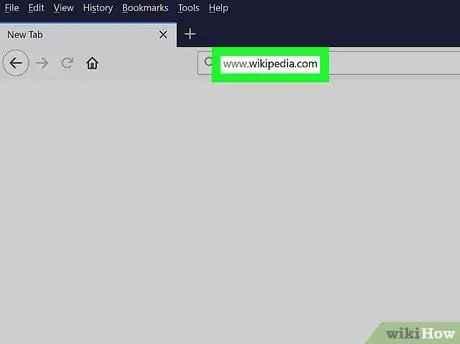
Алхам 2. Холбогдох вэбсайтад зочилно уу
AdBlockгүйгээр хандахыг хүсч буй вэбсайтаа нээнэ үү.
Жишээлбэл, хэрэв та Википедиад зориулсан AdBlock -ийг идэвхгүй болгохыг хүсвэл зочилно уу www.wikipedia.com.
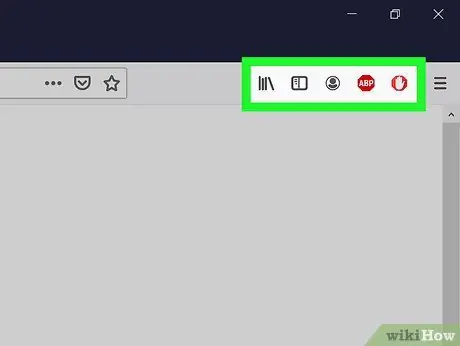
Алхам 3. Хөтчийн нэмэлт програмын хуудсыг нээнэ үү ("Өргөтгөлүүд")
Ихэнх хөтчүүд суулгасан өргөтгөлүүдийн дүрс тэмдгүүдэд хандах боломжтой тусгай хэсэгтэй байдаг. Хуудас эсвэл сегментэд хандахын тулд:
- Chrome - "товчийг дарна уу. ⋮"Цонхны баруун дээд буланд байгаа бол унах цэсийг харуулна. AdBlock дүрс нь ихэвчлэн цэсний дээд хэсэгт байдаг.
- Firefox - Та Firefox хуудасны баруун дээд буланд AdBlock дүрсийг харж болно.
- Edge - Хэрэв AdBlock дүрс нь хуудасны баруун дээд буланд харагдахгүй бол "дээр дарна уу. ⋯", сонгох" Өргөтгөлүүд ", дарна уу" AdBlock "Товчлуурыг дарж" Хаягийн мөрний хажууд харуулах товчлуур "дээр дарна уу.
- Safari-AdBlock дүрс нь хаягийн мөрийн зүүн талд, Safari хуудасны зүүн дээд буланд байрладаг.
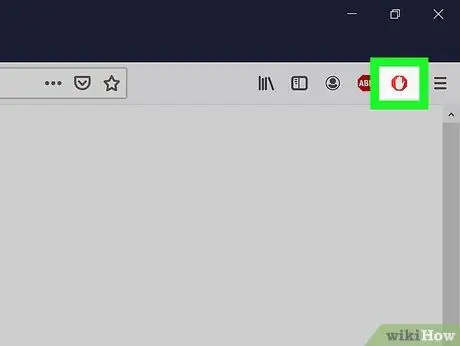
Алхам 4. "AdBlock" дүрс дээр дарна уу
Энэ дүрс нь цагаан гартай улаан зогсох тэмдэг шиг харагдаж байна. Үүний дараа унах цэс гарч ирнэ.
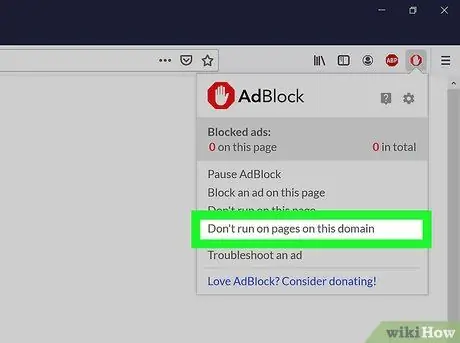
Алхам 5. Энэ домэйны хуудсан дээр бүү ажиллуулна уу
Энэ нь унах цэсийн доод талд байна. Үүний дараа попап цонх гарч ирнэ.
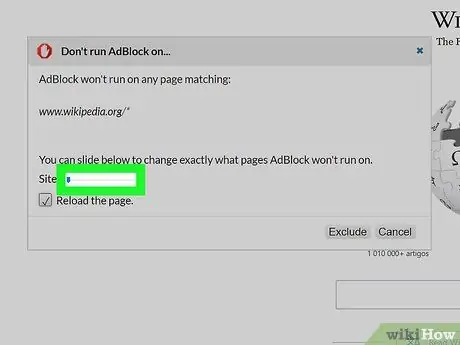
Алхам 6. AdBlockгүйгээр хандах шаардлагатай хуудсуудыг өөрчил
Нэмэлтийг үл тоомсорлох шаардлагатай сайтын хувилбаруудын тоог нэмэгдүүлэхийн тулд "Сайт" гулсагчийг дарж баруун тийш чирнэ үү. AdBlock сайтын зарим хуудсыг үл тоомсорлохын тулд "Хуудас" гулсагчийг дарж, баруун тийш чирнэ үү.
Бүх сайтууд тохируулга хийх шаардлагагүй байдаг
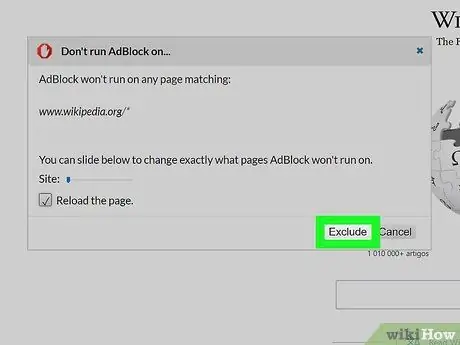
Алхам 7. Хасах дээр дарна уу
Энэ нь цонхны баруун доод буланд байна. Үүний дараа өөрчлөлтүүд хадгалагдах бөгөөд таны сонгосон сайт болон хуудасны AdBlock идэвхгүй болно.
4 -ийн 3 -р арга: Зарим сайтуудад Adblock Plus -ийг идэвхгүй болгох
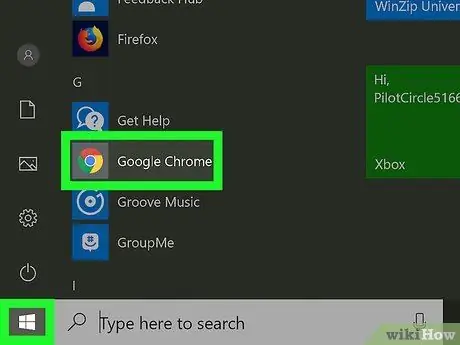
Алхам 1. Вэб хөтөчийг нээнэ үү
Энэ хөтөч нь тодорхой вэбсайтыг идэвхгүй болгохыг хүсч буй AdBlock өргөтгөл/нэмэлт бүхий хөтөч юм.
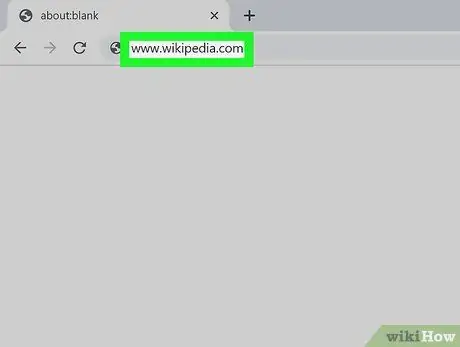
Алхам 2. Холбогдох вэбсайтад зочилно уу
AdBlockгүйгээр хандахыг хүсч буй вэбсайтаа нээнэ үү.
Жишээлбэл, хэрэв та Википедиад зориулсан AdBlock -ийг идэвхгүй болгохыг хүсвэл зочилно уу www.wikipedia.com.
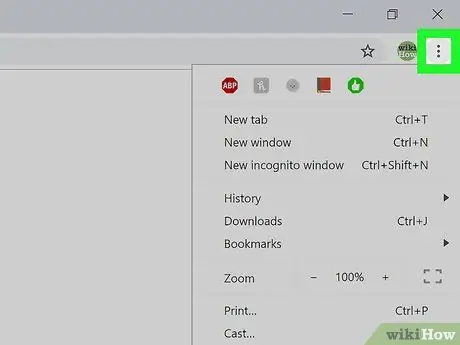
Алхам 3. Хөтчийн нэмэлт програмын хуудсыг нээнэ үү ("Өргөтгөлүүд")
Ихэнх хөтчүүд суулгасан өргөтгөлүүдийн дүрс тэмдгүүдэд хандах тусгай хэсэгтэй байдаг. Хуудас эсвэл сегментэд хандахын тулд:
- Chrome - "товчийг дарна уу. ⋮"Цонхны баруун дээд буланд байгаа бол унах цэсийг харуулна. AdBlock Plus дүрс нь ихэвчлэн цэсний дээд хэсэгт байдаг.
- Firefox - Та Firefox хуудасны баруун дээд буланд AdBlock Plus дүрсийг харж болно.
- Edge - Хэрэв AdBlock Plus дүрс нь хуудасны баруун дээд буланд харагдахгүй бол "дээр дарна уу. ⋯", сонгох" Өргөтгөлүүд ", дарна уу" AdBlock Plus "Товчлуурыг дарж" Хаягийн мөрний хажууд харуулах товчлуур "дээр дарна уу.
- Safari-AdBlock Plus дүрс нь хаягийн мөрийн зүүн талд, Safari хуудасны зүүн дээд буланд байрладаг.
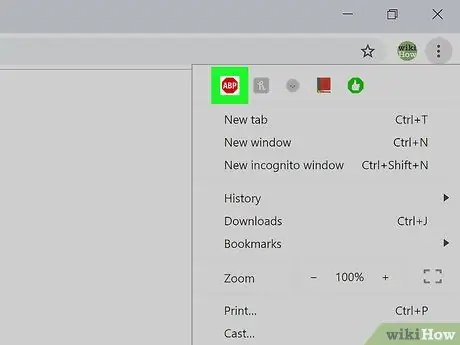
Алхам 4. Adblock Plus дүрс дээр дарна уу
Энэ дүрс нь "ABP" гэсэн бичээс бүхий улаан зогсоох тэмдэг шиг харагдаж байна. Үүний дараа унах цэс гарч ирнэ.
Adblock Plus дүрс дээр хулганы баруун товчийг дарах хэрэггүй
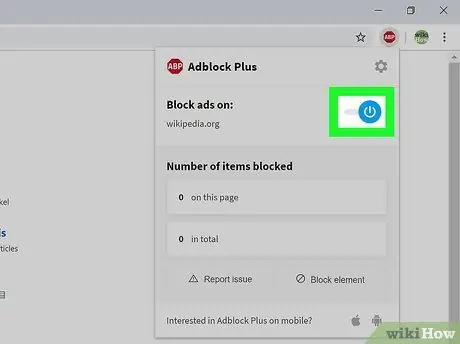
Алхам 5. Энэ сайт дээр Идэвхжүүлсэн дээр дарна уу
Энэ нь унах цэсийн дээд талд байна. Үүний дараа AdBlock Plus нь тухайн вэбсайтад идэвхгүй болно.
Хэрэв та сайтын AdBlock Plus-ийг дахин идэвхжүүлэхийг хүсч байвал AdBlock Plus дүрс дээр дахин дарж "" дээр дарна уу. Энэ сайт дээр идэвхгүй болсон "Цэсийн дээд хэсэгт.
4 -ийн 4 -р арга: Adblock Plus -ийг хөдөлгөөнт төхөөрөмж дээр идэвхгүй болгох
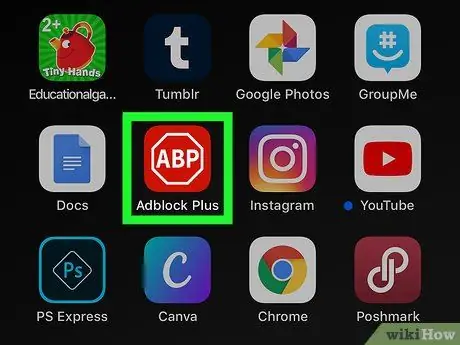
Алхам 1. Adblock Plus -ийг нээнэ үү
"ABP" гэсэн бичигтэй зогсоох тэмдэг шиг Adblock Plus програмын дүрс дээр дарна уу.
- Adblock Plus нь Андройд утсанд байдаггүй.
- Adblock програмын гар утасны хувилбар байхгүй байна.
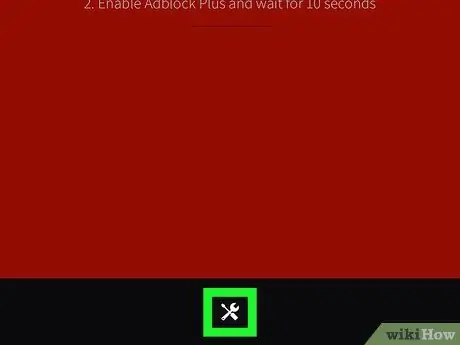
Алхам 2. "Тохиргоо" дүрс дээр дарна уу
Энэ түлхүүр ба халивын дүрс нь дэлгэцийн доод талд байна. Үүний дараа тохиргооны хуудас ("Тохиргоо") гарч ирнэ.
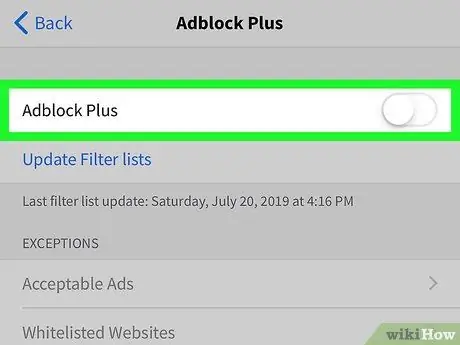
Алхам 3. Ногоон "Adblock Plus" унтраалга дээр дарна уу
Энэ нь дэлгэцийн дээд талд байна. Хүрсний дараа унтраалгын өнгө цагаан болж хувирна
. Та дахин идэвхжүүлэх хүртэл AdBlock Plus хамгаалалтыг идэвхгүй болгоно.






