Энэ нийтлэлд бид Android, iPhone, iPad төхөөрөмж дээр олон харилцагч руу нэгэн зэрэг мессеж илгээх хэд хэдэн өөр аргыг танд үзүүлэх болно. Хэрэв та бүх мессеж хүлээн авагчдыг чатлахыг хүсч байвал групп чат (групп чат) дээр хамгийн ихдээ 256 харилцагч нэмж болно. Гэсэн хэдий ч, хэрэв та мессеж хүлээн авагчид таныг нэгээс олон хүнд зурвас илгээж байгаагаа мэдэхгүй байхыг хүсч байвал бид нэвтрүүлгийн жагсаалт үүсгэхийг зөвлөж байна. Эсвэл, хэрэв та өөр ярианаас сонирхолтой зүйлийг хэдэн найзууддаа дамжуулахыг хүсч байвал Forward функцийг ашиглаж болно.
Алхам
5 -р арга 1: iPhone болон iPad дээр групп чат ашиглах
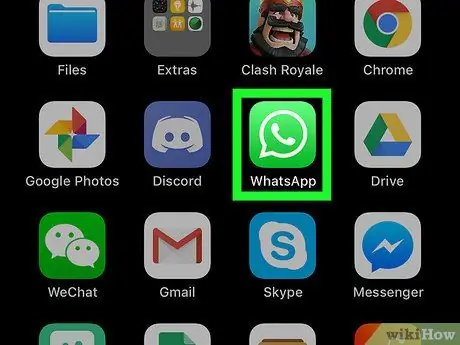
Алхам 1. WhatsApp програмыг нээнэ үү
Апп дүрс нь ногоон, цагаан ярианы бөмбөлөг юм.
- Групп чат нь олон харилцагчид мессеж илгээх боломжийг олгодог. Энэ функцийг ашигласнаар Групп Чатын гишүүн хүмүүс бүлгийн гишүүдийн илгээсэн бүх мессежийг харах боломжтой болно.
- Хэрэв та зурвас илгээж буй хүмүүсээ бүлэгт нэмсэн болохыг мэдэхийг хүсэхгүй байгаа бол "iPhone эсвэл iPad дээр өргөн нэвтрүүлгийн жагсаалтыг ашиглах" алхамыг ашиглана уу.
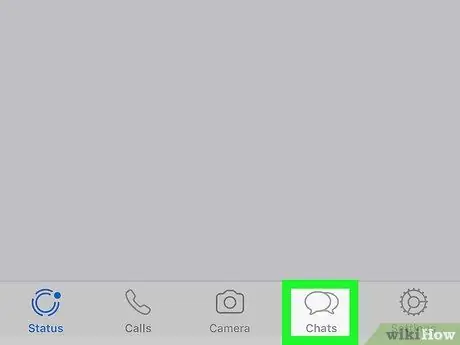
Алхам 2. Чат дээр дарна уу
Энэ нь дэлгэцийн доод талд байгаа бөгөөд ярианы хоёр бөмбөлөг шиг харагдаж байна.
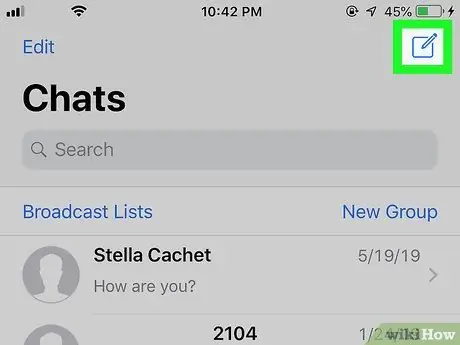
Алхам 3. Шинэ зурвасын дүрс дээр дарна уу
Энэ дүрс нь дэлгэцийн баруун дээд буланд харандаа бүхий цаасан хуудас юм.
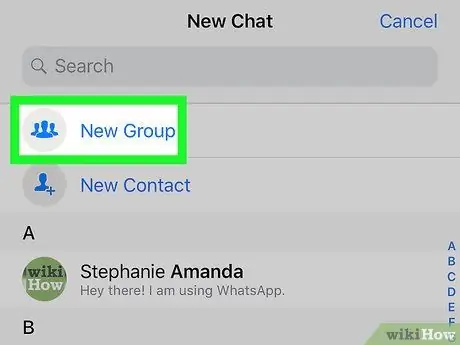
Алхам 4. Шинэ бүлэг дээр дарна уу
Та энэ товчлуурыг жагсаалтын эхэнд (хайлтын талбарын доор) олох болно.
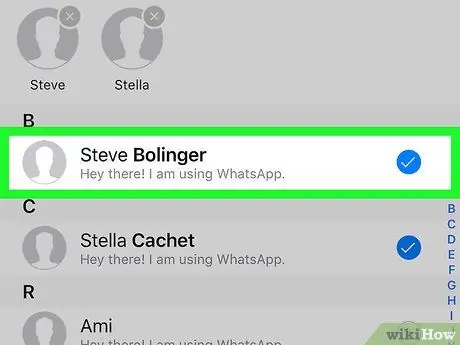
Алхам 5. Бүлэгт нэмэхийн тулд харилцагчийг товшино уу
Харилцагчийг сонгоод товшиход хажууд нь цэнхэр тэмдэг гарч ирнэ. Та бүлгийн гишүүдийг 256 хүртэл хүн нэмж болно.
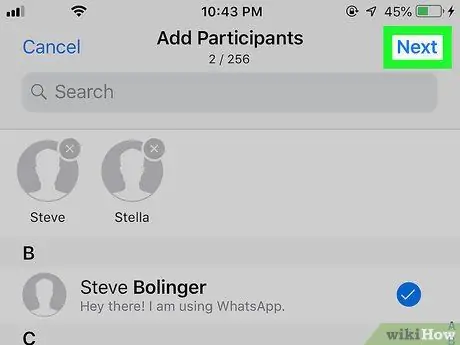
Алхам 6. Дараах дээр дарна уу
Энэ нь дэлгэцийн баруун дээд буланд байна.
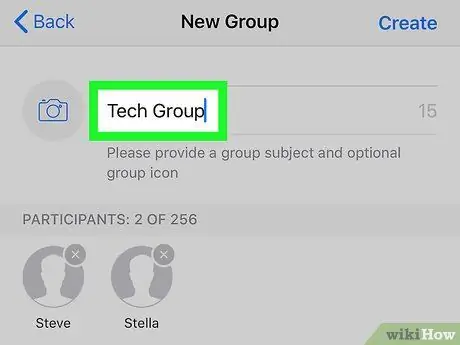
Алхам 7. "Бүлгийн сэдэв" талбарт бүлгийн нэрийг бичнэ үү
Та 25 хүртэлх тэмдэгт хүртэлх бүлгийн сэдвүүдийг үүсгэж болно.
Хэрэв та бүлгийг дүрсэлсэн дүрс ашиглахыг хүсвэл дэлгэцийн зүүн дээд буланд байгаа камерын дүрс дээр дараад утас, таблетаасаа дүрс сонгоно уу
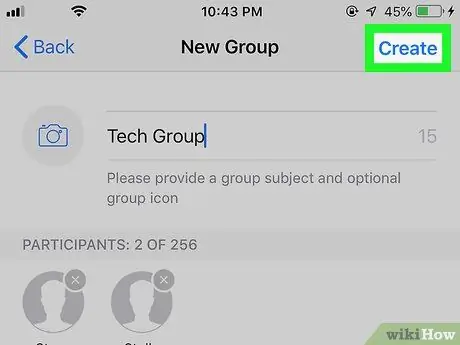
Алхам 8. Үүсгэх дээр дарна уу
Энэ товчлуур нь дэлгэцийн баруун дээд буланд байна.
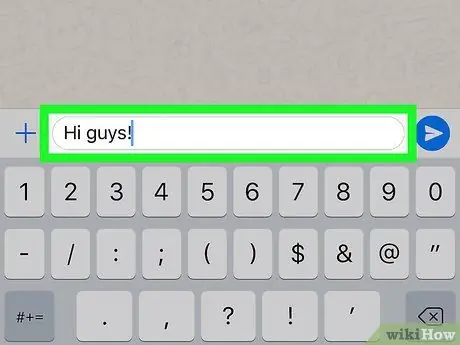
Алхам 9. Зурвас бичих
Эхлэхийн тулд дэлгэцийн доод талд байгаа цагаан бичих хэсгийг товшино уу.
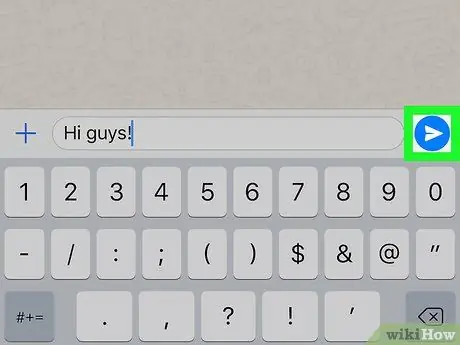
Алхам 10. Зурвас илгээхэд ашигласан дүрс дээр дарна уу
Энэ бол дэлгэцийн баруун доод буланд цэнхэр, цагаан цаасан онгоцны дүрс юм. Таны мессежийг сонгосон харилцагч руу илгээх бөгөөд бүлгийн чат эхлэх болно.
- Бүлгийн гишүүд хүссэн цагтаа бүлгээс гарах боломжтой.
- Блоклосон хэрэглэгчдийн зурвасууд бүлгийн чатад харагдсаар байх болно.
5 -р арга 2: Андройд дээр групп чат ашиглах
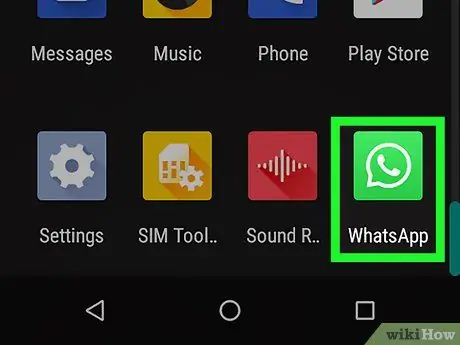
Алхам 1. WhatsApp програмыг нээнэ үү
Апп дүрс нь ногоон, цагаан ярианы бөмбөлөг юм.
- Групп чат нь олон харилцагчид мессеж илгээх боломжийг олгодог. Энэ функцийг ашигласнаар Групп Чатын гишүүн хүмүүс бүлгийн гишүүдийн илгээсэн бүх мессежийг харах боломжтой болно.
- Хэрэв та зурвас илгээж буй хүмүүсээ бүлэгт нэмсэн болохыг мэдэхийг хүсэхгүй байгаа бол "iPhone эсвэл iPad дээр өргөн нэвтрүүлгийн жагсаалтыг ашиглах" алхамыг ашиглана уу.
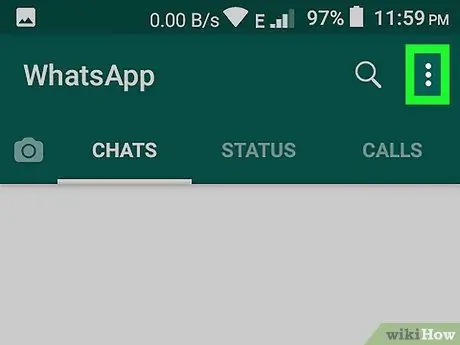
Алхам 2. Цэсийн товчлуурыг дарна уу
Энэ товчлуур нь дэлгэцийн баруун дээд хэсэгт гурван цэг (⋮) хэлбэртэй байна.
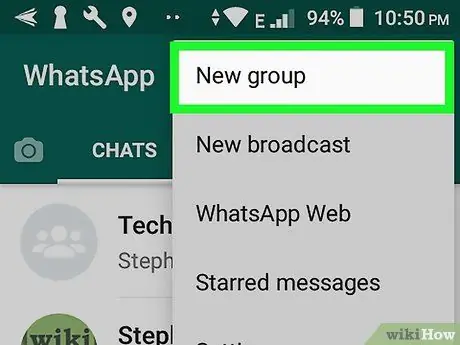
Алхам 3. Шинэ бүлэг (Шинэ бүлэг) дээр дарна уу
Үүний дараа таны утасны холбоо барих жагсаалт нээгдэнэ.
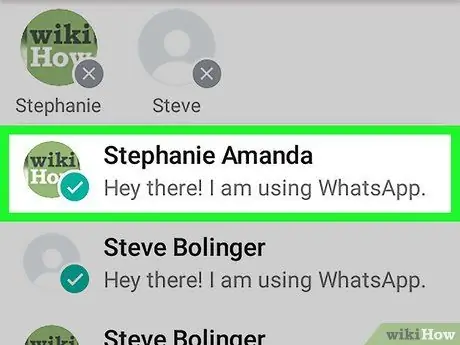
Алхам 4. Харилцагчийг нэмж дарна уу
Та бүлгийн гишүүдийг 256 хүртэл хүн нэмж болно. Харилцагчийг сонгосны дараа тэдний нэрний хажууд байгаа тойрог цэнхэр өнгөөр дүүрэх болно.
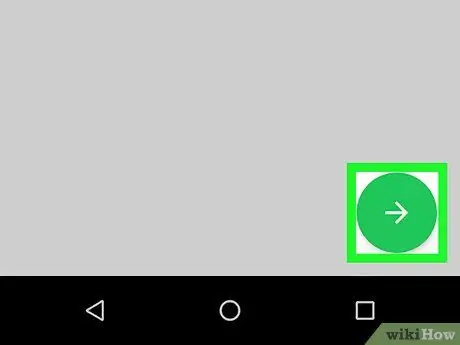
Алхам 5. Ногоон сумтай товчлуурыг дарна уу
Үүний дараа бүлгийн гишүүдийн жагсаалт хадгалагдах болно.
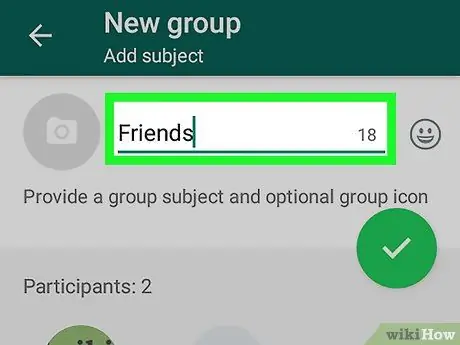
Алхам 6. "Бүлгийн сэдэв" хэсэгт бүлгийн нэрийг бичнэ үү
Та 25 хүртэлх тэмдэгт хүртэлх бүлгийн сэдвүүдийг үүсгэж болно.
Хэрэв та бүлгийг дүрсэлсэн дүрс ашиглахыг хүсвэл дэлгэцийн зүүн дээд буланд байгаа камерын дүрс дээр дарж утас, таблетаасаа дүрс сонгоно уу
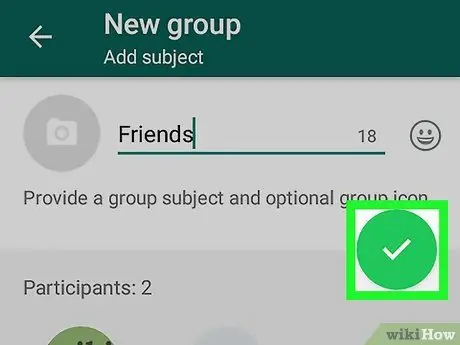
Алхам 7. Ногоон тэмдэг дээр дарна уу
Үүний дараа бүлэг байгуулагдах болно.
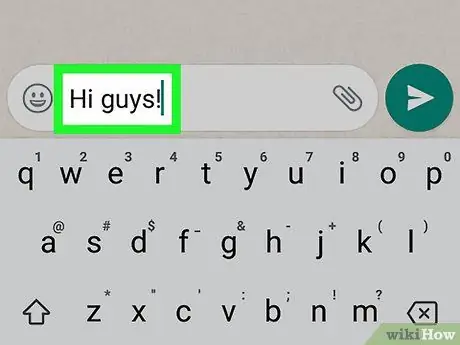
Алхам 8. Мессеж бичих
Эхлэхийн тулд дэлгэцийн доод талд байгаа цагаан бичих хэсгийг товшино уу.
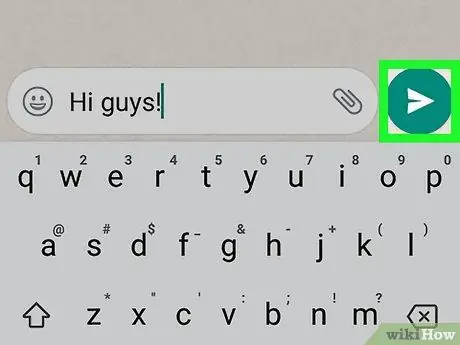
Алхам 9. Зурвас илгээхэд ашигласан дүрс дээр дарна уу
Энэ бол дэлгэцийн баруун доод буланд цэнхэр, цагаан цаасан онгоцны дүрс юм. Таны мессежийг сонгосон харилцагч руу илгээх бөгөөд бүлгийн чат эхлэх болно.
- Блоклосон хэрэглэгчдийн зурвасууд бүлгийн чатад харагдсаар байх болно.
- Бүлгийн гишүүд хүссэн цагтаа бүлгээс гарах боломжтой.
5 -р арга 3: IPhone болон iPad дээр өргөн нэвтрүүлгийн жагсаалтыг ашиглах
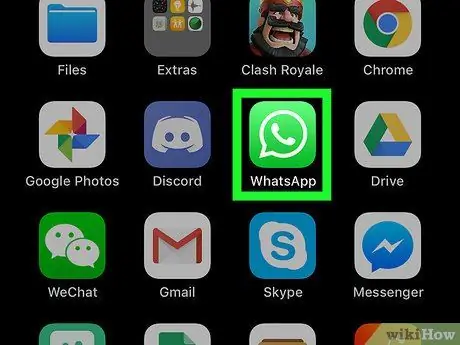
Алхам 1. WhatsApp програмыг нээнэ үү
Өргөн нэвтрүүлгийн жагсаалт нь олон харилцагч руу мессеж илгээх боломжийг олгодог. Ярилцлага бүр өөрийн гэсэн ярианы дэлгэцтэй байх болно.
- Нэвтрүүлгийн жагсаалт руу мессеж илгээх нь өөр өөр хүмүүст гараар мессеж илгээхтэй адил юм. Та бүхэнд зориулсан мессеж биш харин мессеж хүлээн авагчийн хооронд ганцаарчилсан яриа нээгдэх болно. Мессеж хүлээн авагч таныг ижил мессежийг бусад хүмүүст илгээж байгааг мэдэхгүй болно.
- Зөвхөн хаягийн дэвтэрт таны нэрийг оруулсан харилцагчид нэвтрүүлгийн мессеж хүлээн авах болно.
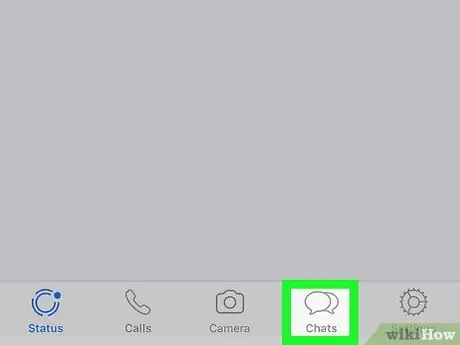
Алхам 2. Чат дээр дарна уу
Энэ нь дэлгэцийн доод талд байгаа бөгөөд ярианы хоёр бөмбөлөг шиг харагдаж байна.
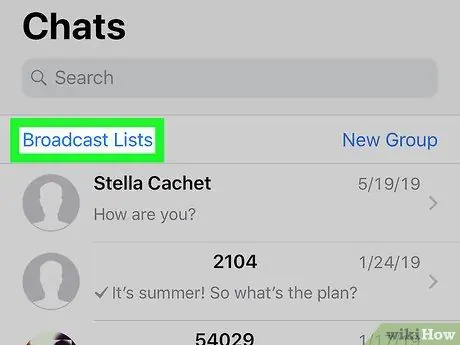
Алхам 3. Өргөн нэвтрүүлгийн жагсаалт дээр дарна уу
Энэ сонголт нь дэлгэцийн зүүн талд байна.
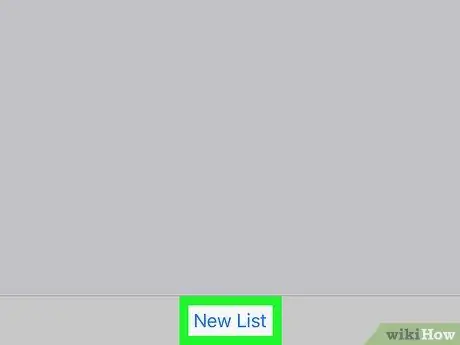
Алхам 4. Шинэ жагсаалт дээр дарна уу
Энэ товчлуур нь дэлгэцийн доод талд байгаа бөгөөд дарсны дараа таны харилцагчдын жагсаалт нээгдэх болно.
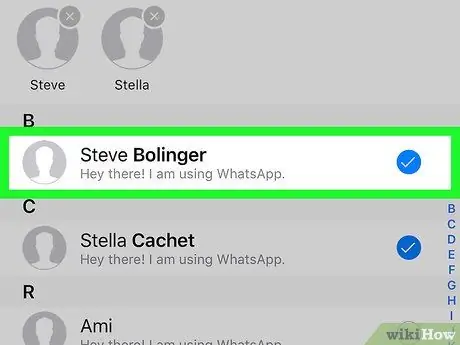
Алхам 5. Харилцагчийг нэмж дарна уу
Үүний дараа нэрний хажууд байгаа тойрог дээр хөх, цагаан хачиг гарч ирнэ. Та цацах жагсаалтад 256 хүртэлх харилцагч нэмж болно.
Таны сонгосон харилцагчид нэвтрүүлгийн жагсаалтад нэмэгдсэнийг мэдэхгүй болно
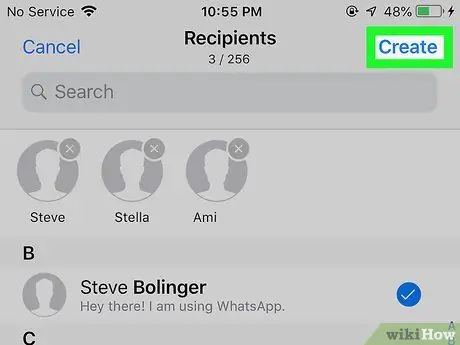
Алхам 6. Үүсгэх дээр дарна уу
Үүний дараа өргөн нэвтрүүлгийн жагсаалт үүсч, мессежийн дэлгэц нээгдэнэ.
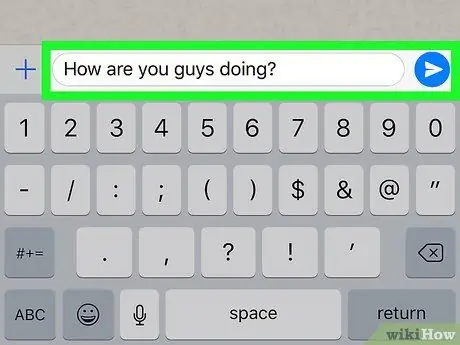
Алхам 7. Зурвасыг бичээд илгээх дүрс дээр дарна уу
Дэлгэцийн цагаан хэсэгт мессеж бичнэ үү. Үүний дараа дэлгэцийн баруун доод буланд байрлах цэнхэр, цагаан цаасан онгоцны дүрс дээр дарна уу. Ингэснээр таны үүсгэсэн нэвтрүүлгийн жагсаалтын бүх харилцагчдад ижил зурвас илгээх болно.
5 -р арга 4: Андройд дээр өргөн нэвтрүүлгийн жагсаалтыг ашиглах
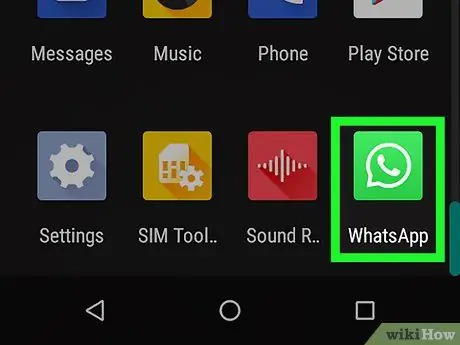
Алхам 1. WhatsApp програмыг нээнэ үү
Өргөн нэвтрүүлгийн жагсаалт нь олон харилцагч руу мессеж илгээх боломжийг олгодог. Ярилцлага бүр өөрийн гэсэн ярианы дэлгэцтэй байх болно.
- Нэвтрүүлгийн жагсаалт руу мессеж илгээх нь өөр өөр хүмүүст гараар мессеж илгээхтэй адил юм. Та бүхэнд зориулсан мессеж биш харин мессеж хүлээн авагчийн хооронд ганцаарчилсан яриа нээгдэх болно. Мессеж хүлээн авагч таныг ижил мессежийг бусад хүмүүст илгээж байгааг мэдэхгүй болно.
- Зөвхөн хаягийн дэвтэрт таны нэрийг оруулсан харилцагчид нэвтрүүлгийн мессеж хүлээн авах болно.
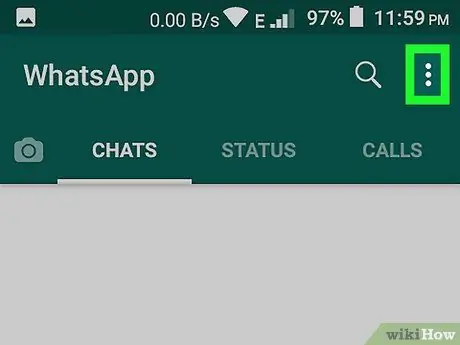
Алхам 2. Цэсийн товчлуурыг дарна уу
Энэ товчлуур нь дэлгэцийн баруун дээд хэсэгт гурван цэг (⋮) хэлбэртэй байна.
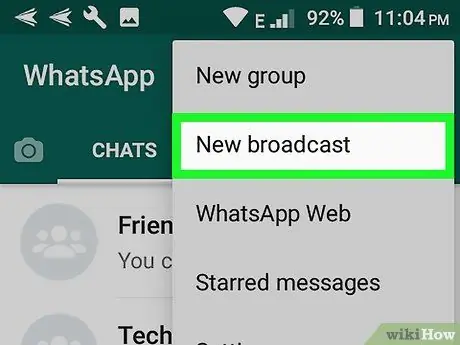
Алхам 3. Шинэ нэвтрүүлэг дээр дарна уу
Таны утсан дээрх харилцагчдын жагсаалт нээгдэнэ.
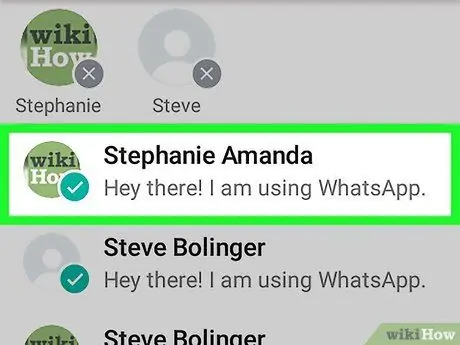
Алхам 4. Харилцагчийг нэмж дарна уу
Үүний дараа нэрний хажууд байгаа тойрог дээр хөх, цагаан хачиг гарч ирнэ. Та цацах жагсаалтад 256 хүртэлх харилцагч нэмж болно.
Таны сонгосон харилцагчид нэвтрүүлгийн жагсаалтад нэмэгдсэнийг мэдэхгүй болно
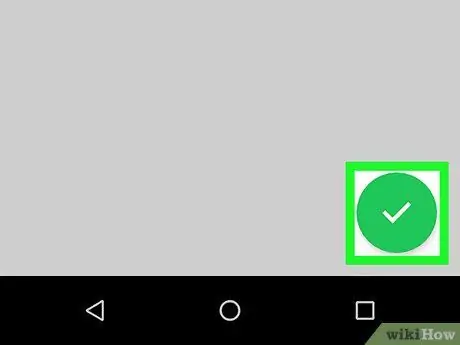
Алхам 5. Ногоон шалгах товчийг дарна уу
Үүний дараа нэвтрүүлгийн жагсаалт хадгалагдах бөгөөд шинэ мессеж нээгдэх болно.
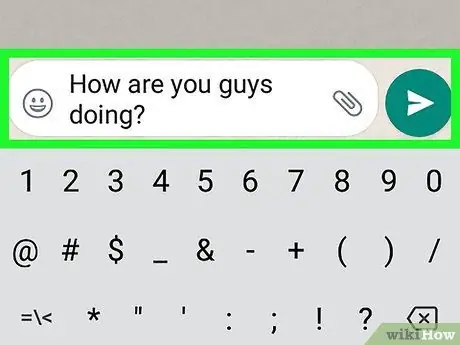
Алхам 6. Зурвасыг бичээд илгээх дүрс дээр дарна уу
Дэлгэцийн цагаан хэсэгт мессеж бичнэ үү. Үүний дараа дэлгэцийн баруун доод буланд байгаа цэнхэр, цагаан цаасан онгоцны дүрс дээр дарна уу. Ингэснээр таны үүсгэсэн нэвтрүүлгийн жагсаалтын бүх харилцагчдад ижил зурвас илгээх болно.
5 -р арга 5: Олон харилцагч руу зурвас дамжуулах
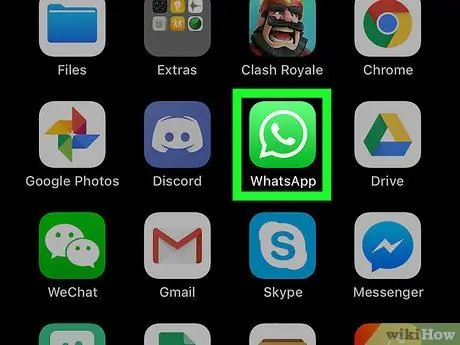
Алхам 1. Утас эсвэл таблет дээрээ WhatsApp програмыг нээнэ үү
Апп дүрс нь ногоон, цагаан ярианы бөмбөлөг бөгөөд дотор нь утас байна.
- Энэ аргыг ашиглан аливаа ярианаас 5 хүртэлх харилцагч руу мессеж дамжуулах боломжтой.
- Энэ аргыг Android, iPhone эсвэл iPad төхөөрөмж дээр ашиглах боломжтой.
- Хэрэв та ихэвчлэн сонирхолтой зүйлсийн дэлгэцийн агшинг авч бусадтай хуваалцахыг хүсч байвал энэ арга нь танд илүү хялбар болгоно.
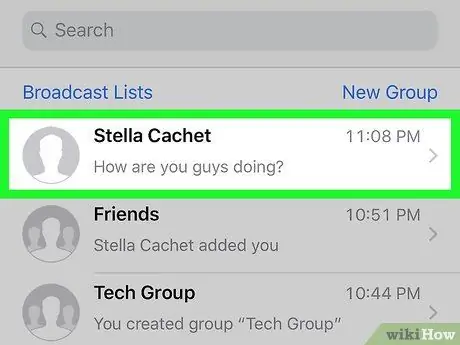
Алхам 2. Дамжуулахыг хүссэн мессеж агуулсан харилцан яриаг нээнэ үү
Та бүх яриаг таб дээрээс олох боломжтой Чат.
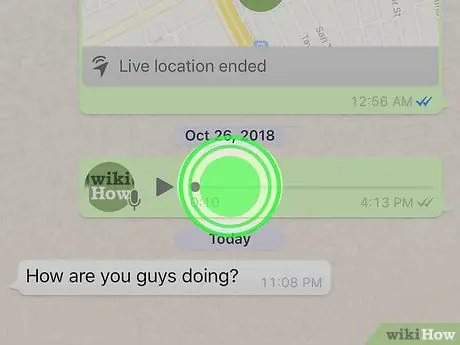
Алхам 3. Дамжуулахыг хүсч буй зурвасыг удаан дарна уу
1-2 секундын дараа дэлгэцийн дээд талд хэд хэдэн дүрс гарч ирнэ.
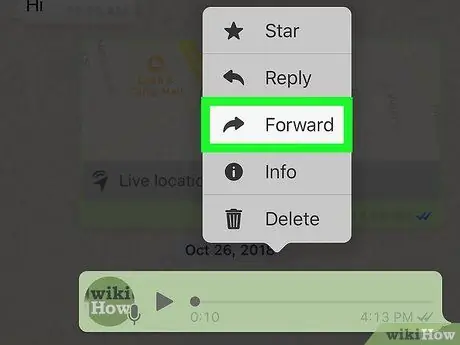
Алхам 4. Forward дүрс дээр дарна уу
Энэ дүрс нь дэлгэцийн дээд талд гарч ирэх баарны сум юм. Үүний дараа таны холбоо барих жагсаалт нээгдэнэ.
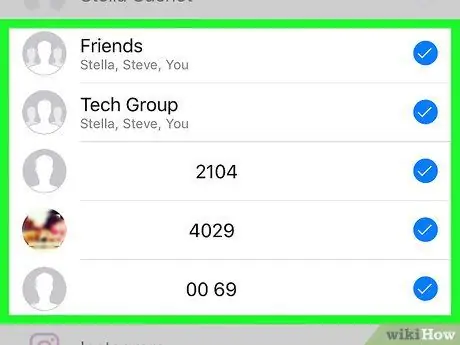
Алхам 5. 5 хүртэлх харилцагчийг сонгоно уу
Хэрэв энэ зурвасыг 5 -аас дээш хүнд дамжуулах шаардлагатай бол эхний 5 харилцагч руу дамжуулсны дараа өмнөх алхамыг давтана уу. Харилцагч бүртэй ганцаарчилсан яриа нээгдэх болно.
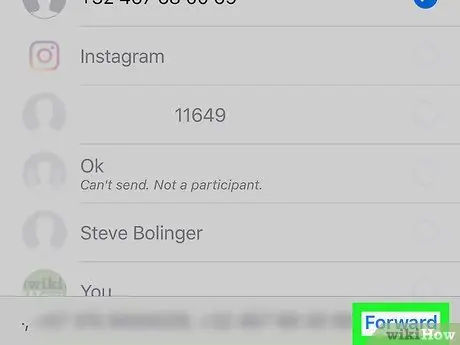
Алхам 6. Илгээх дээр дарна уу эсвэл урагш
Боломжит сонголтуудыг таны ашиглаж буй WhatsApp програмын хувилбараар тодорхойлно. Үүний дараа таны сонгосон хүлээн авагчид мессеж илгээх болно.
Зөвлөмж
- Та бүлгийн гишүүдийг 256 хүртэл хүн нэмж болно.
- Бүлгийн гишүүд хүссэн үедээ Групп чатаас гарах боломжтой. Үүний зэрэгцээ Өргөн нэвтрүүлгийн жагсаалтаас мессеж хүлээн авахаа зогсоохын тулд тэд таныг хаягийн дэвтэрээс хасах ёстой.
- Шаардлагатай бол бүлгийн чатыг өөрчилж болно. Групп чатын талаар дэлгэрэнгүй мэдээлэл авахыг хүсвэл энд дарна уу.






