Bluetooth бол янз бүрийн электрон төхөөрөмжүүдийг холбох утасгүй арга юм. Bluetooth нь янз бүрийн утасгүй төхөөрөмжийг холбох хамгийн өргөн хэрэглэгддэг арга болжээ. Утаснаасаа Bluetooth олж чадахгүй байна уу? Төрөл бүрийн тээвэрлэгч систем нь Bluetooth -ийг идэвхжүүлэх боломжийг төхөөрөмж бүрт өөр өөр болгодог.
Алхам
4 -ийн 1 -р арга: iPhone дээр Bluetooth -ийг идэвхжүүлэх
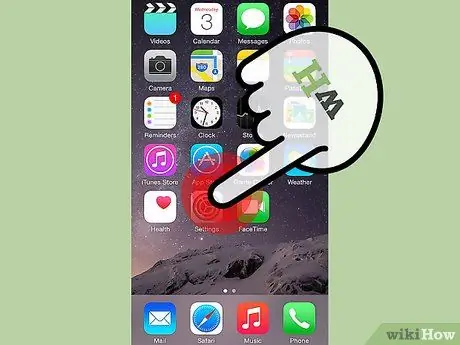
Алхам 1. Үндсэн цэснээс Тохиргоо апп руу орно уу
Тохиргоо програмын тусламжтайгаар та утсаа өөр аппын тохиргоог өөрчилж болно.
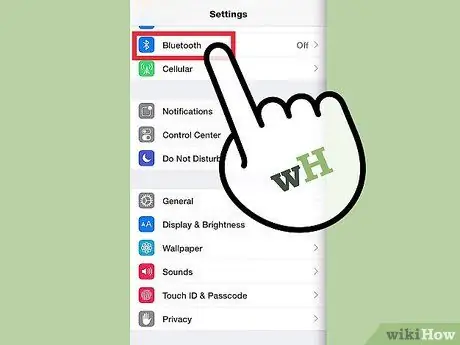
Алхам 2. Bluetooth дээр дарна уу
Bluetooth бол Тохиргооны гурав дахь сонголт юм.
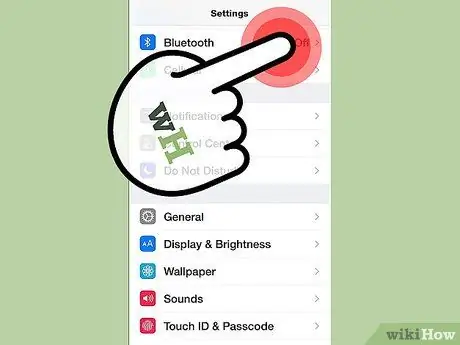
Алхам 3. Bluetooth -ийн хажууд байгаа товчлуурыг дарна уу
Энэ нь Bluetooth -ийг асааж, холбогдохын тулд таны утасны ойролцоох төхөөрөмжийг автоматаар хайх болно.
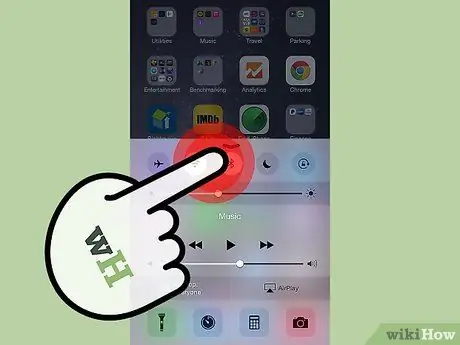
Алхам 4. Хяналтын төвийг ашиглана уу
Ихэнх iPhone -д Apple -ийн Хяналтын төвийг нэмж шинэчлэх шаардлагатай байдаг. Таны утас асаалттай үед дэлгэцийн доод талаас дээш шударна уу. Хяналтын төвийн хамгийн дээд хэсэгт байрлах товчлуур дээр дарна уу (Bluetooth логотой).
4 -ийн 2 -р арга: Андройд төхөөрөмж дээр Bluetooth -ээр нэвтрэх
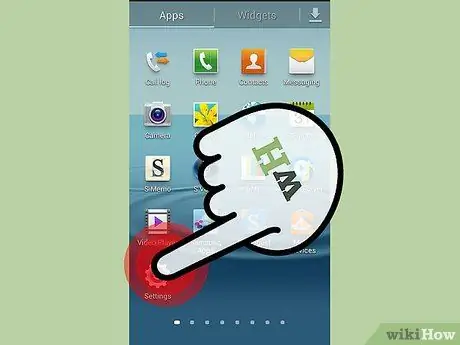
Алхам 1. Тохиргоо цэсээ олоод нээнэ үү
Тохиргоо цэсний лого бол боолт юм. Та дэлгэцээ шудрах эсвэл хурдан тохиргооны самбарыг ашиглаж болно:
Түгжигдсэн дэлгэц дээрээ нэг хуруугаараа дэлгэцийн дээд хэсгээс доош шудрана уу. Хоёр хуруугаараа дэлгэцийн дээд хэсгээс дахин доош шударна уу. Үүнийг хийснээр хурдан тохиргооны самбар нээгдэнэ
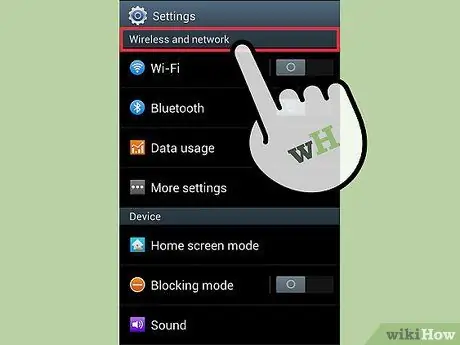
Алхам 2. Тохиргоо дотроос "утасгүй сүлжээ" -ийг олоорой
Энэ сонголт нь Тохиргоо хэсэгт байгаа эхний сонголтуудын нэг юм. Үүний тусламжтайгаар та WiFi холболтоо удирдах боломжтой.
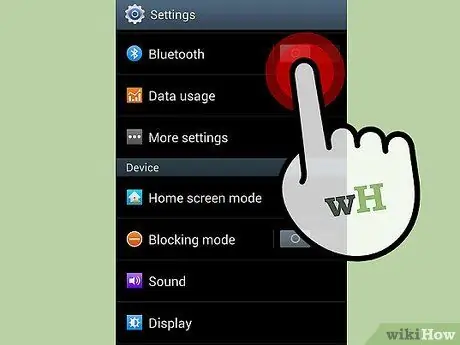
Алхам 3. Bluetooth товчлуурыг хайж олоод асаана уу
Таны төхөөрөмж Bluetooth ашиглаж байгаа эсэхийг шалгахын тулд дэлгэцийн дээд хэсэгт Bluetooth лого байгаа эсэхийг шалгана уу.
4 -ийн 3 -р арга: Windows төхөөрөмж дээр Bluetooth хайх
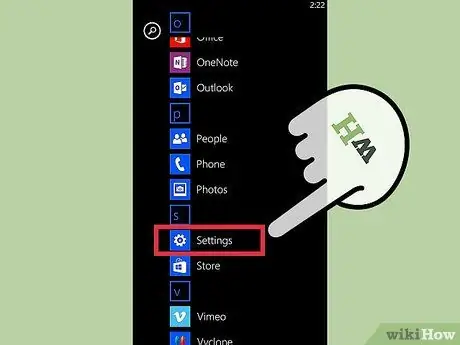
Алхам 1. Аппликешныхээ жагсаалтад хандаж Тохиргоо апп руу орно уу
Үндсэн дэлгэцээс зүүн тийш шудрана уу. Тохиргооны програмын лого нь араа юм.
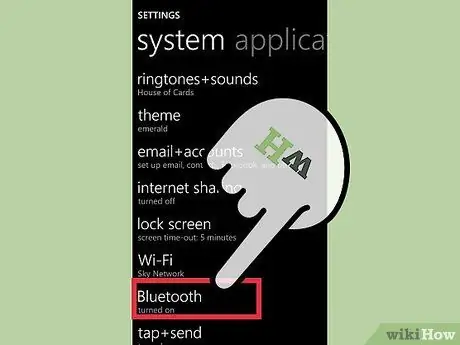
Алхам 2. Тохиргоо апп дээрээ Bluetooth -ийг дарна уу
Та мөн Windows Action Center -ийг ашиглан хурдан хандах боломжтой. Үйлдлийн төвд нэвтрэхийн тулд дэлгэцийнхээ дээд хэсгээс доош шударна уу. Bluetooth товчлуур нь дээд эгнээнд байх болно.
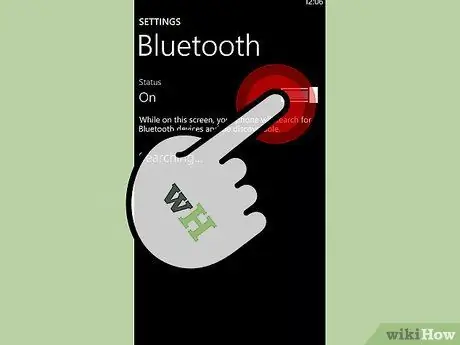
Алхам 3. Статусыг "on" болгож өөрчилнө үү
Үүний тусламжтайгаар та төхөөрөмжөө Bluetooth ашиглан бусад төхөөрөмжтэй холбох боломжтой. Таны утас холбогдох төхөөрөмжүүдийг автоматаар хайх болно.
4 -ийн 4 -р арга: Төхөөрөмжийнхөө алдааг олж засварлах
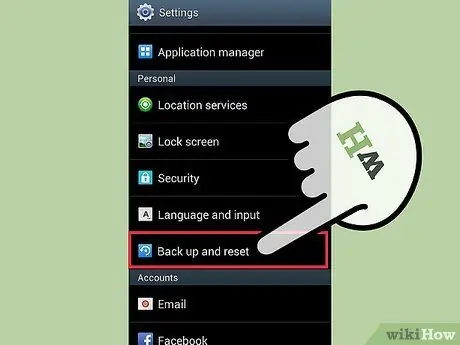
Алхам 1. Төхөөрөмжөө дахин тохируулах
Компьютер шиг заримдаа таны утас хэт халах эсвэл маш удаан ажиллаж чаддаг. Хэдийгээр бид гар утсаа компьютер гэж үзэх нь ховор байдаг ч дахин эхлүүлснээр утсыг анхны байдалд нь оруулж болно. Төхөөрөмжөө унтраасны дараа дахин асаахаасаа өмнө нэг минут хүлээнэ үү.
- Заримдаа утсанд "нисэх онгоцны горим" -ыг асаах, унтраах замаар бага зэрэг арга хэмжээ авах шаардлагатай болдог.
- Та мөн өөрийн тохиргоог анхны байдалд нь оруулж болно. Энэ нь iPhone дээрх таны өгөгдөл, програмыг устгахгүй. Гэсэн хэдий ч, хэрэв та Windows эсвэл Android төхөөрөмж дээр тохиргоогоо дахин тохируулбал бүх өгөгдөл, харилцагчаа алдах болно. Хэрэв та Windows эсвэл Android хэрэглэгч бол тохиргоог дахин тохируулахаасаа өмнө төхөөрөмжөө компьютер дээр нөөцлөөрэй.
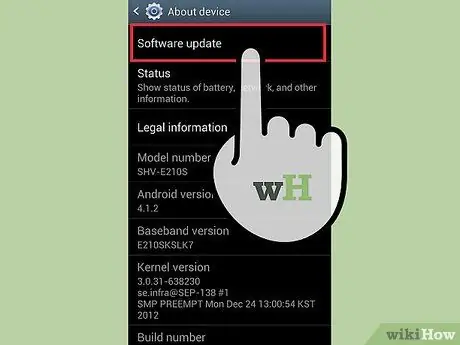
Алхам 2. Шинэчлэлт хийх
Та удахгүй шинэчлэгдэх тухай утасныхаа сануулгыг үл тоомсорлодог уу? Бидний ихэнх нь үүнийг үл тоомсорлодог нь үнэн боловч заримдаа Bluetooth асахгүй байх зэрэг зарим алдааг засахаар шинэчлэлт илгээдэг.
Заримдаа шинэчлэлт хийхийн тулд та компьютер эсвэл WiFi сүлжээнд холбогдох шаардлагатай болдог. Энэ процесс маш их цаг хугацаа шаардах болно. Тиймээс утасны цэнэглэгчээ бэлэн байлгаарай
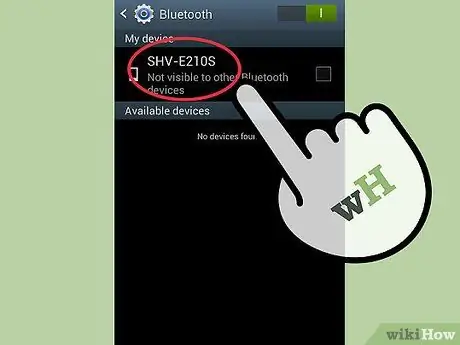
Алхам 3. Төхөөрөмжийг Bluetooth жагсаалтаас хасна уу
Хэрэв таны утас холбогдсон төхөөрөмжтэй холбоотой асуудал гарвал эхнээс нь эхлүүлээд үзээрэй. Асуудал нь таны утасны Bluetooth асаалттай байгаа эсэхтэй холбоотой байж болох ч та утсаа одоо байгаа төхөөрөмжтэй дахин холбох шаардлагатай хэвээр байна.
- Apple -ийн төхөөрөмжүүдийн хувьд төхөөрөмжийг товшоод "Энэ төхөөрөмжийг мартах" дээр дарна уу.
- Андройд төхөөрөмжүүдийн хувьд төхөөрөмжийн нэрийг дараад "Салгах" дээр дарна уу.
- Windows төхөөрөмжүүдийн хувьд төхөөрөмжийн нэрийг товшоод "устгах" дээр дарна уу.






