Энэхүү wikiHow нь TS (MPEG Transport Stream) видео файлыг MP4 формат руу хөрвүүлж, дараа нь MP4 видеог компьютер дээрээ тусад нь хадгалахыг заадаг. Та Windows эсвэл Mac компьютер дээр онлайн хөрвүүлэгч хэрэгсэл эсвэл VLC тоглуулагч ашиглаж болно.
Алхам
4 -ийн 1 -р арга: Medlexo ашиглах
Алхам 1. Windows компьютер дээр Medlexo -ийг нээнэ үү
Дүрс нь галт шувуу шиг харагдаж байна.
- Medlexo бол үнэгүй видео хэрэгсэл бөгөөд вирусны эсрэг мэргэжилтнүүд үүнийг цэвэр хэрэгсэл/функцээр баталгаажуулсан болно. Та үүнийг албан ёсны вэбсайтаас татаж аваад тоног төхөөрөмжийг өөрөө шалгаж болно. Medlexo нь FFmpeg (командын мөрийн хэрэгсэл) интерфэйсийг санал болгодог.
-

Шуурхай дэлгэцийн зураг
Алхам 2. ZIP файлыг задлах
TS to MP4 таб дээр дарна уу. Анхдагч сонголтуудыг байгаагаар нь үлдээж, TS сонгох дээр дарна уу.
-

OptionsSelection - Нэг видеог хөрвүүлэхийн тулд та юу ч хийх шаардлагагүй. Хэрэв та хэд хэдэн TS форматтай видеог хөрвүүлэхээр төлөвлөж байгаа бол Багц хөрвүүлэх хайрцгийг сонгоод TS сонгох дээр дарна уу.
- Эсвэл TS файлыг хэрэгслүүдийн цонх руу чирж хаяна уу.
Алхам 3. Хөрвүүлсэн файлыг хадгалах байршлыг тодорхойлох
Хэрэв та хөрвүүлэлтийн үр дүнг анхны файлтай ижил фолдерт (TS видео) хадгалахыг хүсч байвал дараагийн удаа видео фолдерыг урьдчилан боловсруулах гарцыг чагтална уу.
4 -ийн 2 -р арга: CloudConvert ашиглах
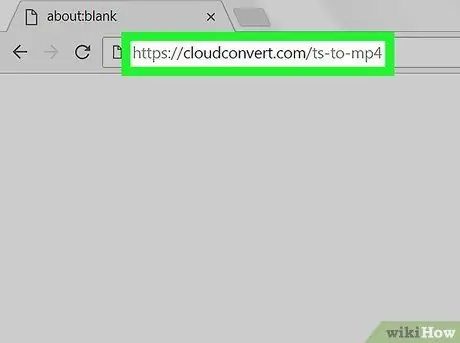
Алхам 1. CloudConvert.com -аас Ts to Mp4 хөрвүүлэгч сайтыг интернет хөтөчөөр нээнэ үү
Хаягийн мөрөнд cloudconvert.com/ts-to-mp4 гэж бичээд Enter эсвэл Return товчлуурыг дарна уу.
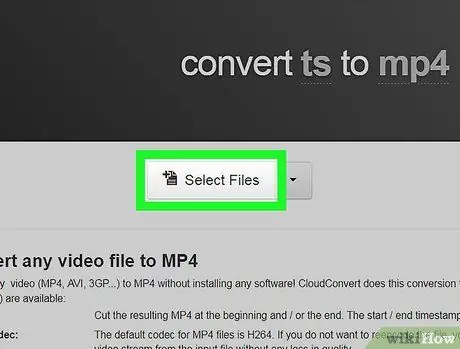
Алхам 2. Select Files товчийг дарна уу
Хөрвүүлэх файлыг сонгож байршуулахыг хүссэн шинэ цонх гарч ирнэ.
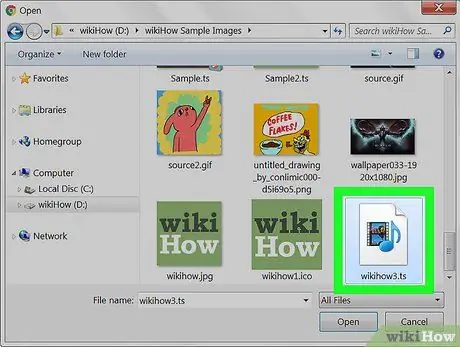
Алхам 3. Хөрвүүлэхийг хүсч буй TS файлыг сонгоно уу
Байршуулах цонхноос TS файлыг олоод түүний нэр эсвэл дүрс дээр дарж сонгоно уу.
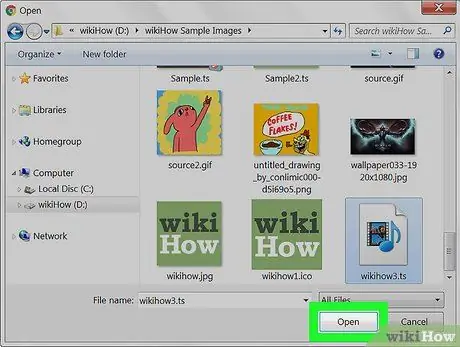
Алхам 4. Байршуулах цонхны Нээлттэй товчийг дарна уу
Файлын сонголтыг дараа нь баталгаажуулах болно.
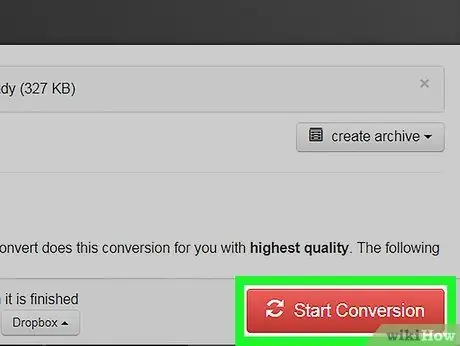
Алхам 5. Улаан хөрвүүлэлтийг эхлүүлэх товчийг дарна уу
Энэ нь дэлгэцийн баруун доод буланд байна. TS файлыг байршуулж MP4 формат руу хөрвүүлэх болно.
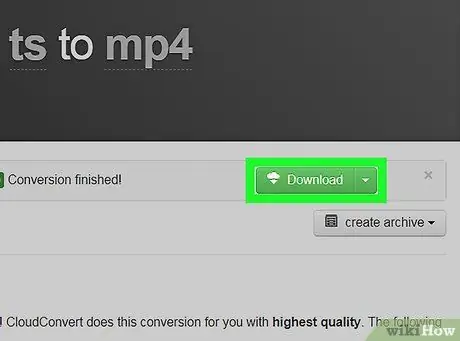
Алхам 6. Ногоон Татаж авах товчийг дарна уу
Хөрвүүлэлт дууссаны дараа та файлын нэрний хажууд энэ товчлуурыг харах болно. Хөрвүүлсэн MP4 файлыг таны компьютерийн үндсэн татаж авах хавтсанд татаж авах болно.
Хэрэв та Windows компьютер ашиглаж байгаа бол татаж авах хадгалах санг сонгохыг шаардаж магадгүй юм
4 -ийн 3 -р арга: Windows компьютер дээр
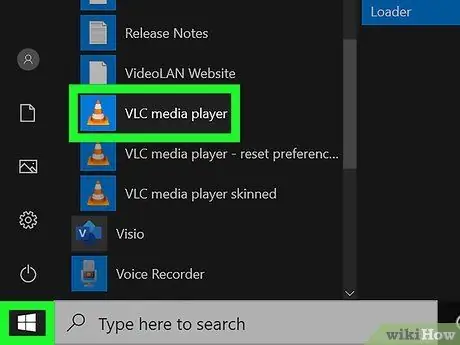
Алхам 1. VLC медиа тоглуулагчийг компьютер дээр нээнэ үү
VLC дүрс нь улбар шар өнгийн замын юүлүүр шиг харагдаж байна. Та үүнийг "Эхлүүлэх" цэснээс олж болно.
VLC бол үнэгүй, нээлттэй эх сурвалж бүхий мультимедиа тоглуулагч програм юм. Та үүнийг VLC албан ёсны татаж авах хуудаснаас татаж авах боломжтой
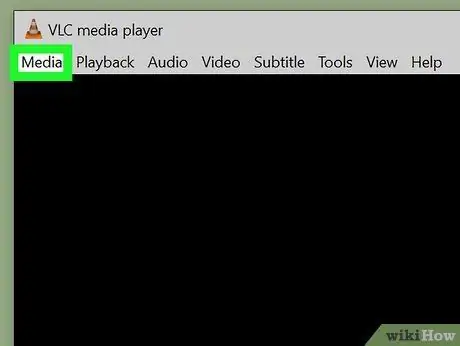
Алхам 2. Media tab дээр дарна уу
Энэ нь VLC цонхны зүүн дээд буланд байрладаг. Сонголтууд унах цэс дээр гарч ирнэ.
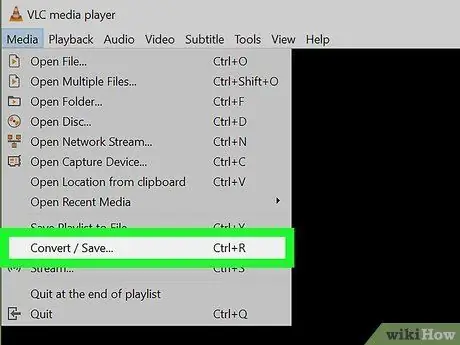
Алхам 3. Цэснээс Convert/Save командыг сонгоно уу
Шинэ попап цонх нээгдэж, та янз бүрийн төрлийн медиа файлуудыг нээж хөрвүүлэх боломжтой болно.
Та мөн энэ цонхыг нээхийн тулд гарын товчлолыг ашиглаж болно. Зүгээр л Ctrl+R дарна уу
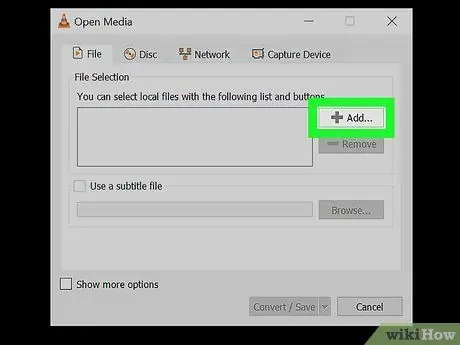
Алхам 4. Нэмэх товчийг дарна уу
Энэ нь цонхны баруун дээд буланд байгаа "Файлын сонголт" хайрцгийн хажууд байна.
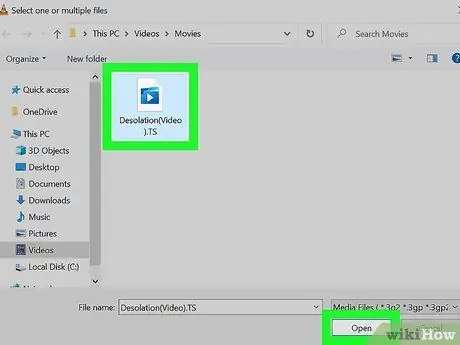
Алхам 5. Хөрвүүлэхийг хүсч буй TS файлыг сонгоно уу
Файл үзэх цонхонд байгаа файлыг дараад "" Нээлттэй ”.
Сонгосон файлын лавлахыг "Файлын сонголт" баганад харуулна
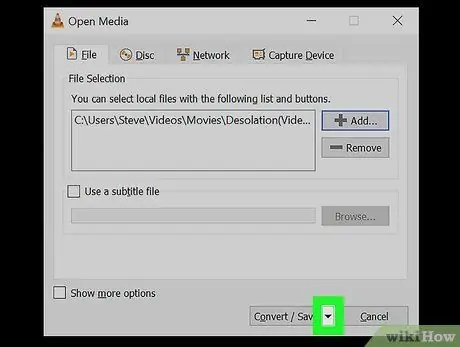
Алхам 6. дарна уу
хажууд Хөрвүүлэх / Хадгалах.
Энэ нь цонхны баруун доод буланд байна. Сегмент өргөжиж, нэмэлт сонголтуудыг харуулах болно.
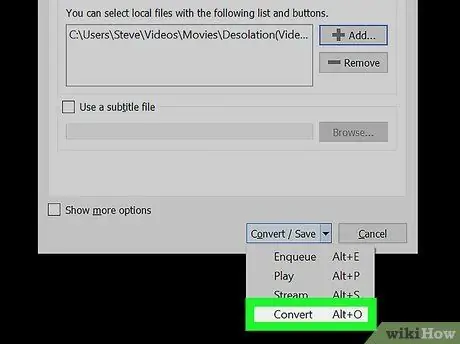
Алхам 7. "Тохиргоо" хэсгийн доороос хөрвүүлэхийг сонгоно уу
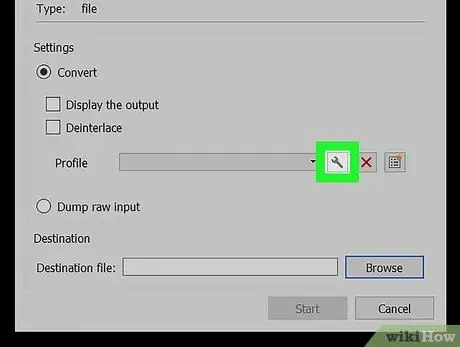
Алхам 8. "Профайл" унах цэсний хажууд байгаа түлхүүрийн дүрс дээр дарна уу
Та энэ цэсийг "Хөрвүүлэх" сонголтоос харж болно. Хөрвүүлэх зорилтот файлын форматын жагсаалт гарч ирнэ.
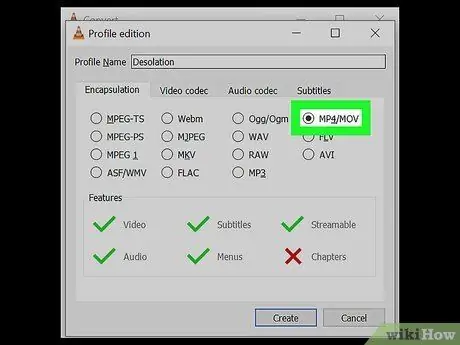
Алхам 9. "Encapsulation" таб дээрээс MP4/MOV -ийг сонгоно уу
Дарна уу " MP4/MOV, дараа нь сонгоно уу " Хадгалах "Гэсэн цонхны баруун доод буланд. Сонголт хадгалагдах бөгөөд таныг өмнөх цонх руу аваачна.
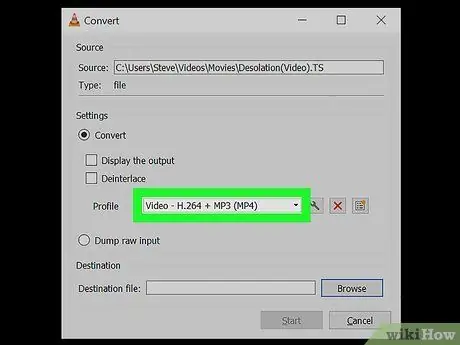
Алхам 10. "Profile" цэснээс MP4 профайлыг сонгоно уу
"Профайл" -ын хажууд байгаа цэсийг дарж, гарч ирэх MP4 сонголтуудын аль нэгийг сонгоно уу.
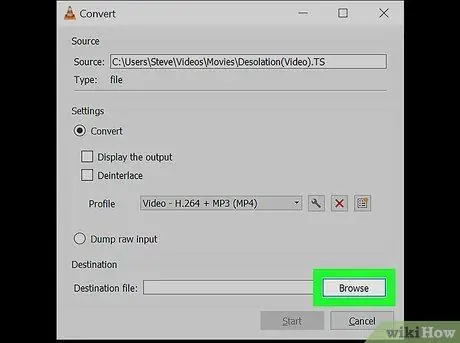
Алхам 11. Цонхны доод хэсэгт байрлах Browse дээр дарна уу
Шинэ харилцах цонх гарч ирэх бөгөөд та хөрвүүлсэн MP4 файлыг хаана хадгалахаа сонгох боломжтой болно.
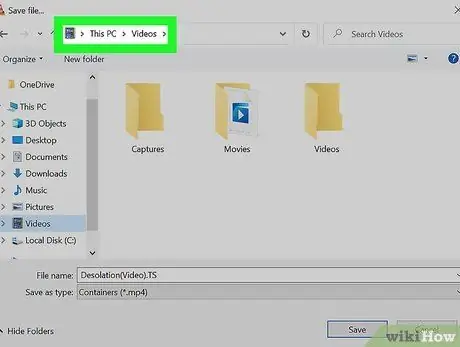
Алхам 12. Хадгалах лавлахыг сонгоно уу
MP4 файл хадгалах директор болгон тохируулахыг хүсч буй фолдер дээр дараад "" Хадгалах ”.
Та мөн энэ цонхны доод хэсэгт өөр файлын нэрийг оруулж болно
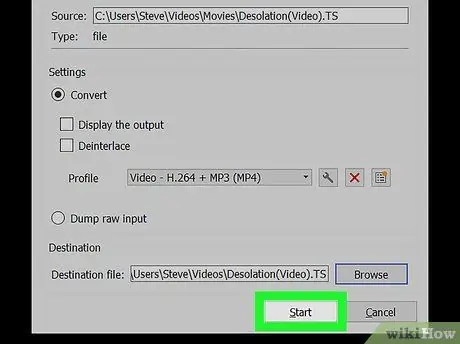
Алхам 13. Цонхны баруун доод буланд байгаа Start товчийг дарна уу
TS файлыг MP4 видео болгон хөрвүүлж, сонгосон хадгалах байршилд хадгалах болно.
4 -ийн 4 -р арга: Mac компьютер дээр
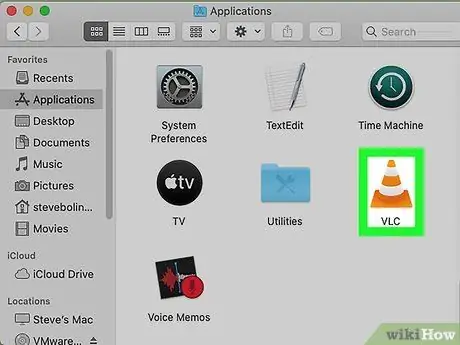
Алхам 1. VLC медиа тоглуулагчийг компьютер дээр нээнэ үү
VLC дүрс нь улбар шар өнгийн замын юүлүүр шиг харагдаж байна. Та үүнийг "Програм" эсвэл Launchpad фолдероос олох боломжтой.
VLC бол үнэгүй, нээлттэй эх сурвалж бүхий мультимедиа тоглуулагч програм юм. Та үүнийг VLC албан ёсны татаж авах хуудаснаас татаж авах боломжтой
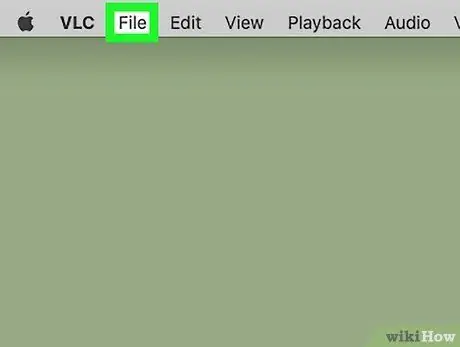
Алхам 2. Файл таб дээр дарна уу
Энэ нь дэлгэцийн зүүн дээд буланд байгаа цэсний мөрөнд байна. Сонголтууд унах цэс дээр гарч ирнэ.
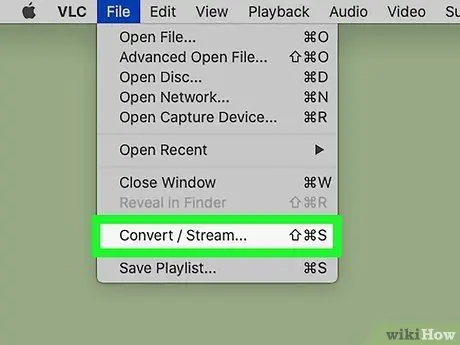
Алхам 3. Цэснээс Convert/Stream -ийг сонгоно уу
"Convert & Stream" нэртэй шинэ цонх гарч ирнэ.
Хэрэв та цонхыг нээхийн тулд гарын товчлолыг ашиглахыг хүсвэл Shift+⌘ Cmd+S дарна уу
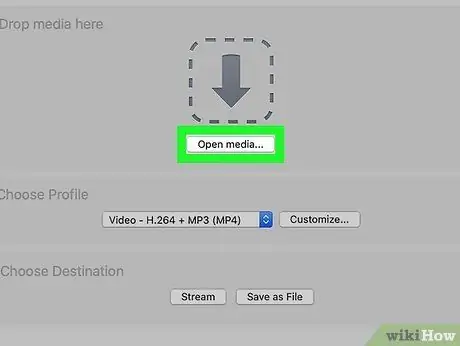
Алхам 4. "Convert & Stream" цонхонд Open media -ийг дарна уу
Энэ цонхонд та хөрвүүлэхийг хүссэн файлаа сонгож болно.
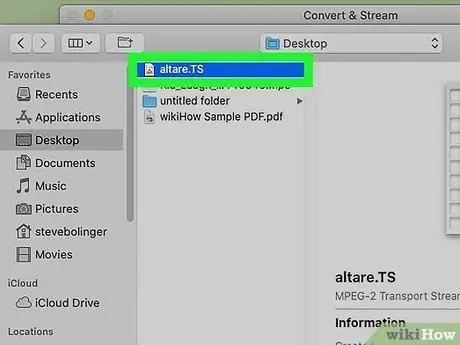
Алхам 5. Хөрвүүлэхийг хүсч буй TS файлыг сонгоно уу
Харилцах цонхонд Файл дээр дарж "" -г сонгоно уу. Нээлттэй ”.
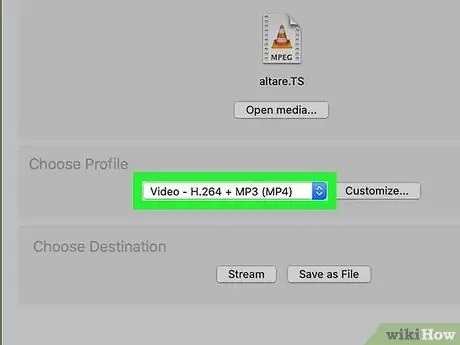
Алхам 6. "Профайлыг сонгох" цэснээс MP4 профайлыг сонгоно уу
"Профайлыг сонгох" хэсгийн доорх унах цэс дээр дараад гарч ирэх MP4 видео профайлуудын аль нэгийг сонгоно уу.
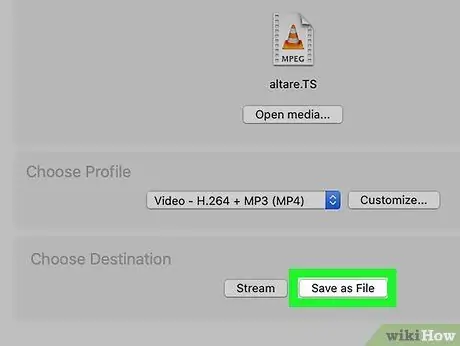
Алхам 7. Цонхны доод хэсэгт Save as File хэлбэрээр дарна уу
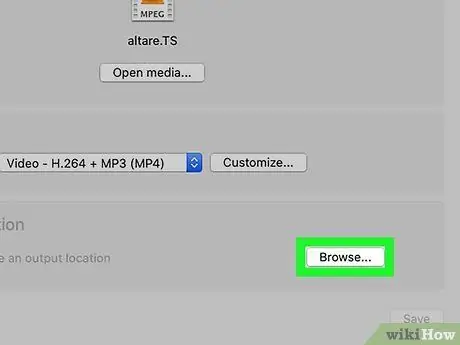
Алхам 8. Browse товчийг дарна уу
Энэ товчлуурыг сонгосны дараа "Очих газрыг сонгох" хэсгийн доор байна. Файл хэлбэрээр хадгалах ”.
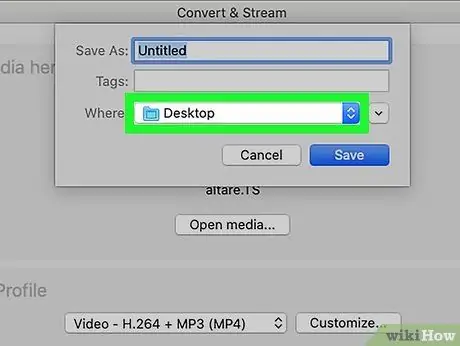
Алхам 9. Хөрвүүлсэн MP4 файлыг хадгалах санг сонгоно уу
MP4 файл хадгалах фолдер дээр дараад Хадгалах ”.
Нэмэлт алхам болгон та "Browse" цонхны дээд хэсэгт хөрвүүлсэн MP4 файлын өөр файлын нэрийг оруулж болно
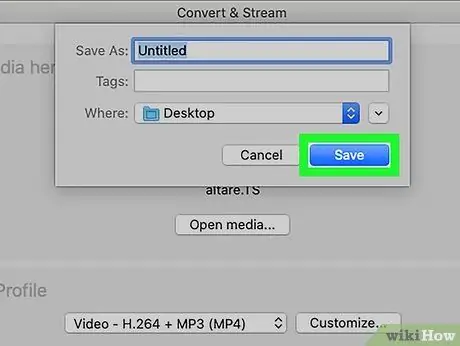
Алхам 10. Хадгалах дээр дарна уу
Энэ нь "Convert & Stream" цонхны баруун доод буланд байна. TS файлыг MP4 формат руу хөрвүүлэх бөгөөд хөрвүүлсэн видеог заасан хадгалах санд хадгалах болно.






