Энэхүү wikiHow нь сканнердсан баримт бичгийг компьютер дээр засварлах боломжтой Word баримт бичиг болгохыг танд заадаг. Баримт бичгийг өмнө нь PDF файл хэлбэрээр сканнердсан бол та үүнийг Word -ийн үндсэн тохиргоог ашиглан өөрчилж болно. Гэхдээ баримт бичгийг зургийн файл хэлбэрээр сканнердсан тохиолдолд танд үнэгүй хөрвүүлэх програм/үйлчилгээ хэрэгтэй болно. Хэрэв танд Microsoft данс, ухаалаг гар утас байгаа бол та Office Lens -ийн үнэгүй програмыг ашиглан баримт бичгийг сканнердаж, тэдгээрийг OneDrive интернет хадгалах дансандаа Word файл болгон хадгалах боломжтой.
Алхам
3 -ийн 1 -р арга: Сканнердсан PDF файлуудыг хөрвүүлэх
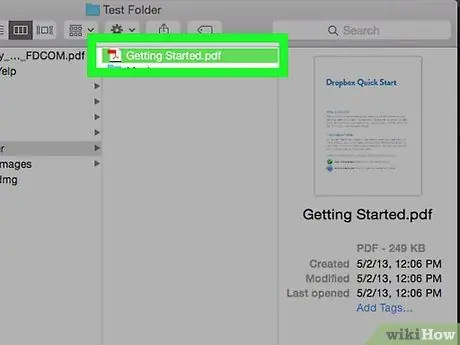
Алхам 1. Сканнердсан баримт бичгийг PDF файл болгон хадгалсан эсэхийг шалгаарай
Microsoft Word нь сканнердсан PDF файлыг нэмэлт програмгүйгээр Word документ болгон таних, хөрвүүлэх боломжтой.
Хэрэв баримт бичгийг зургийн файл хэлбэрээр хадгалсан бол (жишээлбэл-j.webp" />
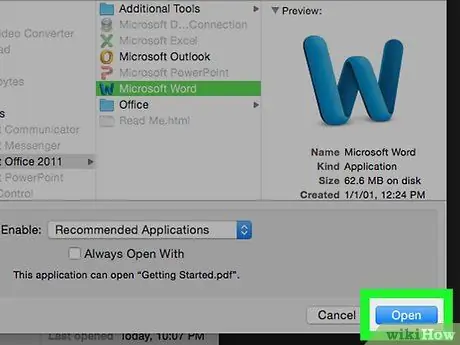
Сканнердсан баримтыг Microsoft Word документ болгон хөрвүүлэх 2 -р алхам
Алхам 2. PDF файлыг Word дээр нээнэ үү
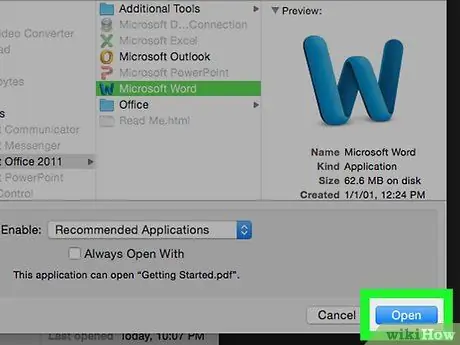
Файлыг нээх үйл явц нь ашигласан үйлдлийн системээс хамаарна.
- Windows - Хөрвүүлэхийг хүсч буй PDF файл дээр хулганы баруун товчийг дараад "" -г сонгоно уу. Ашиглан нээх, "дээр дарна уу Үг "Гарч ирэх цэснээс.
- Mac - Хөрвүүлэхийг хүсч буй PDF файл дээрээ дараад цэсийг сонгоно уу. Файл ", сонгох" Хамт нээх, "дээр дарна уу Үг "Гарч ирэх цэс дээр дарна уу.
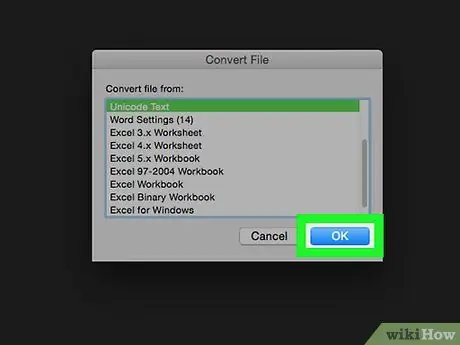
Алхам 3. Танаас асуухад OK дарна уу
Word дээр дарсны дараа сканнердсан PDF файлыг Word документ болгон хөрвүүлнэ.
Хэрэв таны нээж буй PDF файлд маш олон текст эсвэл зураг орсон бол энэ процесс хэдэн минут болно
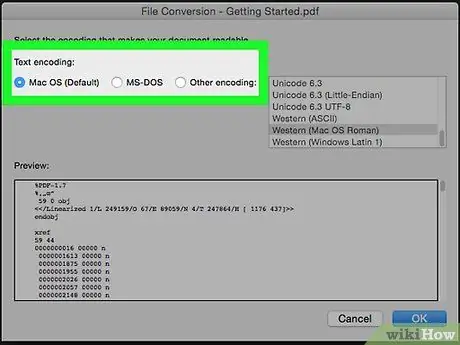
Алхам 4. Шаардлагатай бол файлын засварыг идэвхжүүлнэ үү
Хэрэв та Word цонхны дээд талд анхааруулга бүхий шар өнгийн баарыг харвал дээр дарна уу. Засварлахыг идэвхжүүлэх Файл засварлах хандалтыг нээхийн тулд шар баар дээр дарна уу.
Ихэвчлэн энэ нь таны байршуулсан файлуудад тохиолддог (жишээлбэл, хэрэв та PDF файлыг интернет хадгалах үйлчилгээ эсвэл үүл үйлчилгээнээс татаж авбал)
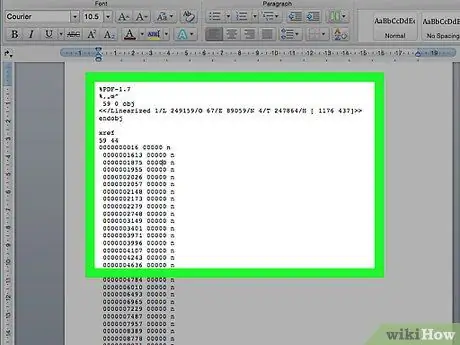
Алхам 5. Баримт бичгийг цэгцлэх
Сканнердсан файлуудыг Word баримт бичиг болгон хөрвүүлэх нь яг тодорхой үр дүнг өгдөггүй. Word баримт бичгийг ашиглахад бэлэн болохын өмнө танд дутуу үг нэмэх, илүүдэл хоосон зайг арилгах, алдаатай алдааг засах шаардлагатай байж магадгүй юм.
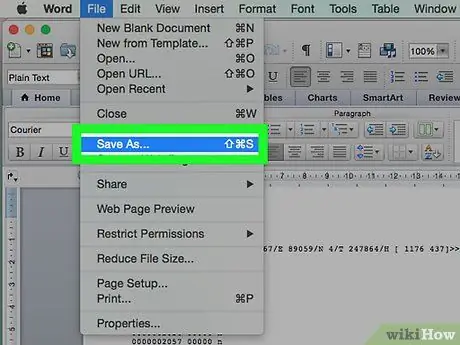
Алхам 6. Баримт бичгийг хадгална уу
Баримт бичгийг Word файл хэлбэрээр хадгалахад бэлэн бол дараах алхмуудыг дагана уу.
- Windows - Ctrl+S товчлуурын хослолыг дарж файлын нэрийг оруулаад хадгалах байршлыг сонгоод "дарна уу. Хадгалах ”.
- Mac - Command+S товчлуурын хослолыг дарж, файлын нэрийг оруулаад "Хаана" унах цонхноос хадгалах байршлыг сонгоод "Дарна уу. Хадгалах ”.
3 -ийн 2 -р арга: Сканнердсан зургийг өөрчлөх
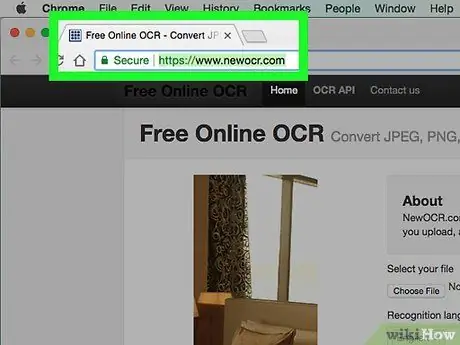
Алхам 1. Шинэ OCR сайтыг нээнэ үү
Компьютерийн вэб хөтчөөр дамжуулан https://www.newocr.com/ хаягаар зочилно уу.
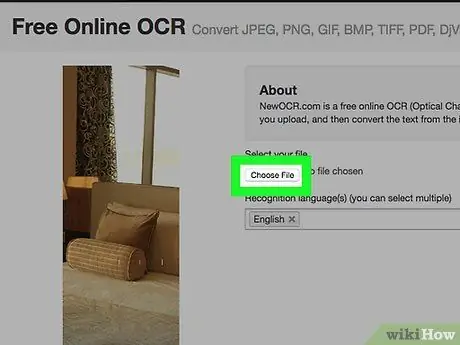
Алхам 2. Файл сонгох дээр дарна уу
Энэ бол хуудасны дээд хэсэгт байрлах саарал товчлуур юм. Үүнийг дарсны дараа File Explorer (Windows) эсвэл Finder (Mac) цонх нээгдэнэ.
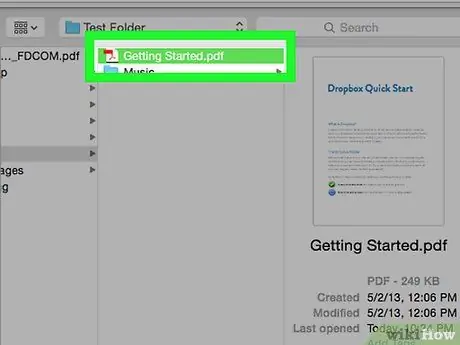
Алхам 3. Сканнердсан файлыг сонгоно уу
Файл үзэх цонхноос хүссэн зураг/баримт бичгийн файлыг олоод файлыг дарна уу.
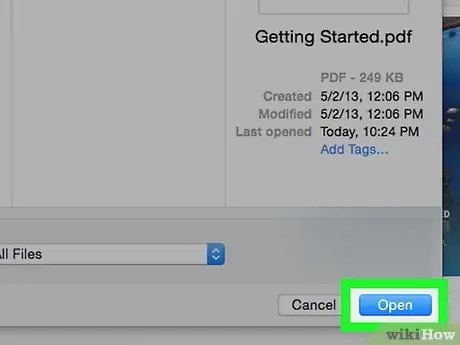
Алхам 4. Нээлттэй дээр дарна уу
Энэ нь цонхны баруун доод буланд байна. Үүний дараа файлыг вэбсайтад байршуулах болно.
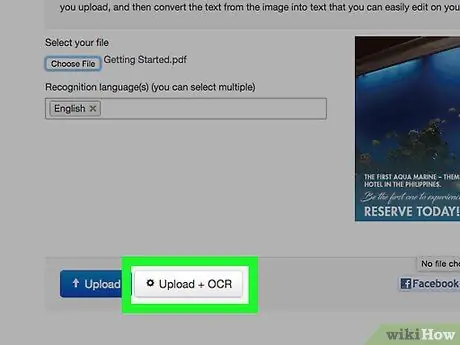
Алхам 5. Upload + OCR дээр дарна уу
Энэ нь наасан хуудасны доод талд байна. New OCR дээр дарсны дараа таны байршуулсан сканнердсан зургаас уншигдах текстийг гаргаж авах болно.
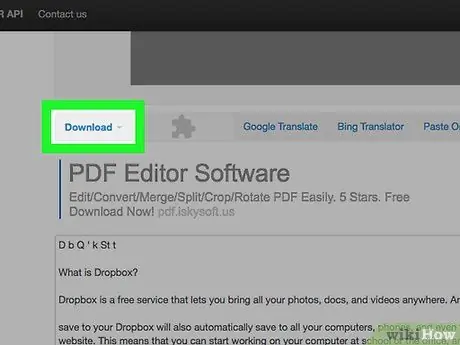
Алхам 6. Доош гүйлгээд Татаж авах товчийг дарна уу
Энэ холбоос нь хуудасны зүүн доод буланд, баримт бичгийн текстийг агуулсан хайрцгийн яг дээр байна. Дарсны дараа унах цэс гарч ирнэ.
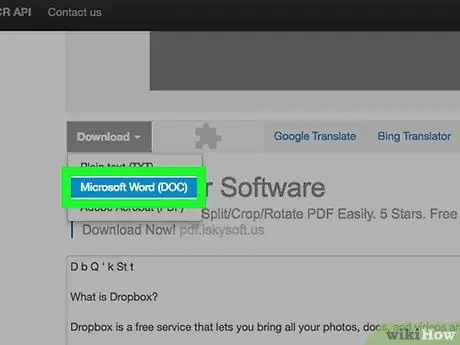
Алхам 7. Microsoft Word (DOC) дээр дарна уу
Энэ сонголт нь унах цэсэнд байна " Татаж авах " Үүний дараа сканнердсан файлын Microsoft Word хувилбарыг компьютерт татаж авах болно.
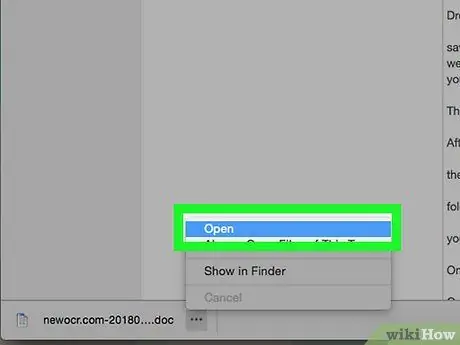
Алхам 8. Баримт бичгийг нээнэ үү
Татаж дууссаны дараа та файлыг давхар товшиж Microsoft Word дээр нээх боломжтой. Сканнердсан зураг нь одоо Microsoft Word баримт бичиг болжээ.
Та "дээр дарах хэрэгтэй байж магадгүй. Засварлахыг идэвхжүүлэх "Баримт нь анхдагчаар түгжигдсэн байж магадгүй тул хуудасны дээд хэсэгт.
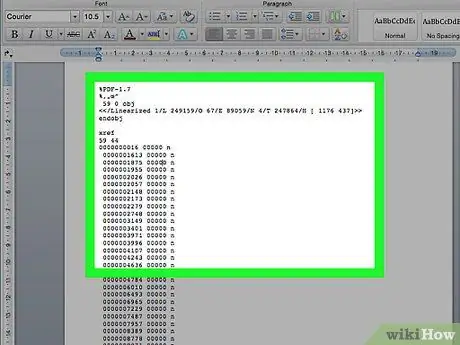
Алхам 9. Баримтаа цэгцлэх
Сканнердсан файлуудыг Word баримт бичиг болгон хөрвүүлэх нь яг тодорхой үр дүнг өгдөггүй. Word баримт бичгийг ашиглахад бэлэн болохын өмнө танд дутуу үг нэмэх, илүүдэл хоосон зайг арилгах, алдаатай алдааг засах шаардлагатай байж магадгүй юм.
3 -ийн 3 -р арга: Баримт бичгийг Word файл руу скан хийх
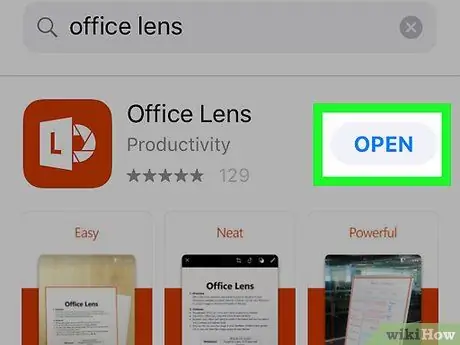
Алхам 1. Office Lens програмыг нээнэ үү
Камерын цахилдаг, дунд хэсэгт "L" үсгээр дүрсэлсэн улаан, цагаан өнгийн Office Lens програмын дүрс дээр дарна уу.
Хэрэв таны утсан дээр Office Lens програм байхгүй бол та үүнийг Андройд төхөөрөмж дээрх Google Play Store эсвэл iPhone дээрх App Store дээрээс татаж авах боломжтой
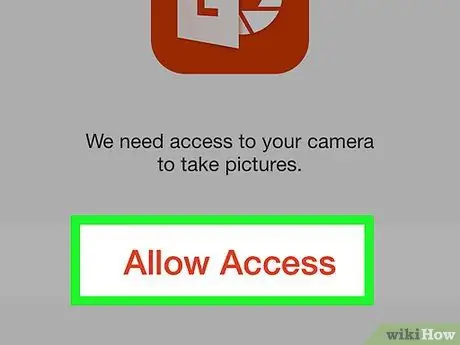
Алхам 2. Office Lens утсанд хандахыг зөвшөөрнө үү
Хэрэв та Office Lens програмыг анх удаа нээж байгаа бол "дарна уу. Зөвшөөрөх " эсвэл " БОЛЖ БАЙНА УУ "Оффисын линзийг утсан дээрх файлуудад хандахыг зөвшөөрөхийг хүсэхэд.
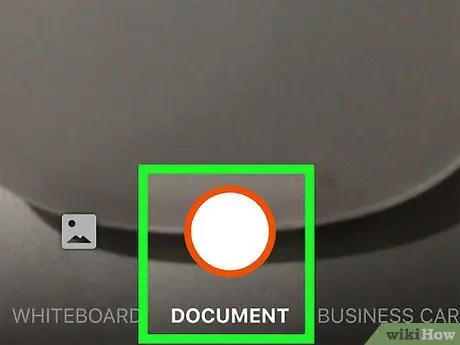
Алхам 3. БАРИМТ БИЧИГ рүү хүрнэ үү
Энэ таб нь дэлгэцийн доод талд байна.
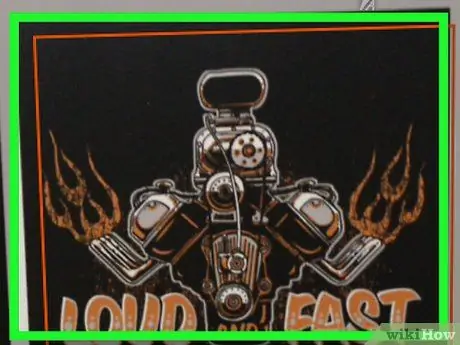
Алхам 4. Камерыг баримт руу чиглүүлнэ үү
Сканнердахыг хүсч буй баримтаа харагдац эсвэл камер авах хэсэгт байрлуулна уу.
Баримт бичиг нь гэрэл гэгээтэй байгаа эсэхийг шалгаарай, ингэснээр камер аль болох дэлгэрэнгүй мэдээллийг авах боломжтой болно
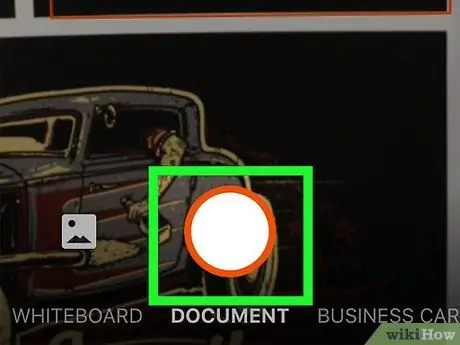
Алхам 5. "Capture" товчийг дарна уу
Энэ бол дэлгэцийн доод хэсэгт байрлах улаан тойрог товчлуур юм. Хүрсний дараа баримт бичгийн хуудасны зургийг авах болно.
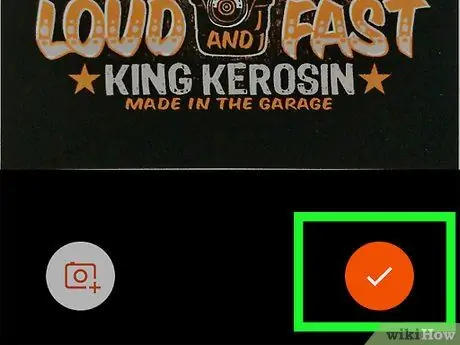
Алхам 6. хүрнэ үү
Энэ нь дэлгэцийн баруун доод буланд байна.
Та илүү олон хуудсыг сканнердах боломжтой бөгөөд дэлгэцийн доод хэсэгт байгаа дүрс дээр дарна уу
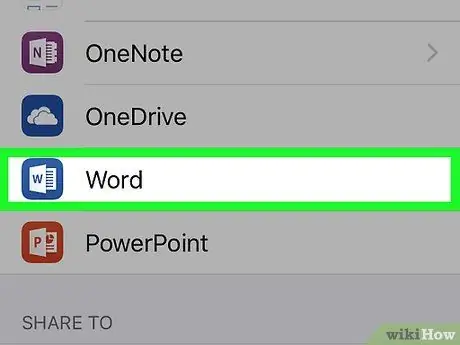
Алхам 7. Word дээр хүрнэ үү
Энэ сонголт нь "Экспортлох" хуудасны "ХАДГАЛАХ" хэсэгт байна.
Андройд төхөөрөмж дээр Word сонголтын хажууд байгаа хайрцгийг сонгоод "" дээр дарна уу. ХАДГАЛАХ "Дэлгэцийн доод хэсэгт.
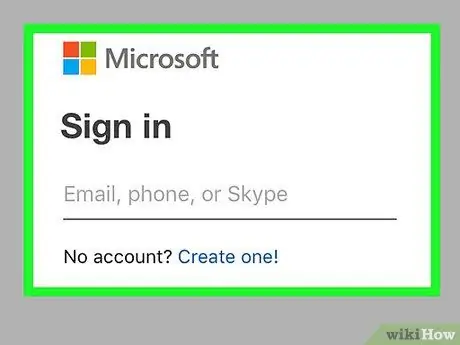
Алхам 8. Microsoft бүртгэлдээ нэвтэрнэ үү
Үгүй бол Microsoft дансныхаа имэйл хаяг болон нууц үгээ оруулна уу. Нэвтэрсний дараа сканнердсан Word баримтыг таны OneDrive дансанд байршуулах болно.
Энэ данс нь Microsoft Word -д нэвтрэхэд хэрэглэгддэг данс юм
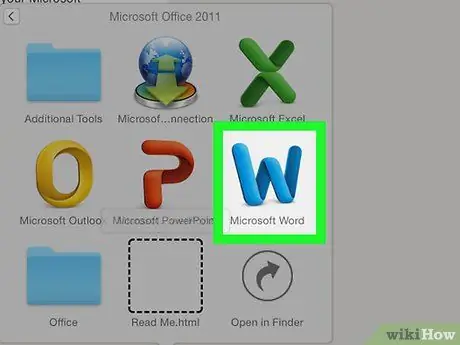
Алхам 9. Word -ийг компьютер дээр нээнэ үү
Хөтөлбөрийг цагаан баримт бичиг, "W" гэсэн үсэг бүхий цэнхэр дүрс тэмдгээр тэмдэглэсэн болно.
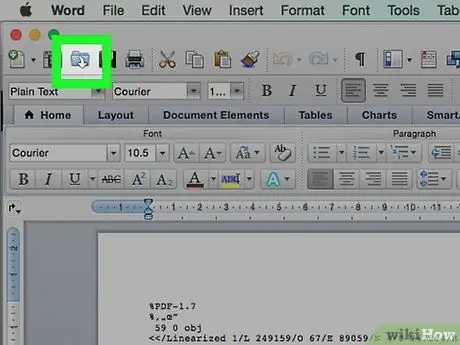
Алхам 10. Бусад документыг нээх дээр дарна уу
Энэ нь цонхны зүүн талд, "Саяхан" хэсгийн доор байна.
Mac дээр "" гэсэн хавтасны дүрс дээр дарна уу. Нээлттэй "Цонхны зүүн талд.
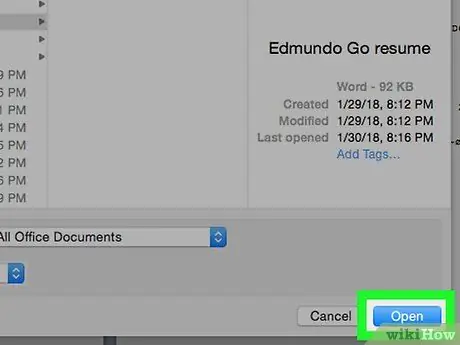
Алхам 11. OneDrive дээр дарна уу - Хувийн
Энэ нь цонхны дээд талд байна. Үүний дараа OneDrive фолдер нээгдэх болно.
Хэрэв та "OneDrive" сонголтыг харахгүй бол "дээр дарна уу. + Газар нэмэх ", сонгох" OneDrive "Гэж бичээд Microsoft данс ашиглан нэвтэрнэ үү.
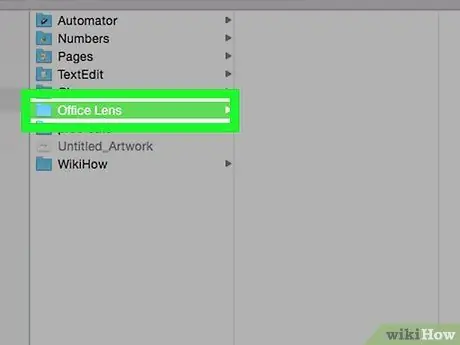
Алхам 12. Office Lens фолдерт зочилно уу
"Баримт бичиг" фолдерыг дараад "Оффисын линз" фолдерыг дарна уу. Энэ хавтас нь цонхны баруун талд байна.
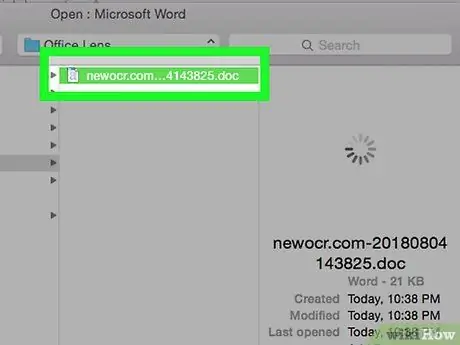
Алхам 13. Word баримтыг давхар товшино уу
Үүний дараа Office Lens ашиглан сканнердсан Word баримтыг Microsoft Word дээр нээнэ.






