Instagram Story -ийн контентийг зөвхөн 24 цагийн турш харуулдаг тул та зураг/видеог хамгийн сүүлд хэзээ ашигласныг мэдэхийн тулд контентэд огноог нэмж болно. Энэхүү wikiHow нь Instagram Story бичлэг дээр бүтэн огноог хэрхэн оруулахыг зааж өгдөг.
Алхам
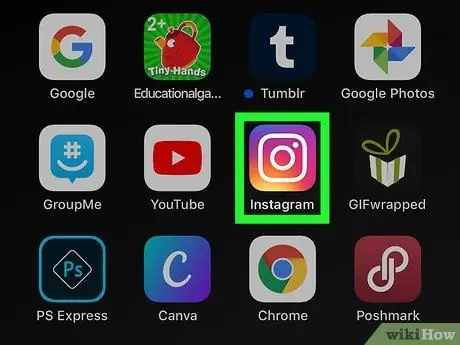
Алхам 1. Инстаграмыг нээнэ үү
Энэхүү програмын дүрс нь шараас нил ягаан өнгийн градиент бүхий дөрвөлжин доторх камер шиг харагдаж байна. Та үүнийг үндсэн дэлгэц дээрээс эсвэл хайж олох замаар олох боломжтой.
Хэрэв хүсвэл данс руугаа нэвтэрнэ үү
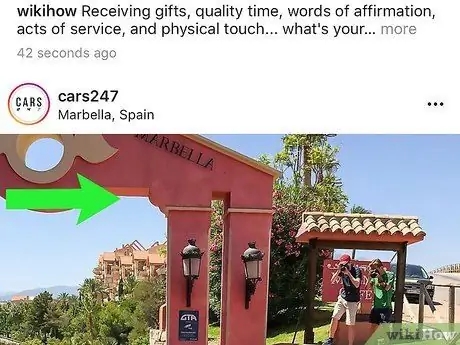
Алхам 2. Дэлгэцийг зүүнээс баруун тийш шудраад Story камерыг нээнэ үү
Та мөн дэлгэцийн зүүн дээд буланд байгаа камерын дүрс дээр дарж болно.
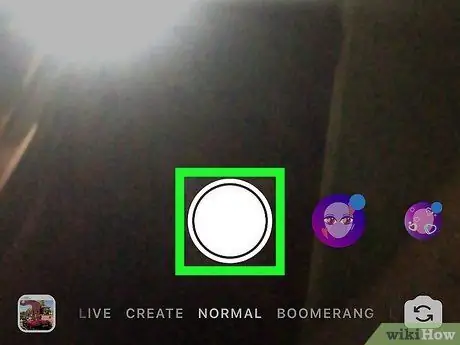
Алхам 3. Тойрог товчлуурыг дарж Story -д зориулж шинэ зураг аваарай
Та мөн видео бичих товчлуурыг дарж, төхөөрөмжийн галлерейгаас зураг эсвэл видео сонгох эсвэл "тусгай эффект бүхий видео үүсгэх боломжтой. Бумеранг " эсвэл " Буцах "Гэсэн камерын цонхны доод хэсэгт.
- Идэвхтэй камерыг өөрчлөхийн тулд та хоёр сумны дүрс дээр хүрч болно (жишээлбэл урд камераас хойд камер руу).
- Та мөн нүүрний дүрс дээр дарж зураг, видеонд эффект нэмж болно.
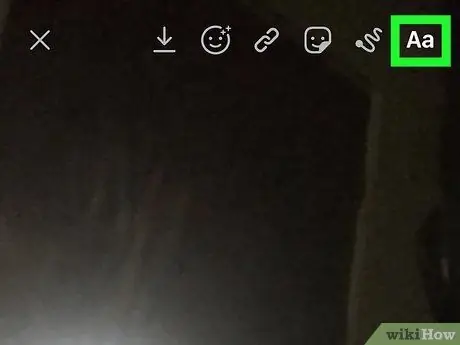
Алхам 4. Aa дүрс дээр хүрнэ үү
Энэ нь дэлгэцийн баруун дээд буланд байна.
Гар доороос гарч ирэх бөгөөд та байршуулсан огноог бичиж болно
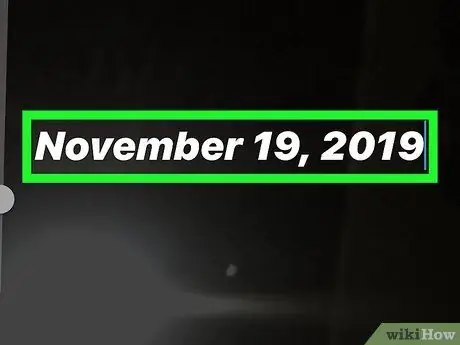
Алхам 5. Огноог бичнэ үү
Та бүтэн сарын нэрийг бичиж болно, ингэснээр огноо нь "2019 оны 11 -р сарын 19" шиг гарч ирнэ. Эсвэл та огноог "19/11/19" болгож богиносгож болно.
- Огноог бичсний дараа дэлгэцийн зүүн талд байгаа гулсагчийг дээш, доош чирж фонтын хэмжээг өөрчлөх боломжтой. Та мөн гарны дээрх өнгөний сонголтыг дарж фонтын өнгийг өөрчилж, "Сонгодог", "Орчин үеийн", "Неон", "Бичгийн машин", "Хүчтэй" -ийг сонгож үсгийн хэв маягийг өөрчлөх боломжтой.
- Фонтыг засварлаж дуусаад "дарна уу. Дууссан "Дэлгэцийн баруун дээд буланд.
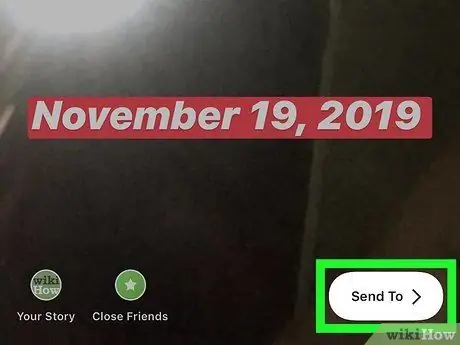
Алхам 6. Илгээх рүү хүрнэ үү
Энэ нь дэлгэцийн баруун доод буланд байна.
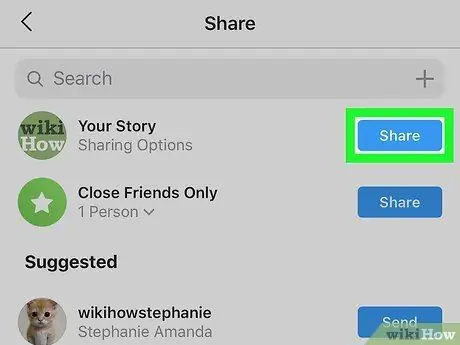
Алхам 7. "Таны түүх" -ийн хажууд байгаа Share дээр дарна уу
Нийтлэлийг таны Instagram Story сегментэд хуваалцах эсвэл илгээх бөгөөд 24 цагийн турш харуулах болно.
Зөвлөмж
- Та одоогийн цагийн заагчтай хавтастай самбар шиг харагдах цагны наалт дээр дарж одоогийн цагийг нэмж болно. Байршуулалтдаа наалт нэмж оруулсны дараа та үүнийг дарж цагны нүүрийг өөрчилж болно.
- Та огноог тоон хэлбэрээр харуулахыг хүсэхгүй байгаа бол тухайн өдрийн нэрийг харуулсан наалт дээр дарж болно.
- Хэрэв та дараа нь байршуулахын тулд одоогийн цагийн стикертэй Өгүүллийн бичлэг бичиж, бичлэг хийвэл цагийн наалт нь огнооны наалт болж хувирна.






