Алхам
2 -р арга 1: 1 -р арга: Шинэ нийтлэлд-g.webp" />
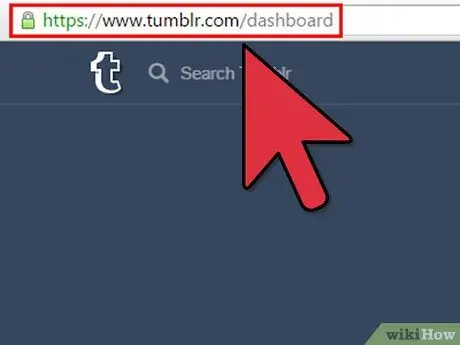
Tumblr 1 -р алхам дээр байршуулах
Алхам 1. Tumblr хяналтын самбар руу очно уу
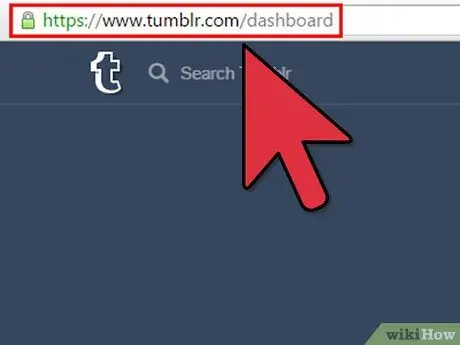
Tumblr -ийн нүүр хуудсанд зочилж, шаардлагатай бол үүсгэсэн дансаараа нэвтэрнэ үү. Үүнийг хийснээр та хяналтын самбарт шууд холбогдох болно.
- Хэрэв та өмнө нь Tumblr -ээс гараагүй бол үндсэн хуудсанд нэвтрэх үед та хяналтын самбарт шууд холбогдох болно.
- Хяналтын самбарт мөн шууд хандаж болно:
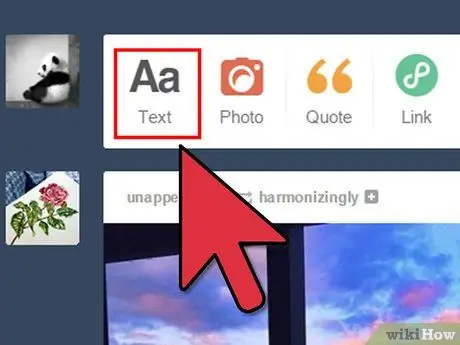
Алхам 2. Шинэ бичлэг үүсгэх
Хяналтын самбарын хамгийн дээд хэсэгт байрлах бичлэгүүдийг хайж олоод дараа нь "Текст" сонголтын хайрцгийг олоорой. Шинэ бичлэг үүсгэхийн тулд хайрцгийг нэг удаа дарна уу.
- Ихэвчлэн бичлэгийн мөр нь таны аватарын хажууд байдаг. "Текст" сонголтын хайрцаг эхлээд зүүн талд байгаа бөгөөд дүрсээр тэмдэглэгдсэн байна А А..
- "Текст" сонголтын хайрцгийг дармагц бичлэгийг засварлах хайрцаг гарч ирнэ.
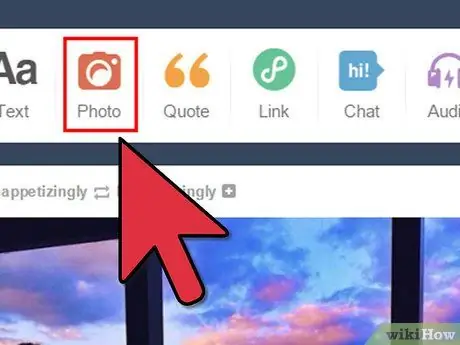
Алхам 3. Засах талбарт байгаа камерын дүрс дээр дарна уу
Нэмэх товчийг харуулахын тулд засварлах талбарын "Энд таны текст энд" хэсгийг дарна уу (+) хажууд нь. Товчлуурыг дарахад камертай дүрс, кино проектор,-g.webp" />
- Нэмэх товч нь засварлах талбайн зүүн талд, аватарын доор байна. Камерын дүрс гарч ирэх сонголтуудын эгнээнээс эхлээд гарч ирнэ.
- Дүрсийг дарсны дараа "Нээлттэй файл" гэсэн харилцах цонх гарч ирнэ.
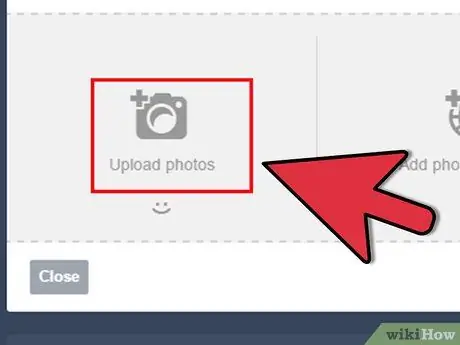
Алхам 4. Хадгалсан-g.webp" />
"Нээлттэй файл" харилцах цонхоор нийтлэлд оруулахыг хүсч буй-g.webp
- GIF-ийг давхар товшвол автоматаар сонгогдох болно.
- Нийтлэл нийтлэхээс өмнө сонгосон-g.webp" />
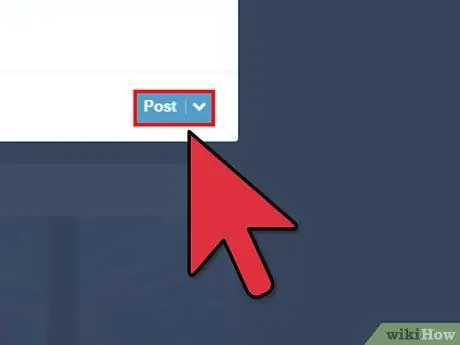
Алхам 5.-g.webp" />
Сонгосны дараа-g.webp
- Процесс хэр хурдан эсвэл удаан байх нь-g.webp" />
- Байршуулж дуусмагц сонгосон-g.webp" />
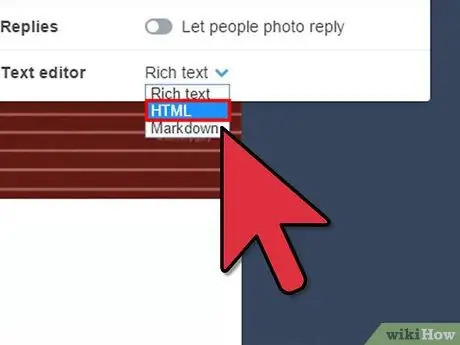
Алхам 6. Шаардлагатай бол-g.webp" />
Хэрэв та-g.webp
- Засах хайрцгийн баруун дээд буланд байгаа арааны дүрс дээр дарна уу. Тэндээс унах цэс гарч ирнэ. "Текст засварлагч" гэсэн сонголтыг хайж олоод хажууд байгаа доош сумыг дарна уу. Боломжтой сонголтуудаас "HTML" -ийг сонгоно уу.
- HTML цонхноос-g.webp" />
- "Текст засварлагч" дахь HTML сонголтыг "Баян текст" болгож өөрчилснөөр-g.webp" />

Алхам 7. Нийтлэлд бусад мэдээллийг оруулна уу
Та зүгээр л-g.webp
- "Гарчиг" талбар дээр дарж хүссэн гарчгаа бичнэ үү.
- Засах талбарын хамгийн доод хэсэгт байгаа "#шошго" хайрцгийг дарж нийтлэлд оруулахыг хүсч буй hashtagуудаа бичнэ үү. Тэмдэгт ашиглах # hashtag бүрийг эхлүүлэхийн өмнө бусад хэсгээс ялгаж салгах хэрэгтэй.
- Та мөн текст хайрцагт-g.webp" />
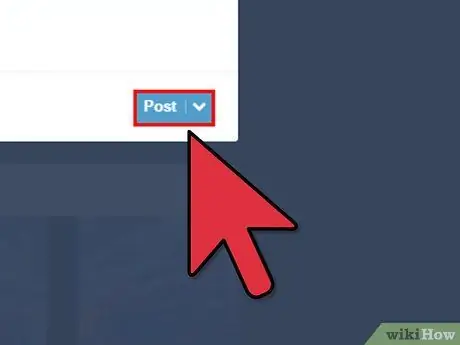
Алхам 8. "Бичлэг" товчийг дарна уу
Хэрэв та нийтлэлээ дууссан гэж бодож байгаа бол баруун доод буланд байгаа "Нийтлэх" товчийг дарж дуусгаад хяналтын самбар дээр буулгаж, хэн ч харах боломжтой болно.
Одоо-g.webp" />
2 -р арга 2: 2 -р арга: Reblog бичлэг дээр-g.webp" />
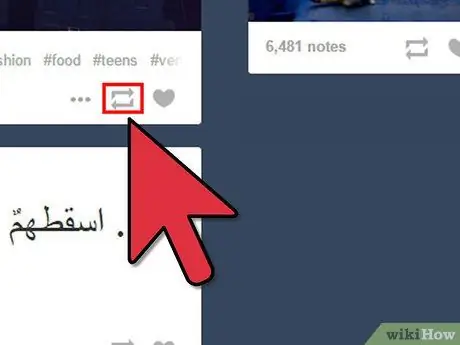
Tumblr 9 -р алхам дээр байршуулах
Алхам 1. Дахин блог бичихийг хүсч буй бичлэгээ олоорой
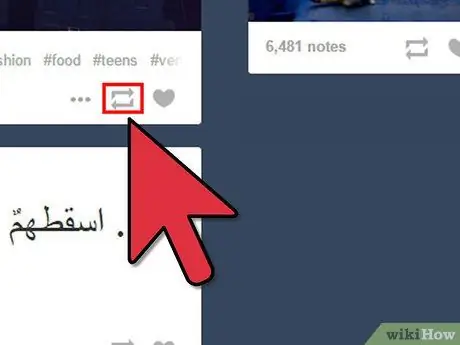
Алхам 1. Дахин блог бичихийг хүсч буй бичлэгээ олоорой
Хэрэв та дахин блог хөтлөхгүй байгаа бол самбараас дахин блог хөтлөхийг хүсч буй бичлэгээ хайж олоорой. Та хяналтын самбараас эсвэл бусад хүмүүсийн блогоос бичсэн нийтлэлүүдийг дахин блогтоо оруулах боломжтой.
Дараагийн алхам руу шилжихээсээ өмнө Tumblr дээр байгаа эсэхээ шалгаарай. Бичлэгүүдийг үзэх боломжтой хэвээр байгаа боловч хэрэв та сайтад нэвтэрээгүй бол дахин бүртгүүлэх боломжгүй болно
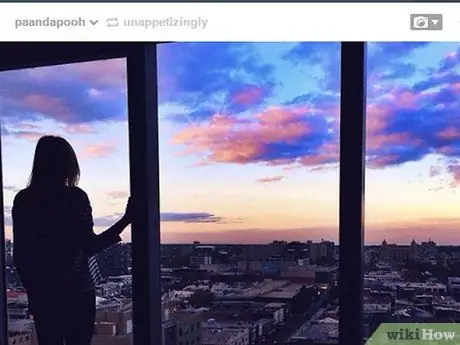
Алхам 2. Реблогийн дүрс дээр дарна уу
Энэ нь хоёр эргэдэг сум хэлбэртэй байна. Дахин засварлах бичлэгийн хайрцгийг нээхийн тулд дүрс дээр дарна уу.
Засварлах хайрцаг нь шинэ бичлэг засах хайрцагтай үнэхээр төстэй юм. Ялгаа нь агуулгын хувьд байдаг. Дахин блог хийх бичлэгийн засварлах хайрцагт текст хайрцагны дээр байрлах текст, зураг, видео аль хэдийн орсон байна
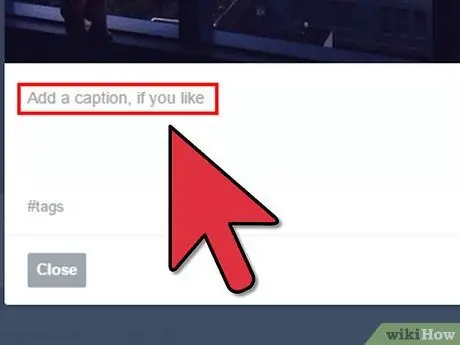
Алхам 3. Камерын дүрс дээр дарна уу
Нэмэх дүрсийг харуулахын тулд "Гарчиг нэмэх" текст хайрцгийг дарна уу (+) засварлах талбарын зүүн талд. Энэ дүрс дээр дарна уу. Түүний хажууд өөр нэг мөр дүрс гарч ирнэ. Эндээс камерын дүрс дээр дарна уу.
Үүний дараа "Файлыг нээх" харилцах цонх гарч ирнэ
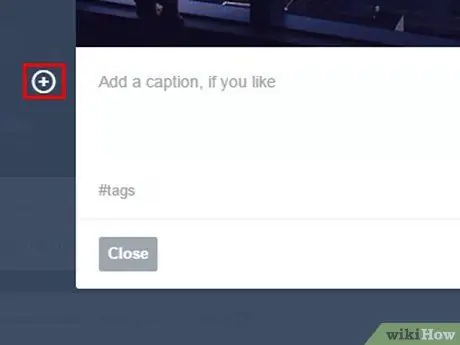
Алхам 4.-g.webp" />
Хүссэн-g.webp
- "Нээлттэй" товчлуурыг дарахгүйгээр файлыг давхар товшиж-g.webp" />
- Мэдээжийн хэрэг, таны сонгосон-g.webp" />
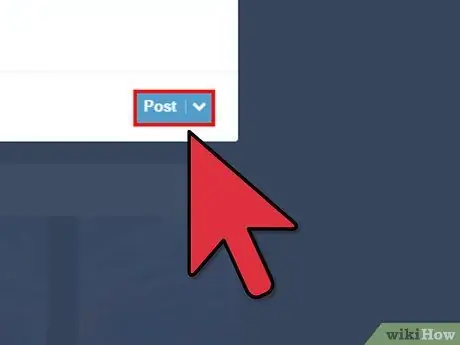
Алхам 5.-g.webp" />
Нээлтийн товчлуурыг дарсны дараа Tumblr нь-g.webp
Байршуулж дуусаад,-g.webp" />
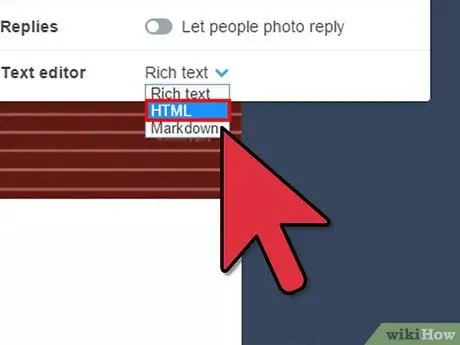
Tumblr 14 -р алхам дээр байршуулах
Алхам 6. Хэрэв та хүсвэл-g.webp" />
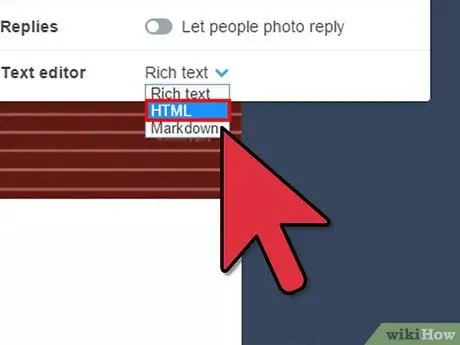
Та текст засварлагчийн "Баян текст" сонголтыг "HTML" болгож өөрчилснөөр-g.webp
- Засварлах хайрцгийн баруун дээд буланд байгаа арааны хэлбэртэй дүрс тэмдгийг хайж олоорой. Энэ дүрс дээр дараад гарч ирэх жагсаалтын доод хэсэгт байгаа "Текст засварлагч" сонголтыг хайна уу. Эхний сонголтыг "HTML" болгож өөрчилнө үү.
- HTML цонхонд-g.webp" />
- Текст засварлагчийн сонголтыг "Баян текст" болгож өөрчилснөөр-g.webp" />
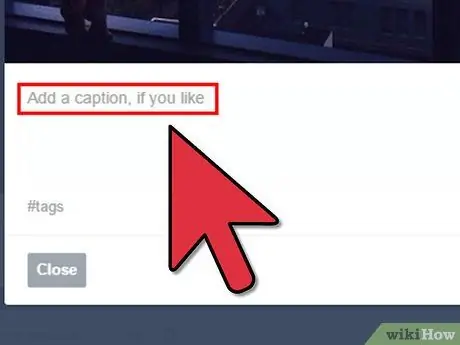
Алхам 7. Нийтлэлд үзэл бодол эсвэл бусад мэдээллийг оруулах
Бичлэгүүдийг-g.webp
- Текстийг-g.webp" />
- Хэрэв та хүсвэл "#tags" хайрцагт hashtag нэмж болно гэдгийг анхаарна уу. Та зөвхөн дахин блог хөтөлдөг тул нийтлэлийн нэрийг дахин оруулах шаардлагагүй болно.
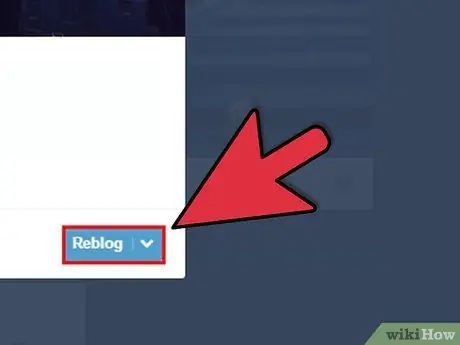
Алхам 8. "Reblog" товчийг дарна уу
Хэрэв та нийтлэлийн үр дүнд сэтгэл хангалуун байвал засварлах талбарын баруун доод буланд байгаа "Reblog" товчийг дарна уу.






