Энэхүү wikiHow нь Adobe Photoshop дээр хүүхэлдэйн-g.webp
Алхам
2 -ийн 1 -р арга: Scratch -аас анимац үүсгэх
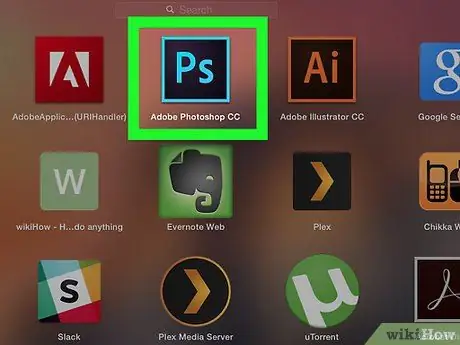
Алхам 1. Photoshop -ийг нээнэ үү
Энэхүү програмыг бараан дэвсгэр дээр цайвар цэнхэр өнгийн "Ps" үсгийн дүрс тэмдгээр тэмдэглэсэн болно.
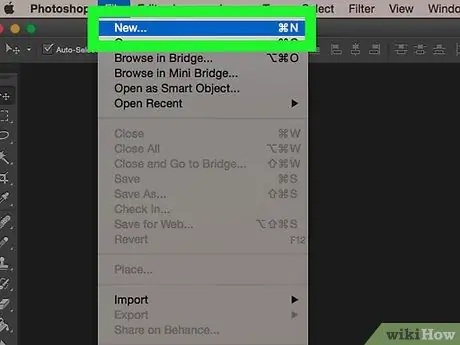
Алхам 2. Шинэ төсөл үүсгэх
Үүнийг хийхийн тулд:
- Дарна уу Файл.
- Дарна уу Шинэ.
- Төслийн хэмжээг сонгоно уу.
- Дарна уу Үүсгэх.
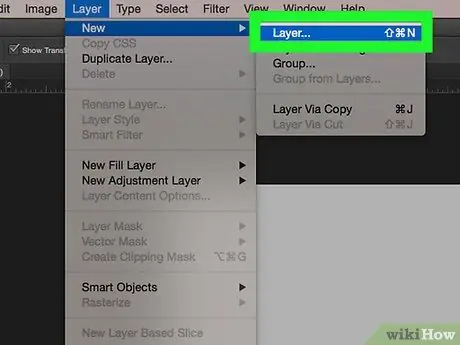
Алхам 3. Хүрээ (хүрээ) бүрт давхарга үүсгэнэ
Хөдөлгөөнт дүрс дэх давхарга бүр өөрийн гэсэн хүрээтэй байх болно. Хэрэв та анимацийг гараар зурж эсвэл цуврал зургуудаас эмхэтгэж байгаа бол хүрээ бүр шинэ давхарга дээр байгаа эсэхийг шалгаарай. Та шинэ давхаргыг хэд хэдэн аргаар үүсгэж болно.
- Давхаргын цонхны доод хэсэгт байрлах "Шинэ давхарга" дүрс дээр дарна уу.
- Дарна уу Давхаргууд, Шинэ, Давхаргууд.
- Товчлуурын хослолыг дарна уу Shift+ Ctrl+ Н. (PC) эсвэл Shift+ Тушаал+ Н. (Mac).
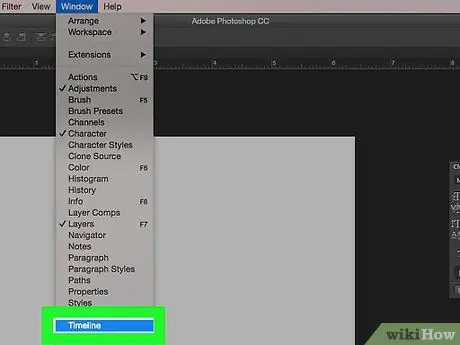
Алхам 4. Цонх дарна уу, дараа нь сонгоно уу Он цагийн хэлхээс.
Үүний дараа видеог Photoshop төслийн цонхны доод хэсэгт байрлах цагийн хуваарьт ("Timeline") нэмж оруулах болно.
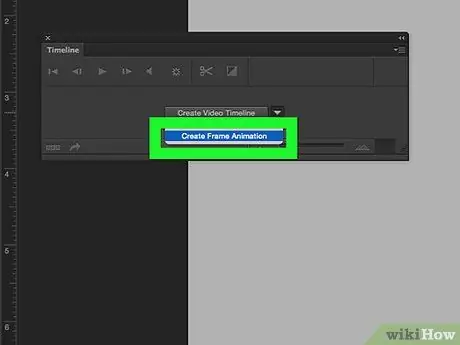
Алхам 5. Frame Animation үүсгэх дээр дарна уу
Та товчлуур дээр дарах хэрэгтэй байж магадгүй юм
эхлээд сонголтуудыг харах хэрэгтэй.
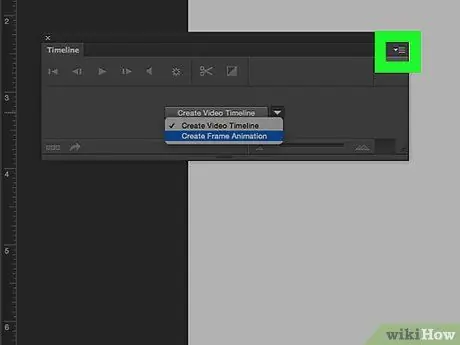
Алхам 6. дарна уу
Энэ нь цагийн хуваарийн цонхны баруун дээд буланд байна. Үүнийг дарсны дараа унах цэс гарч ирнэ.
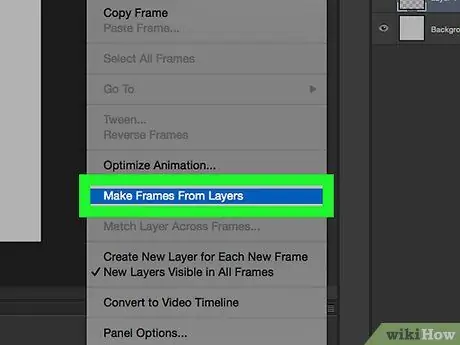
Алхам 7. Давхаргаас хүрээ хийх товчийг дарна уу
Үүний дараа давхарга бүрийг хөдөлгөөнт-g.webp
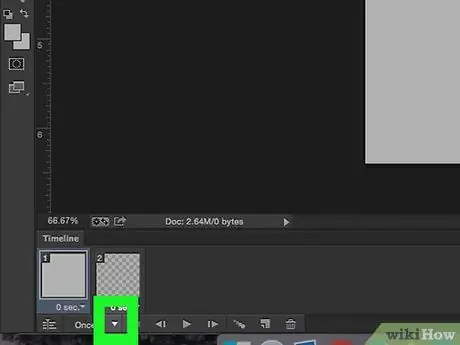
Алхам 8. Товчин дээр дарна уу
"Нэг удаа" товчлуурын хажууд байгаа.
Энэ сонголт нь таны хүссэн анимацийн давталтын тоог тохируулах болно.
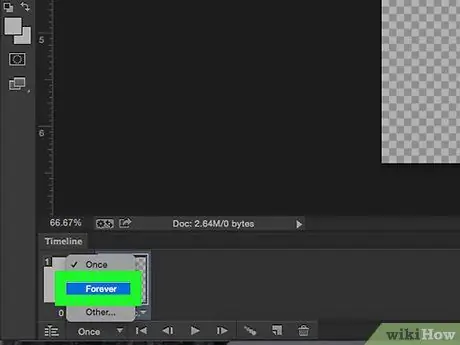
Алхам 9. Forever -ийг сонгоно уу
Энэ сонголтыг хийснээр хөдөлгөөнт-g.webp
-
Та мөн дүрс дээр дарж болно
Хөдөлгөөнт дүрс тоглуулах явцад тодорхой хүрээ илүү урт эсвэл илүү хурдан гарч ирэхийг хүсч байвал цагийг тохируулахын тулд хүрээ бүрийн доор.
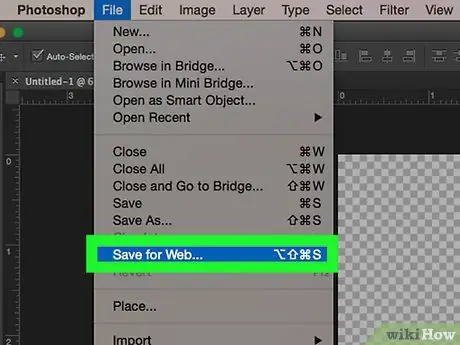
Алхам 10. Файл дээр дарна уу, дараа нь сонгоно уу Экспортлох мөн дарна уу Вэбд хадгалах (хуучин).
Үүний дараа вэб зургийн форматыг экспортлох сонголтуудыг харуулах болно.
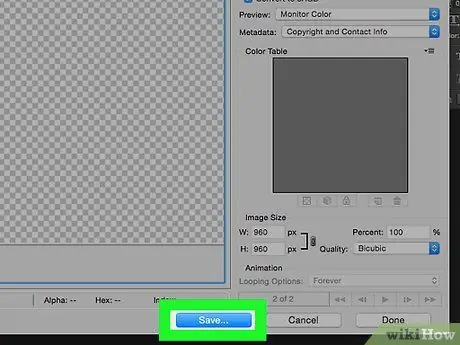
Алхам 11. Хадгалах дээр дарна уу
Хэрэв та илүү хурдан ачаалахын тулд хүүхэлдэйн GIF-ийг бага чанартай хадгалахыг хүсч байвал эхлээд Optimized, 2-Up эсвэл 4-Up табыг дарж, дүрс үзэх бүрийн зүүн доод буланд байгаа файлын хэмжээ багатай сонголтыг сонгоно уу.
Баруун талын унах хайрцагт "GIF" сонгогдсон эсэхийг шалгаарай
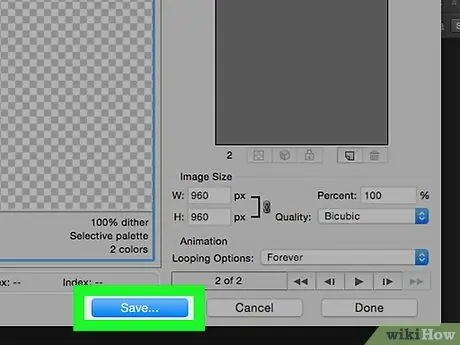
Алхам 12. Файлын нэрийг сонгоод байршлыг хадгалаад Save дарна уу
Хөдөлгөөнт-g.webp
2 -ийн 2 -р арга: Видео бичлэгээс анимац үүсгэх
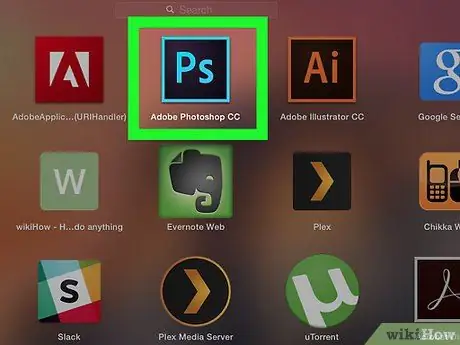
Алхам 1. Photoshop -ийг нээнэ үү
Энэхүү програмыг бараан дэвсгэр дээр цайвар цэнхэр өнгийн "Ps" дүрс тэмдгээр тэмдэглэсэн болно.
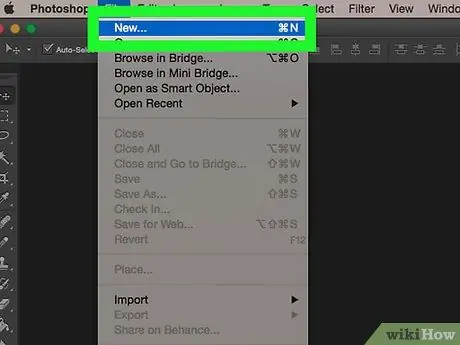
Алхам 2. Видео файлыг нээнэ үү
Үүний дараа видеог Photoshop -д оруулж, програмын цонхны доод хэсэгт байрлах цагийн хуваарийн цонхонд байрлуулна. Үүнийг байрлуулахын тулд та видео файлыг Photostop цонх руу шууд чирж эсвэл буулгаж болно, эсвэл:
- Дарна уу Файл, сонгоно уу Нээлттэй.
- Хүссэн видео файлыг сонгоно уу.
- Дарна уу Нээлттэй.
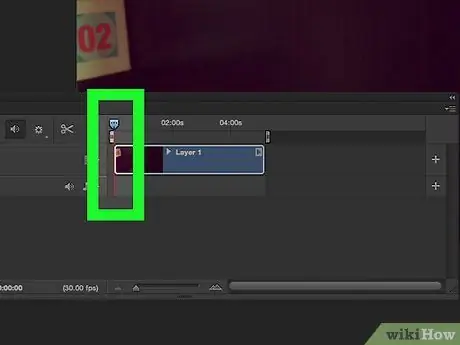
Алхам 3. Үргэлжлэх хугацааг тохируулна уу
Цаг хугацааны график дээрх видео файлын эхлэл ба төгсгөлийг дарж хэсэг тус бүрийг эсрэг чиглэлд чирж, видеог тоглуулах явцад эхлэх ба дуусах цэгүүдийг тохируулна уу.
Хэрэв та өөрчлөлтийг хянахыг хүсч байвал цагийн хуваарийн цонхны зүүн талд байгаа тоглуулах товчийг дарна уу
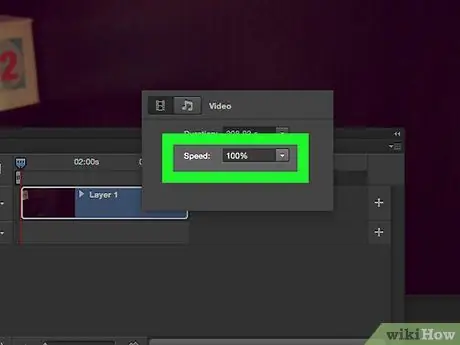
Алхам 4. Хурдыг тохируулна уу
Хэрэв та видео тоглуулах хурдыг хурдасгах эсвэл удаашруулахыг хүсвэл цагийн хуваарь дээрх клип дээр хулганы баруун товчийг дараад "Speed" параметрийг өөрчилж болно. Та шинэ хувиар оруулах боломжтой (жишээлбэл видеог анхны хурдныхаа тэн хагасаар тоглуулахын тулд 50%, эсвэл видеог хоёр дахин хурдтай тоглуулахын тулд 200%) эсвэл:
-
Дарна уу
эргүүлэх хурдыг гараар тохируулахын тулд гулсагчийг зүүн эсвэл баруун тийш чирнэ үү.
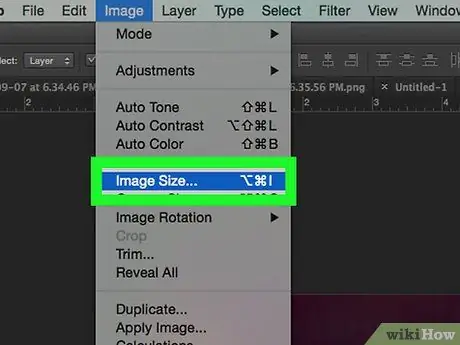
Алхам 5. Зургийн хэмжээг өөрчлөх
Хэрэв та HD чанартай видео импортлож байгаа бол зургийн хэмжээ нэлээд том байх магадлалтай. Хэрэв та хөдөлгөөнт-g.webp
- Дарна уу Зураг.
- Дарна уу Зургийн хэмжээ.
- Шинэ зургийн хэмжээг оруулна уу (350 х 197 нь HD видеоны санал болгож буй хэмжээ юм).
- Дарна уу БОЛЖ БАЙНА УУ.
- Дарна уу Хөрвүүлэх.
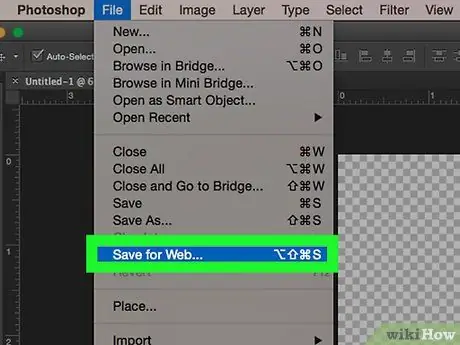
Алхам 6. Файл дээр дарна уу, сонгоно уу Экспортлох, дарна уу Вэбд хадгалах (хуучин).
Үүний дараа вэб зургийн форматыг экспортлох сонголтуудыг харуулах болно.
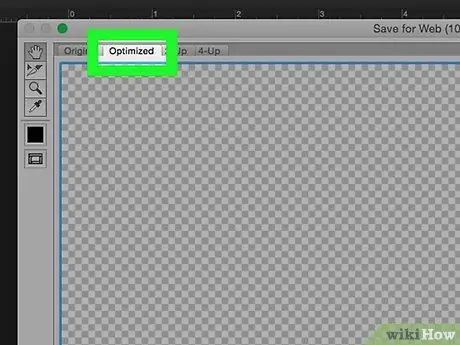
Алхам 7. Хүссэн чанарын хувилбарыг сонгоно уу
Хэрэв та илүү хурдан ачаалахын тулд хүүхэлдэйн GIF-ийг илүү чанартай хадгалахыг хүсч байвал эхлээд Optimized, 2-Up эсвэл 4-Up табыг дарж, дүрс үзэхийн зүүн доод буланд байгаа жижиг хэмжээтэй файлыг сонгоно уу.
Видео нь JPEG эсвэл-p.webp" />
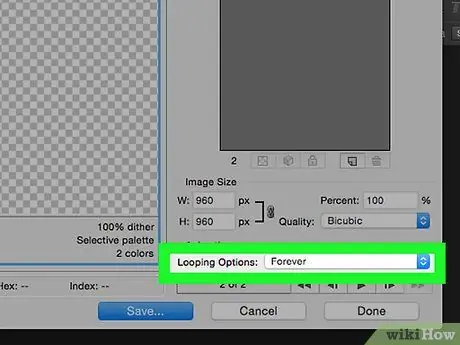
Photoshop ашиглан хөдөлгөөнт үүсгэх 20 -р алхам
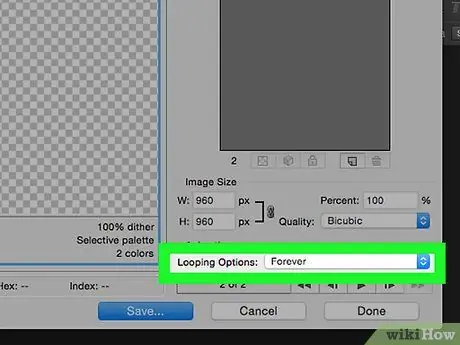
Алхам 8. Дарна уу
хажууд байгаа нь Looping Options, хүссэн сонголтыг сонгоно уу.
Энэ нь цонхны баруун доод буланд байна. Хөдөлгөөнт дүрс нэг удаа тоглох уу эсвэл тасралтгүй давтах уу гэдгийг зааж өгнө үү.
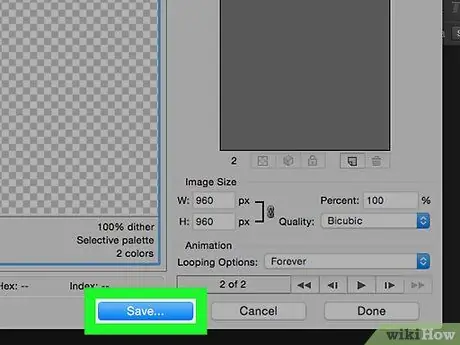
Алхам 9. Хадгалах дээр дарна уу
Үүний дараа файл хадгалах цонх нээгдэнэ.
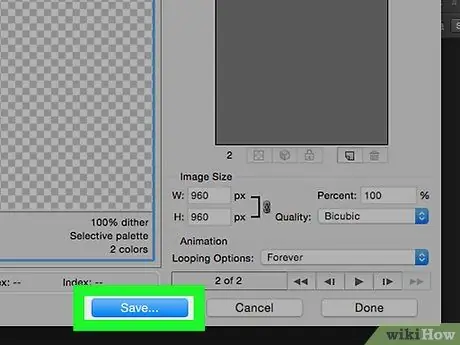
Алхам 10. Файлын нэрийг сонгоод байршлыг хадгалаад Save дарна уу
Таны хөдөлгөөнт-g.webp






