Энэхүү wikiHow нь Roblox -ийг компьютер, утас, таблет дээрээ хэрхэн татаж авахыг заадаг.
Алхам
4 -ийн 1 -р арга: iPhone эсвэл iPad дээр
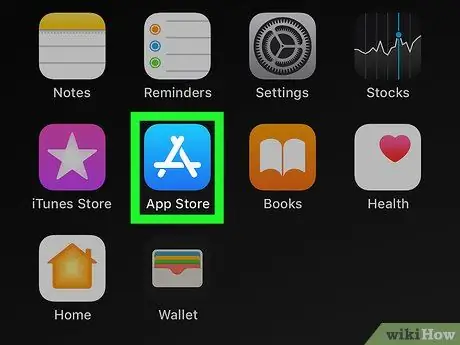
Алхам 1. App Store -ийг нээнэ үү
таны iPhone эсвэл iPad дээр.
App Store дүрс нь төхөөрөмжийн үндсэн дэлгэц дээр харагдана. Гэсэн хэдий ч, та үүнийг олохын тулд тодорхой хавтас нээх хэрэгтэй болж магадгүй юм.
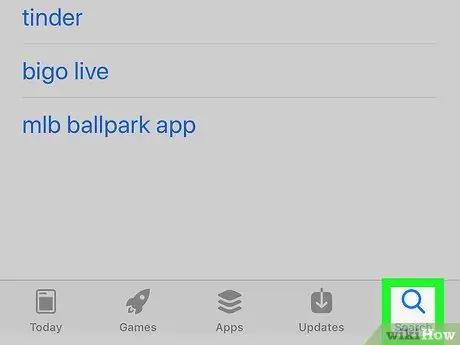
Алхам 2. Хайлтын дүрс дээр дарна уу
Энэ бол дэлгэцийн баруун доод буланд байгаа томруулдаг шилний дүрс юм.
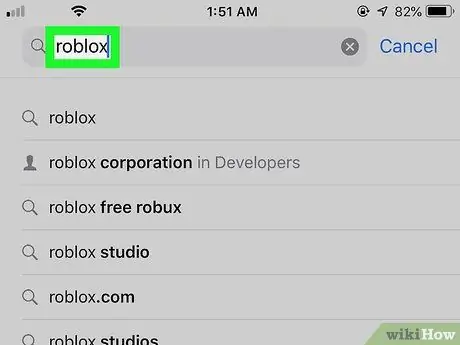
Алхам 3. Хайлтын талбарт roblox гэж бичээд Search дээр дарна уу
Хайлтын талбар нь дэлгэцийн дээд талд байна. Тохирох хайлтын үр дүнгийн жагсаалт гарч ирнэ.
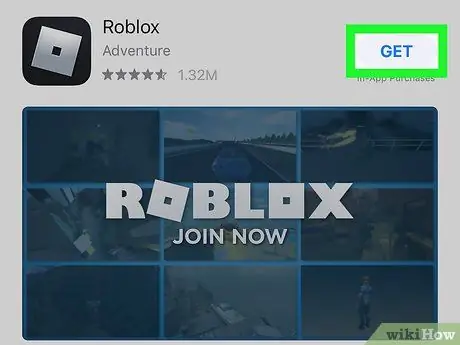
Алхам 4. "Roblox" -ын хажууд GET -ийг дарна уу
Энэ оруулга нь жагсаалтын дээд мөрөнд (эсвэл дээд талд) байна. Хар дүрс, мөнгөн дөрвөлжин гарчигтай хэсгийг хайж олоорой.
Хэрэв та өмнө нь Roblox -ийг төхөөрөмж дээрээ татаж авсан бол "цэнхэр үүлний дүрс" -ний оронд сумтай харагдана. АВАХ " Товчлуурыг дарна уу.
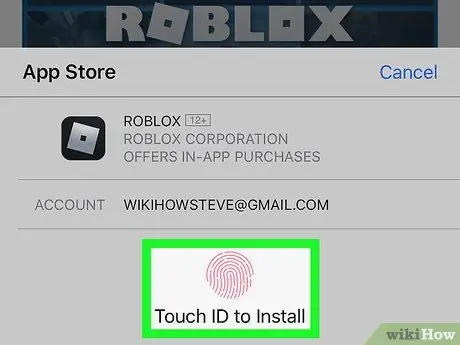
Алхам 5. Иргэний үнэмлэхээ баталгаажуулна уу
Татаж авах тохиргооноос хамааран татаж авахын тулд та ихэвчлэн PIN код оруулах эсвэл Touch ID -г солих шаардлагатай болно. Roblox-ийг утас эсвэл таблет дээрээ татаж авахын тулд дэлгэц дээрх зааврыг дагана уу.
Аппликешныг татаж дууссаны дараа түүний дүрс нь үндсэн дэлгэцийн аль нэгэнд гарч ирнэ. Тоглоомын хоёр тэмдэгтийн дүрс, цагаан текстээр "ROBLOX" гэсэн үгийг хайна уу
4 -ийн 2 -р арга: Андройд төхөөрөмж дээр
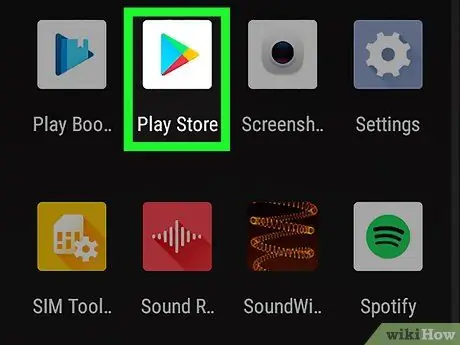
Алхам 1. Play Store -ийг нээнэ үү
таны утас эсвэл таблет дээр.
Та төхөөрөмжийнхөө хуудас/апп шургуулганд байгаа дүрс тэмдгийг олох боломжтой.
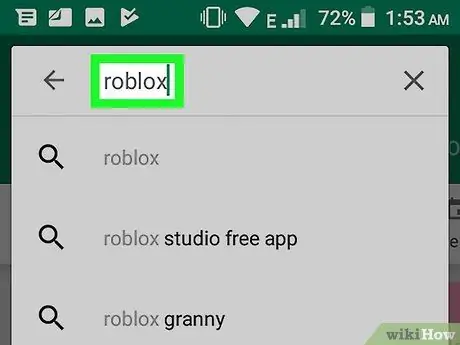
Алхам 2. Хайлтын талбарт roblox гэж бичээд Enter дарна уу
Хайлтын талбар нь дэлгэцийн дээд талд байна. Тохирсон хайлтын үр дүнгийн жагсаалт гарч ирнэ.
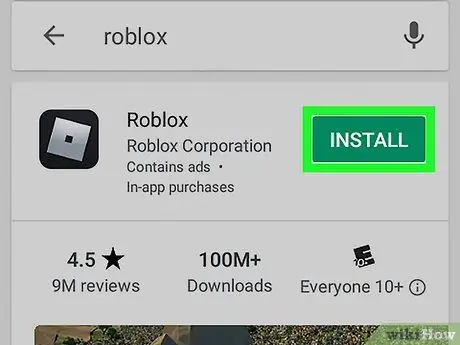
Алхам 3. "Roblox" -ын хажууд суулгахыг дарна уу
Энэ сонголт жагсаалтын эхэнд байна. Roblox -ийг татаж аваад Андройд төхөөрөмж дээрээ суулгах болно.
Суулгалт дууссаны дараа Roblox дүрс нь үндсэн дэлгэц эсвэл програмын шүүгээнд нэмэгдэх болно. Тоглоомын хоёр тэмдэгтийн дүрс, "ROBLOX" гэсэн үг, цагаан текстийг хайна уу
4 -ийн 3 -р арга: Mac компьютер дээр
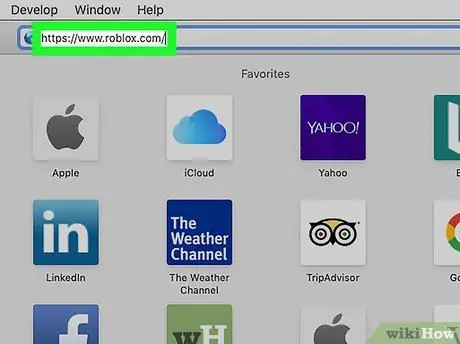
Алхам 1. Вэб хөтөчөөр дамжуулан https://www.roblox.com хаягаар зочилно уу
Хэрэв та Intel чипсеттэй MacOS 10.7 ба түүнээс дээш хувилбарыг ашиглаж байгаа бол Mac дээр Roblox тоглож болно.
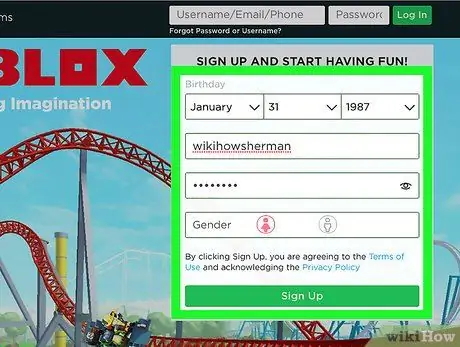
Алхам 2. Шинэ данс үүсгэнэ үү
Хэрэв та өмнө нь Roblox тоглож байгаагүй бол "Бүртгүүлж, зугаацаж эхлэх" хэсгийн доорх маягтыг бөглөөд "" дээр дарна уу. Бүртгүүлэх "тоглож эхлэхийн тулд.
Хэрэв та өмнө нь Roblox тоглож байсан бол хуудасны баруун дээд буланд хэрэглэгчийн нэр, нууц үгээ оруулаад "" дээр дарна уу. Нэвтрэх "Энэ нь ногоон өнгөтэй.
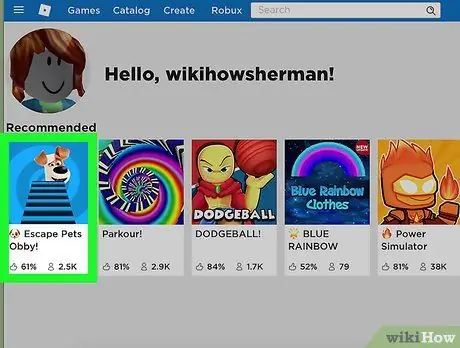
Алхам 3. Аливаа Roblox тоглоомоор зочлоорой
Та ямар ч тоглоом сонгох эрхтэй, учир нь энэ үе шатанд та үүнийг зөвхөн Roblox -ийг татаж авахад ашиглах болно. Тоглоомын дэлгэрэнгүй мэдээллийг дараа нь харуулах болно.
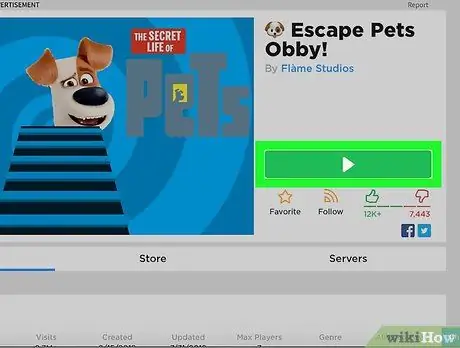
Алхам 4. Ногоон Play товчийг дарна уу
Одоо та програмыг суулгахыг хүссэн цонх гарч ирэх ёстой.
Хэрэв хөтөч вэб хуудсыг програмыг нээхийг зөвшөөрөх эсэхийг асуувал "дээр дарна уу. Зөвшөөрөх ”.
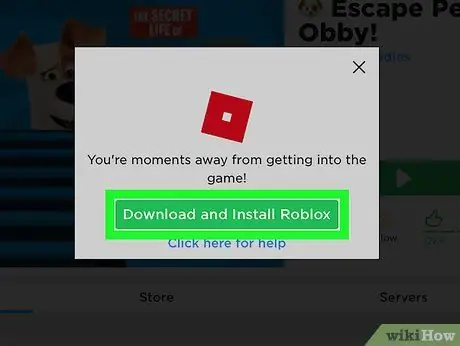
Алхам 5. Ногоон татаж аваад ROBLOX суулгах товчийг дарна уу
Энэ нь гарч ирэх цонхонд байна. Roblox суулгах файлыг таны компьютерийн үндсэн татаж авах хавтсанд татаж авах болно.
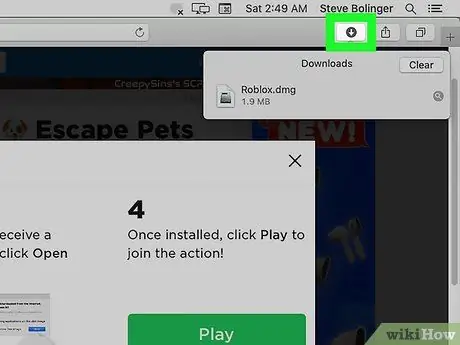
Алхам 6. "Татаж авах" фолдерыг нээнэ үү
Та ихэнх хөтөч дээр цонхны баруун дээд буланд байгаа сумны дүрс дээр дарж хандах боломжтой. Хэрэв та хүсвэл Finder -ийг нээгээд "" хавтсыг давхар товшино уу. Таталтууд ”.
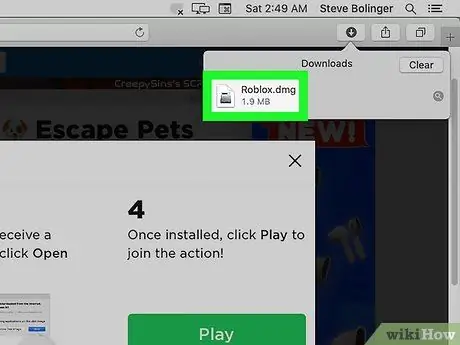
Алхам 7. Roblox.dmg файлыг давхар товшино уу
Үүний дараа Roblox суулгах цонх нээгдэнэ.
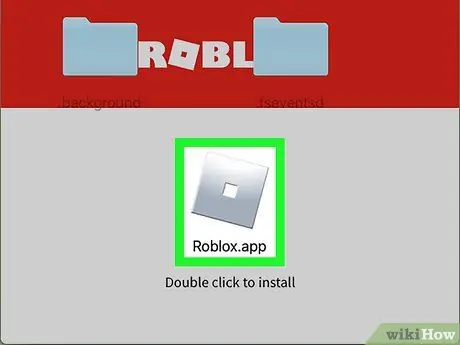
Алхам 8. Улбар шар өнгийн Roblox дүрс дээр давхар товшино уу
Энэ нь цонхны дунд байна ("Суулгахын тулд хоёр дарна уу" дээр). Та програмыг суулгахыг хүсэж байгаа эсэхээ асуусан анхааруулах мессеж гарч ирнэ.
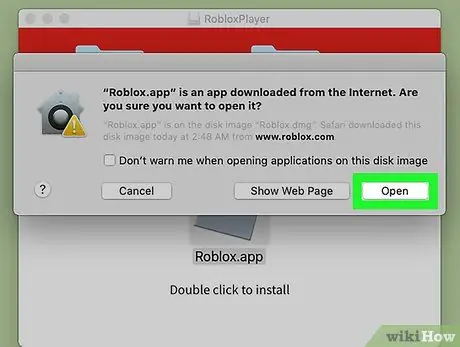
Алхам 9. Анхааруулах цонхон дээр Нээх дээр дарна уу
Цонх хаагдах бөгөөд таныг Roblox суулгах цонх руу буцаана.
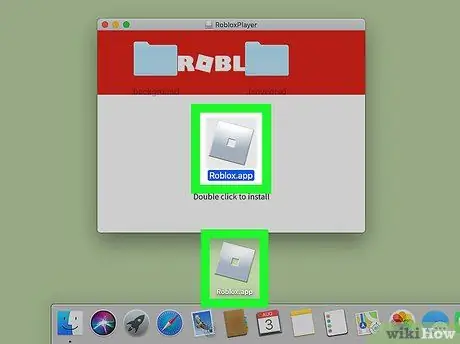
Алхам 10. Улбар шар өнгийн Roblox дүрсийг ширээний компьютер эсвэл Dock руу чирнэ үү
Та хүссэн газраа програм нэмж болно. Дүрсийг чирсэний дараа суулгалт эхэлнэ. Суулгалт дуусах хүртэл үлдсэн хугацааг харуулсан явцын самбар гарч ирнэ. Roblox -ийг суулгасны дараа та "ROBLOX амжилттай суулгасан байна!" Мессеж бүхий цонхыг харах болно.
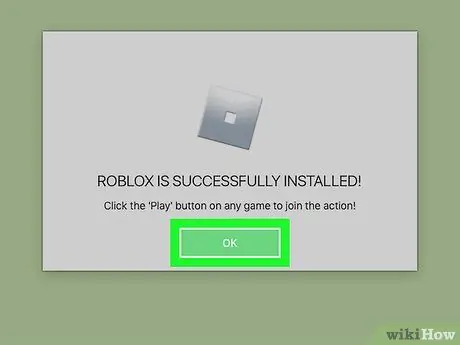
Алхам 11. Цонхыг хаахын тулд OK дарна уу
Roblox одоо суулгагдсан байна.
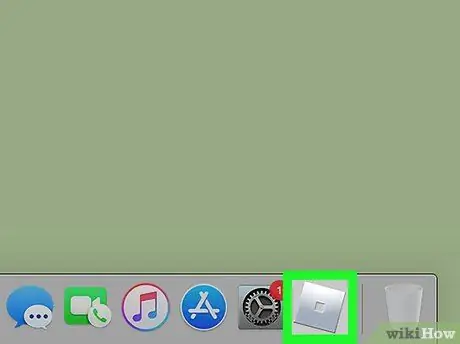
Алхам 12. Шинэ Roblox дүрс дээр дарна уу
Энэхүү улбар шар дөрвөлжин эсвэл очир алмаазан дүрс нь ширээний компьютер эсвэл Dock дээр байна (хаана ч хамаагүй нэмж болно). Roblox вэбсайтын товчлол нээгдэх бөгөөд та туршиж үзэх тоглоомуудын бүрэн жагсаалтыг олох болно. Одоо та ямар ч тоглоом үзэх боломжтой, товчлуур дээр дарна уу. Тоглох ”Нь ногоон өнгөтэй бөгөөд Mac дээр Roblox -ийн дүрд тоглодог.
4 -ийн 4 -р арга: Windows компьютер дээр
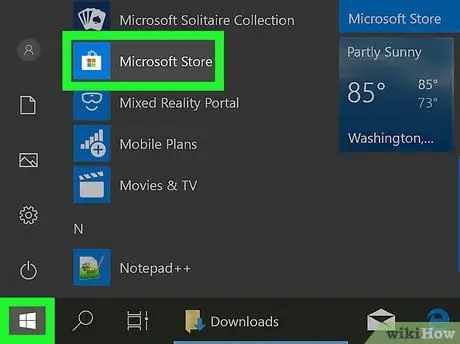
Алхам 1. Microsoft Store -ийг нээнэ үү
Та энэ програмыг "Эхлүүлэх" цэснээс олж болно.
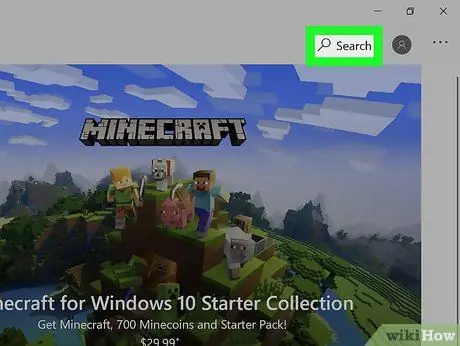
Алхам 2. Search дээр дарна уу
Энэ нь Microsoft Store цонхны баруун дээд буланд байна.
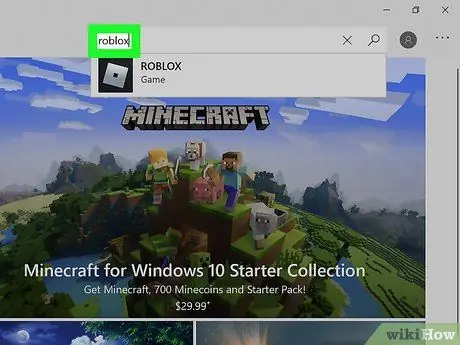
Алхам 3. Roblox гэж бичээд Enter товчийг дарна уу
Хайлтын үр дүнгийн жагсаалт дараа нь ачаалагдах болно.
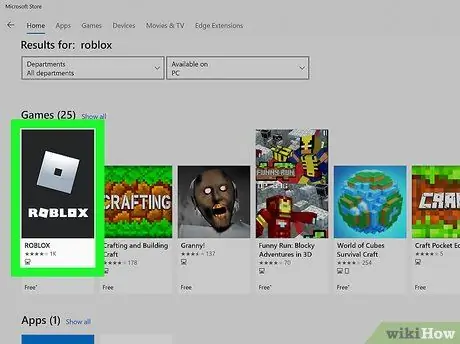
Алхам 4. ROBLOX дээр дарна уу
Энэ сонголтыг мөнгөн дөрвөлжин дотор харанхуй дөрвөлжин хэлбэрээр зааж өгсөн болно. Roblox нь ихэвчлэн хайлтын үр дүнгийн жагсаалтын эхний оруулга юм.
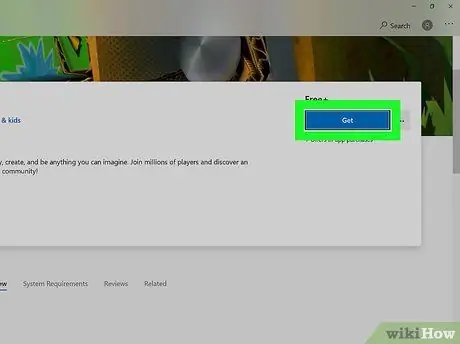
Алхам 5. Цэнхэр авах товчийг дарна уу
Энэ нь хуудасны дунд "Үнэгүй+" гэсэн үгийн доор байна. Үүний дараа Roblox -ийг компьютерт суулгана. Нэмж дурдахад Roblox -ийн цэсийг "Эхлүүлэх" цэсэнд нэмж оруулах болно.
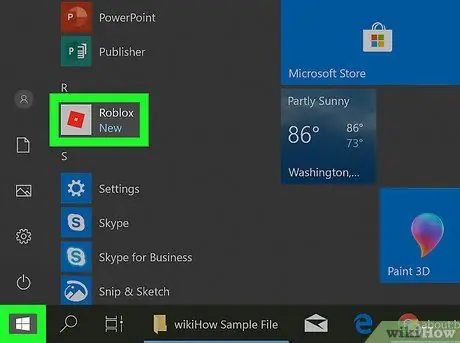
Алхам 6. Roblox -ийг нээнэ үү
Та энэ програмыг "Эхлүүлэх" цэснээс олж болно.
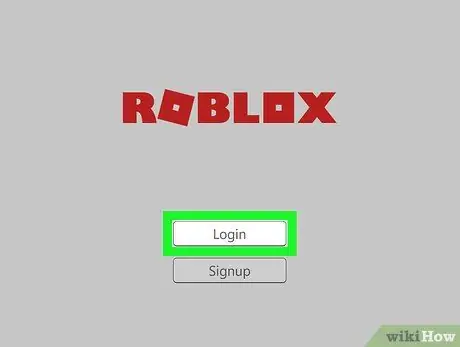
Алхам 7. Нэвтрэх эсвэл данс үүсгэх
Хэрэв та өмнө нь Roblox тоглож байсан бол ижил дансаа компьютер, утас, таблет дээрээ ашиглаж болно. Үгүй бол дансандаа нэвтрэхийн тулд дэлгэц дээрх зааврыг дагана уу.






