- Зохиолч Jason Gerald [email protected].
- Public 2024-01-31 09:36.
- Хамгийн сүүлд өөрчлөгдсөн 2025-01-23 12:27.
Энэхүү wikiHow нь файлыг компьютерээсээ вэб сервер рүү дамжуулахын тулд FTP (Файл дамжуулах протокол) -ыг ойлгож, ашиглахыг заадаг.
Алхам
4 -ийн 1 -р хэсэг: FTP -ийн үндсийг ойлгох

Алхам 1. FTP ба HTTP хоёрын ялгааг мэдэж аваарай
FTP (Файл дамжуулах протоколын товчлол) нь алсын серверээс гэрийн компьютер руу файл дамжуулах зориулалттай холболтын арга юм. FTP нь ихэвчлэн корпораци болон боловсролын орчинд хэрэглэгддэг бөгөөд вэб серверүүдийг удирдах үндсэн арга болгон ашигладаг.
HTTP (Hypertext Transfer Protocol) нь файл дамжуулахад ашиглагддаг боловч энэ нь FTP дамжуулалт шиг хүчирхэг биш юм
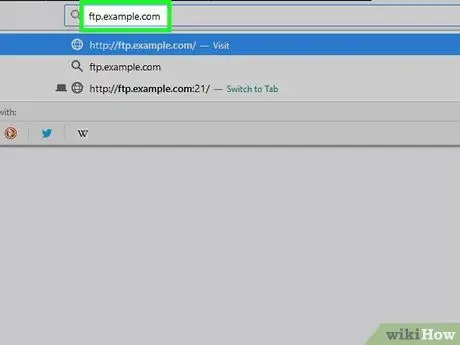
Алхам 2. FTP хаягийн хэсгүүдийг ойлгох
Хэрэв та сайт дээр FTP хаягтай тулгарвал энэ нь ихэвчлэн ердийн сайтын хаяг шиг харагддаг боловч хэд хэдэн үл хамаарах зүйлүүд байдаг.
- Жишээлбэл, та ftp.example.com:21 гэх мэт хаягийг харсан байж магадгүй. Энэ нь ftp.example.com гэсэн хаяг, ашигласан порт нь 21 гэсэн үг. Хэрэв та FTP серверт холбогдохыг хүсвэл хаягийн хоёр хэсгийг хоёуланг нь ашиглах ёстой.
- Хэрэв FTP нь хэрэглэгчийн нэр шаарддаг бол хаяг [email protected] болно: 21. "Хэрэглэгчийн нэр" гэсэн текст нь шаардлагатай нэр юм.
- Хэрэв хэрэглэгчийн нэрийг заагаагүй бол холбогдохын тулд хэрэглэгчийн нэрийг тохируулахын тулд ихэвчлэн "нэргүй" гэж бичих шаардлагатай болно. Та нийтийн FTP -тэй холбогдохдоо нэрээ нууцалсан хүн биш гэдгийг санаарай. Таны IP хаяг хостод харагдана.
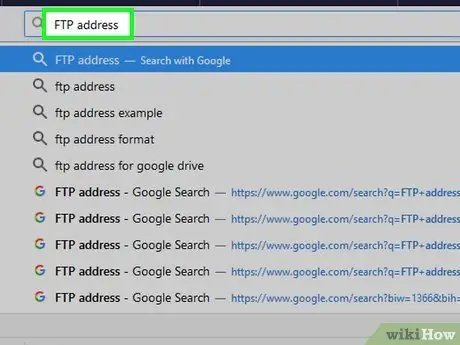
Алхам 3. Хүссэн холболтын аргыг тохируулна уу
FTP серверт холбогдох гурван үндсэн арга байдаг: харааны үйлчлүүлэгч, хөтөч дээр суурилсан үйлчлүүлэгч (хөтөч) эсвэл командын мөрийг ашиглах. FTP -тэй холбогдох хамгийн хялбар бөгөөд хамгийн түгээмэл арга бол харааны үйлчлүүлэгчийг татаж суулгах явдал юм. Энэ нь танд маш их хүч, үйл явцыг хянах боломжийг олгодог. Энэ нийтлэл нь FTP клиентийг ашиглахад ихээхэн анхаарал хандуулдаг.
- Харааны үйлчлүүлэгч нь үндсэндээ шаардлагатай FTP порт болон хаягийг оруулах програм юм. Хөтөлбөр нь тэндээс бүх хүнд ажлыг хийдэг.
- Хөтөчөөр дамжуулан FTP -тэй холбогдохын тулд ердийн вэбсайттай адил FTP хаягийг хаягийн талбарт оруулна уу. Лавлах хуудсыг үзэхийн тулд та нэвтрэх мэдээллийг оруулах шаардлагатай болж магадгүй юм. Хөтөч ашиглах нь ихэвчлэн тусгай клиент ашиглахаас удаан бөгөөд тогтвортой биш байх болно.
- Хэрэв та тушаалын мөрийг ашиглан FTP -тэй хэрхэн холбогдохыг мэдэхийг хүсвэл энэ нийтлэлийн төгсгөлийг үзнэ үү.
4 -ийн 2 -р хэсэг: Компьютерийг FTP сервер рүү холбох
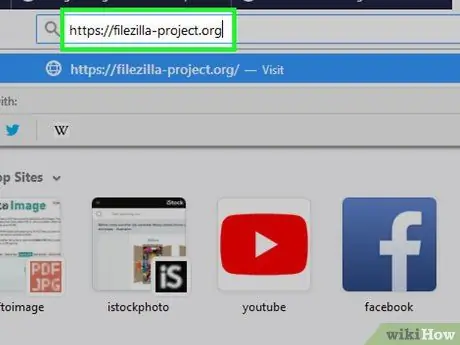
Алхам 1. FileZilla татаж авах
FTP серверт холбогдохын тулд үйлчлүүлэгчийг ашиглах нь ихэвчлэн илүү хурдан татаж авах, байршуулахад хүргэдэг бөгөөд FileZilla нь хамгийн алдартай FTP серверүүдийн нэг юм. Та үүнийг компьютерийн хөтөч дээр https://filezilla-project.org хаягаар орж татаж авах боломжтой. Дараа нь дараахь зүйлийг хий.
- Дарна уу FileZilla үйлчлүүлэгчийг татаж авах
- Дарна уу FileZilla клиентийг татаж авах дараагийн хуудсан дээр
- Товчин дээр дарна уу Татаж авах "FileZilla" гарчгийн доор ногоон.
- Энэ нийтлэл дэх жишээнүүд FileZilla -ийг ашигладаг боловч та бусад FTP клиентүүдийг ижил аргаар ашиглаж болно.
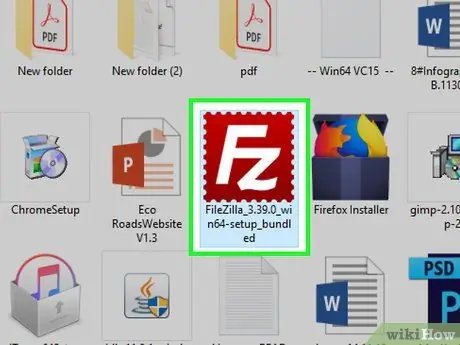
Алхам 2. FileZilla суулгана уу
Үүнийг хэрхэн хийх нь таны ашиглаж буй үйлдлийн системээс хамаарч өөр өөр байх болно.
- Windows - Татаж авсан Filezilla суулгах файлыг давхар товшоод, дарна уу Тийм ээ шаардах үед дарна уу би зөвшөөрч байна, дарна уу Дараачийн Драйверийг шинэчлэх хуудсан дээрх хайрцгийг дөрвөн удаа арилгаад дарна уу Дараачийн, WinZIP хуудасны хайрцгийг арилгаад дараа нь дарна уу Дараачийн.
- Mac - Татаж авсан FileZilla DMG файлыг дараад FileZilla програмын дүрс тэмдгийг дарж "Applications" фолдерын дүрс рүү чирээд дараа нь FileZilla суулгаж эхлэх хүртэл дэлгэц дээрх зааврыг дагана уу.
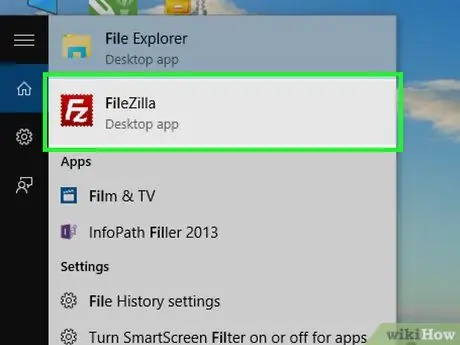
Алхам 3. FileZilla -ийг ажиллуулна уу
Хэрэв FileZilla суулгасан бол дарна уу Дуусгах "FileZilla-г одоо эхлүүлэх" хайрцгийг чагталж, эсвэл ажиллуулахын тулд ширээний компьютер (Windows-ийн хувьд) эсвэл Програмын хавтас (Mac) дээрх FileZilla дүрс дээр давхар товшино уу.
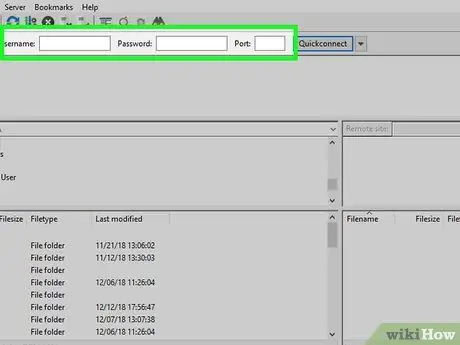
Алхам 4. FTP серверийн мэдээллийг оруулна уу
FileZilla цонхны дээд хэсэгт доорх талбаруудыг бөглөнө үү.
- Хост - Энэ бол FTP хаяг байрладаг газар юм.
- Хэрэглэгчийн нэр - Нэвтрэх хэрэглэгчийн нэрийг энд оруулна уу (хэрэв хэрэглэгчийн нэр байхгүй бол нэрээ нууцлана уу).
- Нууц үг - Энэ бол FTP сервер рүү нэвтрэхэд хэрэглэгддэг нууц үг юм (хэрэв нууц үг байхгүй бол талбарыг хоосон орхино уу).
- Порт - Энэ бол FTP серверийн портын дугаар юм.
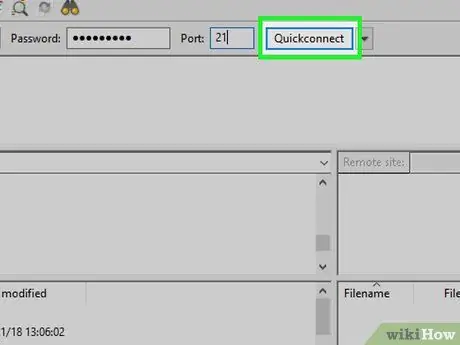
Алхам 5. Quickconnect дээр дарна уу
Энэ нь FileZilla цонхны баруун дээд буланд байна. Ингэснээр FileZilla сервертэй холбогдох болно.
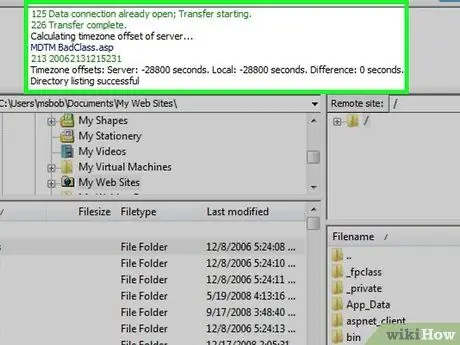
Алхам 6. FTP сервер дээрх контентыг үзэх
Холбогдсоны дараа та цонхны баруун талд FTP лавлах модыг харах болно. Дээд хүрээ нь модны бүтцийг харуулдаг бол доод хүрээ нь фолдер бүрийн агуулгыг харуулдаг. Энэ үед та файл татаж, байршуулж эхлэх боломжтой.
- Фолдерыг солиход жижиг тушаал сервер рүү илгээгдэх болно. Энэ нь таныг өөр хавтас руу шилжихэд богино саатал үүсгэдэг.
- Та баруун дээд буланд тодорхой байршлыг оруулах боломжтой.
- Хэрэв танд тодорхой директор оруулах зөвшөөрөл байхгүй бол та түүнд хандах үед алдааны мэдэгдэл гарч ирэх болно.
4 -р хэсгийн 3 -р хэсэг: Файл байршуулах, татаж авах
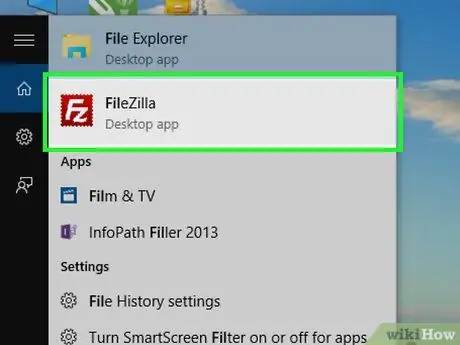
Алхам 1. Компьютерт суулгасан FTP програмыг ашиглаж үзээрэй
Windows болон Mac хоёулаа FTP файлуудыг татаж авах, байршуулах боломжтой дотоод сонголтуудыг өгдөг. Хэрэв та FileZilla програмыг татаж аваад суулгасан бол танд энэ шаардлагагүй болно. Гэсэн хэдий ч, хэрэв та өөрийн FTP серверийг ажиллуулах эсвэл холбогдохыг хүсэхгүй байгаа бол файл татаж авах, байршуулах хурдан арга юм.
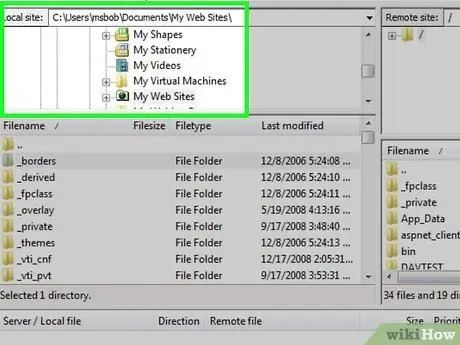
Алхам 2. Компьютер дээрх лавлахыг үзэх
Цонхны зүүн талд компьютер дээрээ хавтас үзэх боломжтой хоёр хүрээ байдаг. Энэ нь танд байршуулахыг хүссэн файлаа сонгох эсвэл татаж авах байршлыг зааж өгөх боломжийг танд олгоно.
Та баруун дээд буланд тодорхой байршлыг оруулж болно
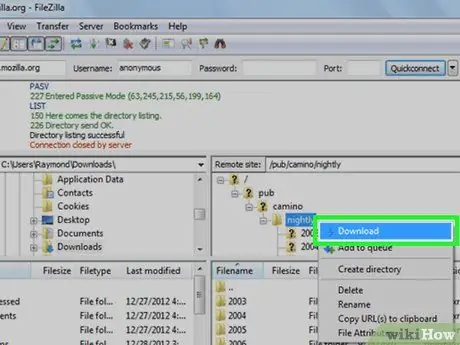
Алхам 3. FTP серверээс файлыг компьютерт татаж аваарай
Цонхны баруун талд хүссэн файл эсвэл фолдерыг олж, дараа нь зүүн талд байгаа цонхонд хадгалахыг хүсч буй фолдероо олоорой. Дараа нь файлыг баруун доод хүрээнээс зүүн доод хүрээ рүү чирж чирнэ үү. Файл эсвэл фолдерыг автоматаар шилжүүлэх болно.
- Байтын файлын хэмжээг "Файлын хэмжээ" баганад харуулна.
- Та Ctrl товчлуурыг дарж хүссэн файл бүрийг дарж олон файлыг нэгэн зэрэг татаж авах боломжтой. Файлуудыг нэг нэгээр нь шилжүүлэх болно.
- Татаж авах дараалалд файл нэмэхийн тулд файл дээр хулганы баруун товчийг дараад "Файлыг дараалалд оруулах" командыг сонгоно уу.
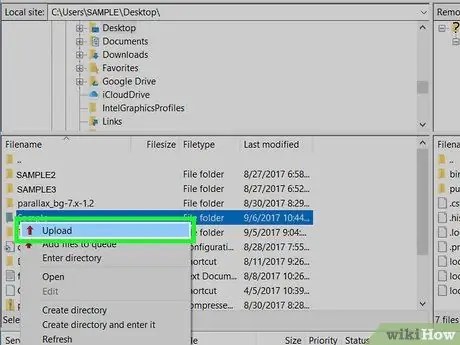
Алхам 4. Файлыг серверт байршуулна уу
Цонхны зүүн талд байршуулахыг хүссэн фолдер эсвэл файлыг олж, дараа нь байршуулахыг хүсч буй фолдероо цонхны баруун талд зааж өгнө үү. Хэрэв танд файлыг FTP серверт байршуулах зөвшөөрөл байгаа бол та файлыг цонхны зүүн талаас баруун тийш чирж чирж байршуулж болно.
- Ихэнх нийтийн FTP нь нэрээ нууцалсан хэрэглэгчдэд файл байршуулахыг зөвшөөрөхгүй.
- Ижил хэмжээтэй бол файл байршуулах нь татаж авахаас илүү урт хугацаа шаардагддаг.
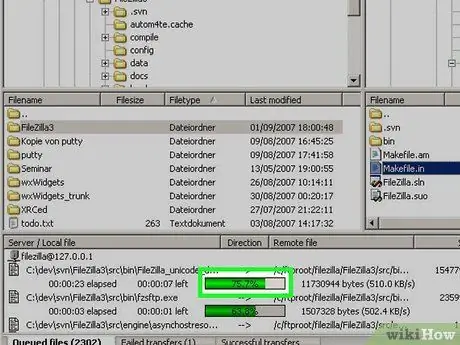
Алхам 5. Шилжүүлгийн явцыг хянах
Та цонхны доод хэсэгт шилжүүлгийн явцыг хянах боломжтой. Шилжүүлсэн болон дараалсан файлуудын жагсаалтыг тэдгээрийн хэмжээ, тэргүүлэх чиглэл, явцын хувиар харуулах болно. Та таб дээр дарж амжилттай, амжилтгүй шилжүүлгийг үзэх боломжтой Бүртгүүлсэн шилжүүлэг (шилжүүлж чадсангүй) ба Амжилттай шилжүүлэг (шилжүүлэх амжилттай) цонхны доод талд.
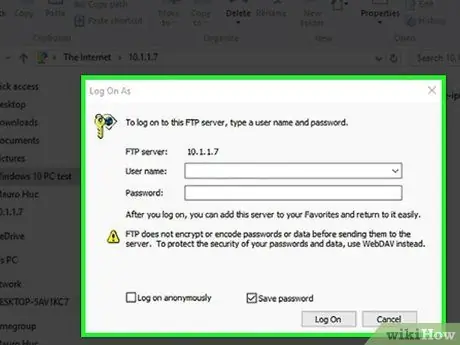
Алхам 6. Өөрийн серверийг бий болгох
Windows компьютер дээр та бусад хэрэглэгчид файлыг холбох, байршуулах (эсвэл файл татаж авах газар) ашиглах боломжтой өөрийн FTP серверийг үүсгэж болно.
4 -р хэсгийн 4: FTP командын мөрийг ашиглах
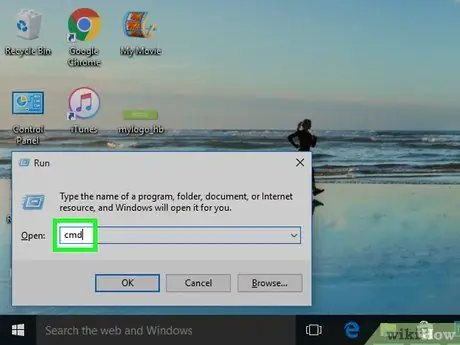
Алхам 1. Терминал эсвэл командын мөрийг ажиллуулна уу
Windows, Mac OS X болон бараг бүх Linux түгээлтүүд нь Терминал эсвэл Тушаалын мөр зэрэг тушаалын мөрөнд суурилсан FTP клиенттэй байдаг.
- Windows компьютер дээр Win+R товчлуурыг дарж cmd гэж бичээд Enter дарна уу.
-
MacOS дээр Терминал дээр дарж нээнэ үү Онцлох гэрэл
терминал дээр бичээд давхар товшино уу Терминал.
- Ихэнх Линукс дээр Ctrl+Alt+T дарж Терминал ажиллуулна уу.
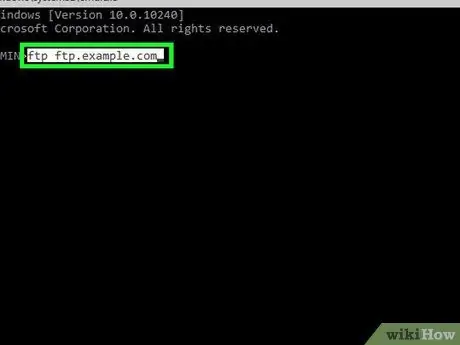
Алхам 2. Компьютерийг FTP сервертэй холбоно уу
Тушаалын мөрийн програмд бичих ёстой командууд нь бүх үйлдлийн системд адилхан байдаг. Та ftp ftp.example.com гэж бичээд сервертэй холбогдох боломжтой. Холболт хийгдсэний дараа та хэрэглэгчийн нэр оруулах шаардлагатай болно. Хэрэв та олон нийтийн FTP -тэй холбогдож байгаа бол нууц үгээ оруулахдаа нууц үгээ оруулаад Enter дарна уу. Эсвэл танд өгсөн хэрэглэгчийн нэр, нууц үгээ оруулна уу.
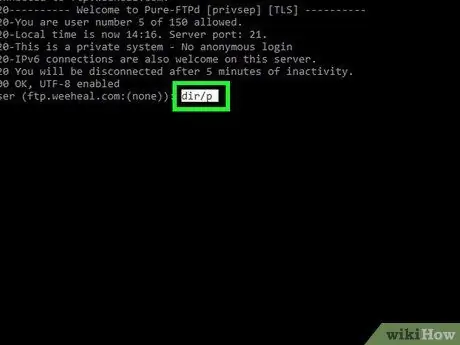
Алхам 3. FTP сервер дээрх файлуудыг үзээрэй
Та dir /p гэж бичээд Enter дарж сервер дээрх директор, файлуудын жагсаалтыг харах боломжтой.
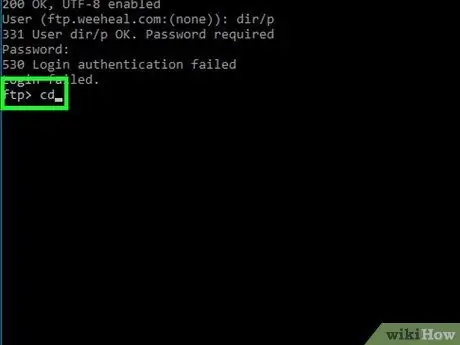
Алхам 4. Хүссэн лавлах руу шилжих
Cd директорыг бичнэ үү ("директор" -ыг нээхийг хүссэн фолдер эсвэл замыг солино уу), Enter товчийг дарна уу.
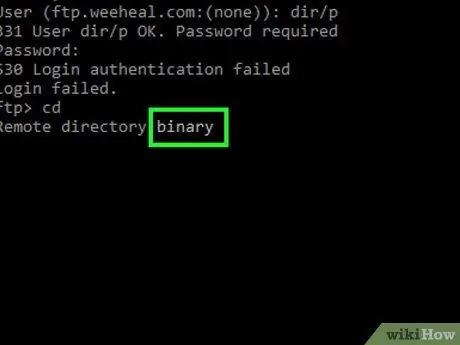
Алхам 5. Хоёртын горимд шилжих
Анхдагч байдлаар, FTP нь текст файл дамжуулах зориулалттай ASCII горимд холбогдсон байдаг. Хоёртын хэлбэрийг оруулаад Enter дарна уу.
Хоёртын горим нь медиа файл эсвэл бүх фолдерыг татаж авахад тохиромжтой
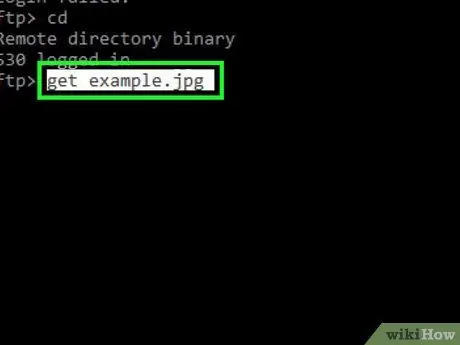
Алхам 6. Хүссэн файлыг татаж аваарай
Get командыг ашиглан файлыг алсын серверээс компьютер дээрээ татаж аваарай. Хүссэн файлыг татаж авахын тулд энэ "авах" командыг ажиллуулна уу.
Жишээлбэл, хэрэв та "example.jpg" -ийг одоогийн байршлаас FTP дээр татаж авахыг хүсвэл get example-j.webp" />
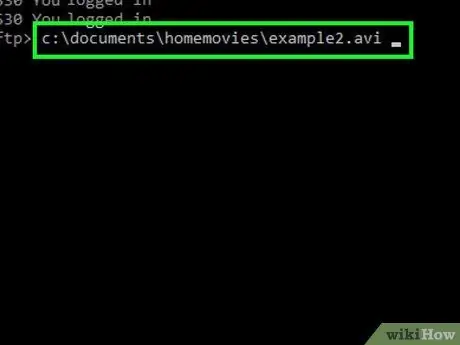
FTP 22 -р алхамыг ашиглана уу
Алхам 7. Хүссэн файлыг байршуулна уу
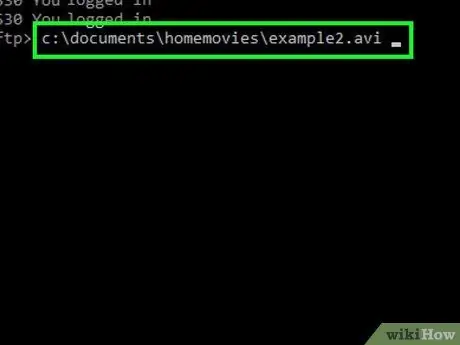
Put командыг ашиглан компьютер дээр байгаа файлуудыг алсын FTP серверт байршуулна уу. Байршуулахыг хүсч буй файлынхаа байршлыг оруулаад "put" командыг ажиллуулна уу.
Жишээлбэл, "example.avi" киноны файлыг компьютерээсээ FTP сервер рүү оруулахын тулд c: / document / homemovies / example.avi гэж бичнэ үү
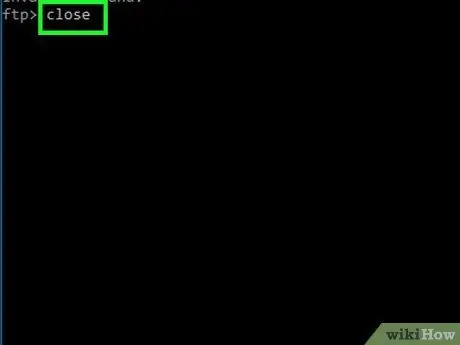
Алхам 8. Холболтыг хаа
FTP клиентээс салахын тулд ойрхон гэж бичнэ үү. Одоо хийгдэж буй бүх шилжүүлэг цуцлагдана.






