MP4 файлыг компьютер дээрээ тоглуулахын тулд та форматыг дэмждэг медиа тоглуулагч суулгах хэрэгтэй болно. Windows 10 нь MP4 файлуудыг тоглуулах боломжтой Windows Media Player 12 -ийг агуулдаг. Үүний зэрэгцээ, хэрэв та Windows-ийн хуучин хувилбарыг ашиглаж байгаа бол VLC, QuickTime зэрэг гуравдагч талын кодек эсвэл медиа тоглуулагч суулгах шаардлагатай болно.
Алхам
2-р арга 1: Баригдсан медиа тоглуулагчийг ашиглах
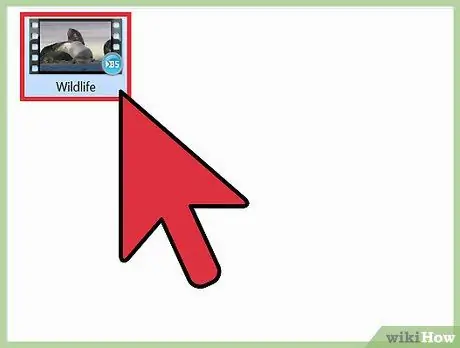
Алхам 1. MP4 файлыг бэлтгэ
Та итгэмжлэгдсэн сайтуудаас видео татаж авах, USB дискнээс видео хуулах эсвэл аль эрт татаж авсан видеог тоглуулах боломжтой. Файлын нэр, хаана хадгалагдаж байгааг мэдэх. Файл> Нээлттэй дээр дараад MP4 менежерээс файлыг сонгоно уу.
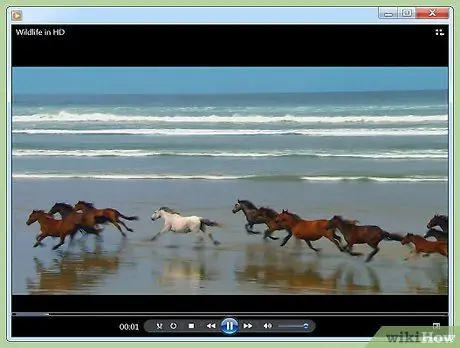
Алхам 2. MP4 файлыг давхар дарж нээнэ үү
Файлыг давхар товшсоны дараа анхдагч медиа тоглуулагч нээгдэж, видео тоглуулж эхэлнэ.
Ерөнхийдөө видеог Windows Media Player дээр тоглуулах болно. Windows -ийн бүх компьютерт үндсэн медиа тоглуулагчаар Windows Media Player байдаг. Windows Media Player 11 ба түүнээс доош хувилбарууд нь гуравдагч талын кодек эсвэл декодлогчгүйгээр MP4 тоглуулах боломжгүй юм
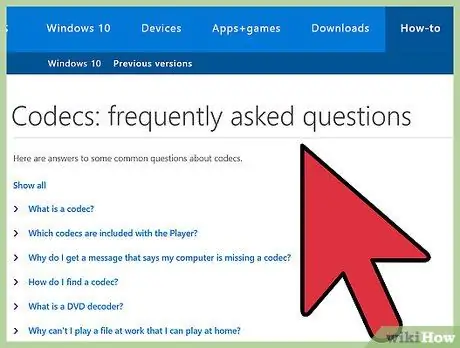
Алхам 3. DirectShow-тэй нийцтэй, Майкрософтоос санал болгосон гуравдагч талын MPEG-4 кодлогч эсвэл декодерын багцыг суулгана уу
Та мөн кодекийг https://www.microsoft.com/windows/windowsmedia/forpros/format/codecdownload.aspx дээрээс татаж авах боломжтой.
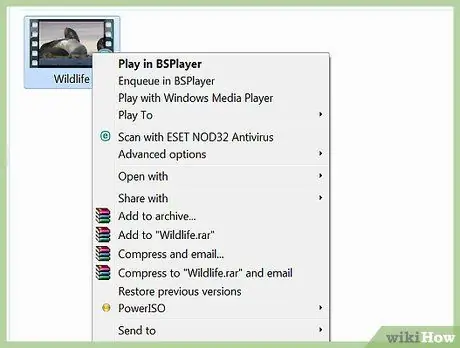
Алхам 4. Видео дүрс дээр давхар товшихын оронд видео дүрс дээр хулганы баруун товчийг дарна уу
Дэлгэц дээр цэс гарч ирнэ. Та цэсийг ашиглан файлыг нээхэд ашигладаг медиа тоглуулагчийг сонгож болно.
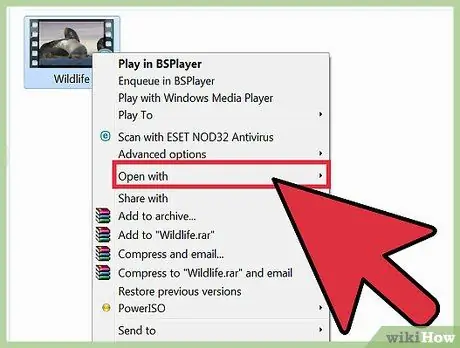
Алхам 5. Гарч ирэх цэснээс Open With дарна уу. Компьютер нь Windows Media Player болон гуравдагч талын медиа тоглуулагч гэх мэт суулгасан медиа тоглуулагчдын жагсаалтыг харуулах болно.
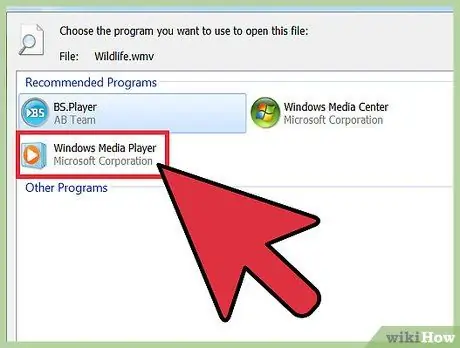
Алхам 6. Windows Media Player дээр дарна уу
Хэрэв та кодлогч эсвэл декодерын багц суулгасан бол MP4 видео медиа тоглуулагчийн цонхонд гарч ирнэ.
2 -ийн 2 -р арга: Гуравдагч талын медиа тоглуулагч татаж авах
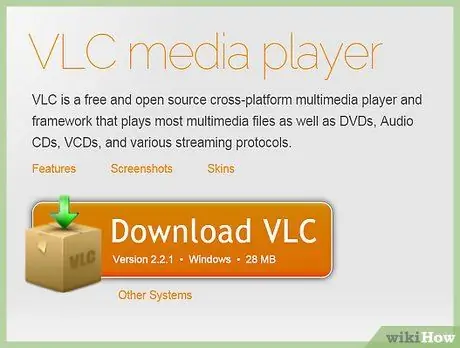
Алхам 1. Медиа тоглуулагчийг итгэмжлэгдсэн сайтаас татаж аваарай
Гуравдагч талын медиа тоглуулагч нь суулгагдсан медиа тоглуулагчтай харьцуулахад ашиглахад хялбар бөгөөд ихэвчлэн кодек эсвэл декодерын багцаас илүү баялаг шинж чанартай байдаг. Гуравдагч талын алдартай медиа тоглуулагчдын дунд VLC болон XBMC орно. Медиа тоглуулагчийн суулгах файлууд хаана хадгалагдаж байгааг мэдэж байгаа эсэхээ шалгаарай.
- Үйлдлийн системийн суулгасан медиа тоглуулагчийг ашиглахыг зөвлөж байгаа боловч үндсэн медиа тоглуулагч нь янз бүрийн медиа форматыг үр дүнтэй тоглуулах боломжгүй байдаг.
- Та үнэгүй эсвэл төлбөртэй медиа тоглуулагч татаж авах боломжтой. VLC Media Player, Media Player Classic зэрэг хэд хэдэн үнэгүй медиа тоглуулагчийг янз бүрийн төрлийн медиа тоглуулахад ихэвчлэн ашигладаг. Медиа тоглуулагч хоёулаа бараг бүх видео болон аудио форматыг дэмждэг.
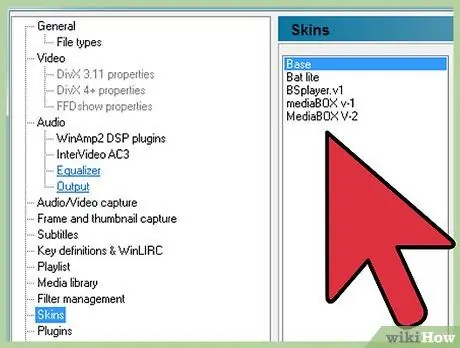
Алхам 2. Файл дээр хулганы баруун товчийг дараад Properties> General-ийг сонгоод Change дээр дарна уу
Жагсаалтаас ашиглахыг хүссэн медиа тоглуулагчаа сонгоод OK дарна уу.
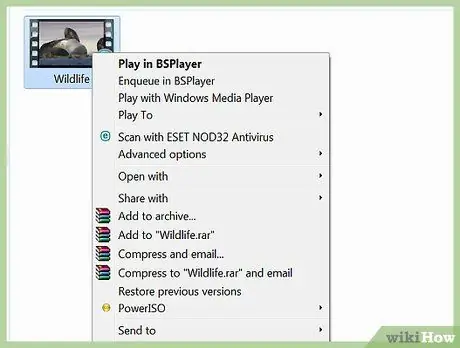
Алхам 3. Видео дүрс дээр давхар товшихын оронд видео дүрс дээр хулганы баруун товчийг дарна уу
Дэлгэц дээр цэс гарч ирнэ. Та цэсийг ашиглан файлыг нээхэд ашигладаг медиа тоглуулагчийг сонгож болно.
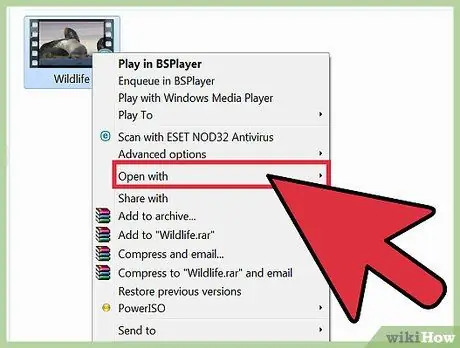
Алхам 4. Гарч ирэх цэснээс Open With дарна уу. Компьютер нь Windows Media Player болон гуравдагч талын медиа тоглуулагч гэх мэт суулгасан медиа тоглуулагчдын жагсаалтыг харуулах болно. Аппликешн дээр видео тоглуулахыг хүсч буй видео тоглуулагчийг сонгоно уу.
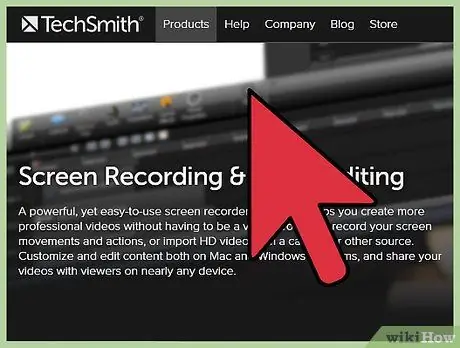
Алхам 5. MP4 файлыг тоглуулахын тулд засварлах програмыг ашиглана уу
Хэрэв та дэвшилтэт хэрэглэгч бол Camtasia гэх мэт програмыг ашиглан аудио, видео засварлах боломжтой. Үүнээс гадна мэргэжлийн DJ -ууд Virtual DJ Pro гэх мэтийг ашиглан видео тоглуулах жагсаалтыг ачаалж болно. Тоглуулах жагсаалтыг ачаалсны дараа тоглуулах жагсаалт дахь видеог дарааллаар нь тоглуулах болно.
Зөвлөмж
- Тоглуулахыг хүссэн файл нь.mp4 өргөтгөлтэй эсэхийг шалгаарай.
- Хэрэв та Mac ашиглаж байгаа бол таны компьютер дээрх үндсэн медиа тоглуулагч нь QuickTime Player юм. Та OS X -д зориулсан VLC Player татаж авах боломжтой.
- Компьютер видеонд анхаарлаа төвлөрүүлэхийн тулд CPU-т ээлтэй медиа тоглуулагчийг сонгоорой.
Анхааруулга
- Анхдагч байдлаар, Windows Media Player нь MP4 форматыг дэмждэггүй.
- Гуравдагч талын видео тоглуулагчийг суулгах нь таны компьютерт хор хөнөөл учруулж болзошгүй юм. Зарим видео тоглуулагчийн програмд тагнуул болон хортой програм багтдаг.






