Хүмүүс бичиг баримтаа факсаар хөөцөлдөхөө больсон ч гэсэн та хэзээ нэгэн цагт факс өгөх шаардлагатай байж магадгүй юм. Хүмүүс факс илгээдэг, ялангуяа гэрээгээ илгээх эсвэл бичиг баримт илгээхэд шаардлагатай тоног төхөөрөмж, технологи байхгүй бол хэд хэдэн шалтгаан бий. Аз болоход та факс, компьютер, ухаалаг гар утас ашиглан бичиг баримт илгээх боломжтой.
Алхам
3 -р аргын 1: Факс машин ашиглах

Алхам 1. Факс машин дээр тохиргоо хийнэ үү
Факс машинаар бичиг баримт илгээх, хүлээн авахын тулд факсын машиныг залгаж, суурин утасны шугамд холбосон эсэхийг шалгаарай.
- Хэрэв та байнга факс илгээдэг бол тусгай утасны шугамыг захиалахыг зөвлөж байна. Та утас, факсын төхөөрөмжийг нэгэн зэрэг ашиглах боломжгүй болно.
- Мөн факс авахыг хүсвэл факсын машинд хор, цаас байгаа эсэхийг шалгаарай.
- Хэрэв танай оффис эсвэл гэртээ факс байхгүй бол та компьютер түрээслэх эсвэл нийтийн номын санд түрээслэх боломжтой. Хэрэв та баримтыг факсаар байнга илгээдэггүй бол энэ сонголт төгс төгөлдөр юм.
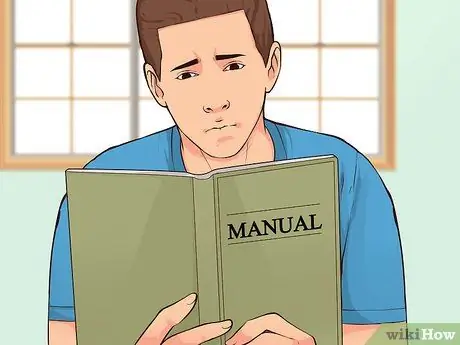
Алхам 2. Тохиргоог тохируулна уу
Факс машин бүр ижил байдаггүй, гэхдээ ихэвчлэн тохиргоог тохируулах сонголтыг танд өгөх болно. Хэрэглэгчийн гарын авлагыг уншаад факсынхаа машинаас өгсөн онцлог шинж чанаруудын талаар олж мэдээрэй.
- Хэрэв та баримт бичгийг амжилттай илгээсэн эсэхийг мэдэхийг хүсч байвал баталгаажуулах хуудсыг идэвхжүүлнэ үү. Хэрэв энэ функц идэвхжсэн бол факсыг илгээсэний дараа факсын машин хуудсыг хэвлэх бөгөөд үүнд баримт бичиг амжилттай илгээгдсэн эсвэл амжилтгүй болсон тохиолдолд мэдэгдэл агуулсан болно.
- Та мөн илгээж буй баримт бичгийн дээд талд гарч ирэх текстийн мөр болох факсын толгойг тохируулж болно. Энэ нь ихэвчлэн факс илгээгчийн талаархи үндсэн мэдээллийг агуулдаг.
- Хэрэв та бас факс хүлээн авахаар төлөвлөж байгаа бол факс ирэхэд зөвшөөрөл өгөх шаардлагатай автомат эсвэл гараар хүлээн авах горимыг сонгож болно.
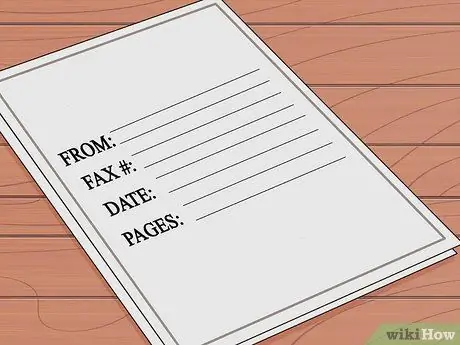
Алхам 3. Баримт бичгийг бэлтгэ
Илүү цэвэрхэн, уншихад хялбар үр дүнд хүрэхийн тулд хуулбарыг бус эх баримт бичгийг ашиглаарай.
Илгээхийг хүсч буй хуудасныхаа нүүр хуудсыг ашиглана уу. Хавтасны хуудсанд илгээгчийн нэр, факсын дугаар, хүлээн авагчийн нэр, факсын дугаар, огноо, факст оруулсан хуудасны тоо зэрэг зарим мэдээлэл багтсан болно
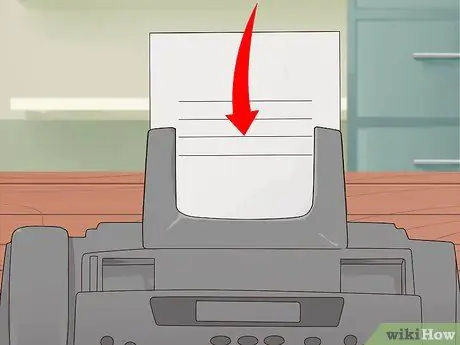
Алхам 4. Баримтыг факсын машинд байрлуулна
Олон машинд цаас тэжээгч (принтер шиг цаас хийх газар), хавтгай дэлгэц (хавтгай дэлгэц) зэрэг өгдөг. Хэрэв та зөвхөн нэг хуудас баримт бичгийг илгээхийг хүсч байвал эдгээр функцуудын аль нэгийг ашиглана уу. Хэрэв та баримт бичгийн олон хуудас илгээхийг хүсч байвал цаас тэжээгчийг ашиглахыг зөвлөж байна.
- Цаас тэжээгчийг ашиглахдаа баримт бичгийн бүх хуудсыг нэг дор ачаалж болно. Факс машинд цаас тэжээгч рүү ачихдаа цаас ямар чиглэлд байх ёстойг зааж өгөх дүрс байдаг. Зарим машин нь баримтыг сканнердах, нааш цааш нь явуулах боломжийг олгодог. Тиймээс таны факсын төхөөрөмж энэ боломжийг хангаж байгаа эсэхийг мэдэхийн тулд хэрэглэгчийн гарын авлагыг шалгаарай.
- Хавтгай дэлгэцийн онцлогийг ашиглахдаа факсын дээд талын тагийг онгойлгож, баримтыг нүүрээ доош нь харуулан дэлгэцэн дээр тавь. Баримт бичгийг дэлгэц дээрх шугамын дагуу зэрэгцүүлсэн эсэхээ шалгаарай. Үүний дараа үргэлжлүүлэхээсээ өмнө машиныг хаа.
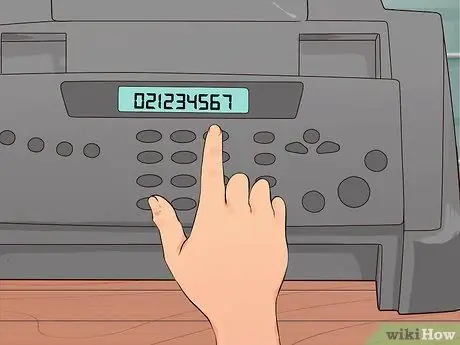
Алхам 5. Факсын дугаарыг оруулна уу
Оруулсан дугаар нь бүсийн код, улсын код, баримт хүлээн авагчийн дугаарыг агуулсан эсэхийг шалгаарай. Дугаарыг утсаар залгахтай адил аргаар оруулна уу.

Алхам 6. "Илгээх" товчийг дарж факс илгээнэ үү
Хэдэн хормын дараа факс баримт бичгийг илгээж, цаас машинд орж эхэлнэ.
Факс машин дээр дарах товчлуур нь "илгээх" гэхийн оронд "явах" эсвэл "факс" гэж хэлэх боломжтой
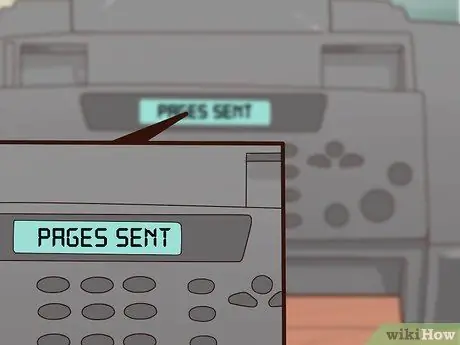
Алхам 7. Баталгаажуулах мессежийг хайна уу
Зарим факсын төхөөрөмжүүд факсыг амжилттай илгээсэн тухай мессежийг дэлгэц дээр харуулдаг. Хэрэв та факсын машиныг баталгаажуулалтыг хэвлэхээр тохируулсан бол энэ нь таны илгээсэн факсын статусын дэлгэрэнгүй мэдээллийг хэвлэх болно.
3 -ийн 2 -р арга: Компьютер ашиглах
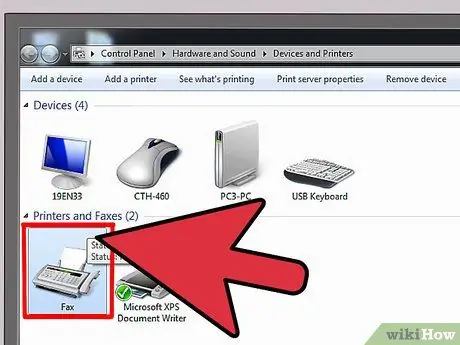
Алхам 1. Ашиглахыг хүсч буй програмаа сонгоно уу
Компьютерээр дамжуулан факс илгээхдээ та компьютер дээр суулгасан програм хангамжийг ашиглах эсвэл онлайн үйлчилгээний давуу талыг ашиглах боломжтой.
- Зарим үйлдлийн системүүд факс илгээх боломжтой програмуудаар тоноглогдсон байдаг. Жишээлбэл, Windows 7 нь факс ашиглахгүйгээр факс илгээх Факс ба Скан хэмээх хэрэгслээр хангадаг.
- Компьютерийн програм ашиглахын тулд эхлээд компьютерээ суурин утас руу холбоно уу. Хэрэв энэ боломжгүй бол онлайн үйлчилгээг ашиглахад л хангалттай.
- Ашиглаж болох зарим онлайн үйлчилгээнд eFax, MyFax, FaxZero орно. Зарим үйлчилгээг ашиглахад үнэ төлбөргүй байдаг бөгөөд зарим нь захиалга эсвэл гишүүнчлэлийн төлбөрийг төлөхийг шаарддаг. Илгээсэн факс бүрт төлбөр төлдөг үйлчилгээнүүд бас бий.
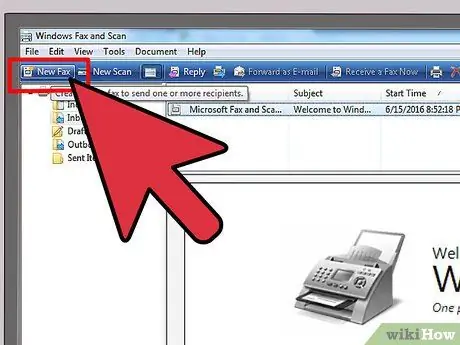
Алхам 2. Хүссэн програмаа нээгээд шинэ факс үүсгэнэ үү
Програм хангамж бүр ижил байдаггүй, гэхдээ танд шинэ факс үүсгэх ("шинэ факс үүсгэх") эсвэл үүнтэй төстэй зүйл хийх сонголт өгөх болно.
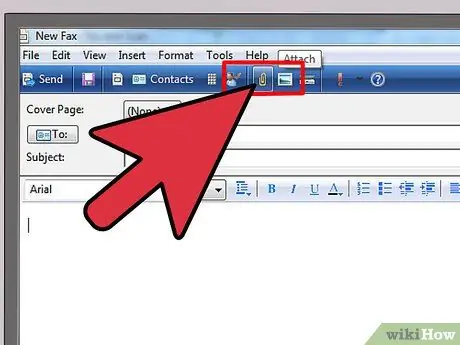
Алхам 3. Баримт бичгийг хавсаргана уу
Компьютерээр факс илгээхийн тулд та баримт бичгийг мессежээр байршуулах ёстой. Та "баримт бичгийг байршуулах" эсвэл үүнтэй төстэй зүйлийг хэлэх товчлуурыг олох болно.
- Хэрэв танд цахим баримт бичиг байгаа бол түүнийгээ компьютерээсээ олоод зурваст хавсаргана уу.
- Хэрэв баримт бичиг цаасан хэвээр байвал сканнер ашиглан тоон файл болгон хөрвүүлнэ үү. Хэрэв танд сканнер байхгүй бол та баримт бичгийн зургийг авч өөртөө имэйлээр илгээх эсвэл шууд компьютерт шилжүүлэх боломжтой.
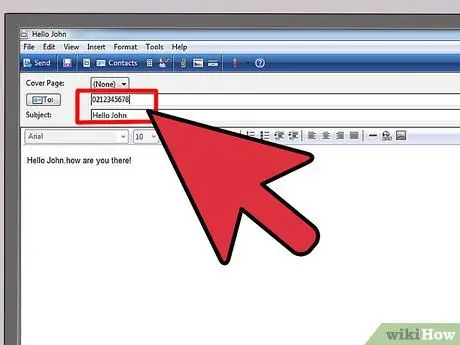
Алхам 4. Факсын дугаар болон мессежийн хэсгийг оруулна уу
И -мэйл илгээсэн шигээ дэлгэцэн дээр заасан хэсэгт хүлээн авагч руу богино мессеж бичээрэй. Энэ нь нүүр хуудас хэлбэрээр ажилладаг тул та тусдаа хавтас хавсаргах шаардлагагүй болно. Та мөн TO талбарт хүлээн авагчийн факсын дугаарыг оруулах ёстой.
Та робот биш гэдгээ батлахын тулд баталгаажуулах код оруулах шаардлагатай байж магадгүй юм
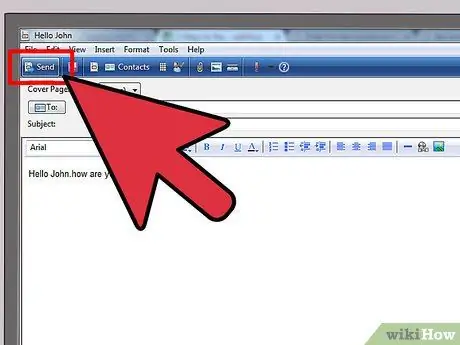
Алхам 5. "Илгээх" товчийг дарна уу
Баримт бичгийг хавсаргаж, мессеж бичиж, хүлээн авагчийн факсын дугаарыг оруулсны дараа Илгээх товчийг дарж ажлаа дуусгана уу.
3 -ийн 3 -р арга: Утас эсвэл таблет ашиглах
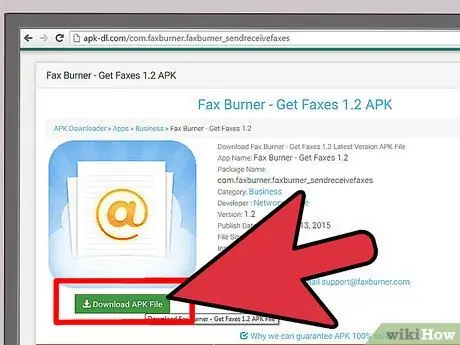
Алхам 1. Апп татаж авах
Таблет болон гар утсанд зориулсан олон програмууд байдаг бөгөөд та үүнийг компьютерээр дамжуулан факс илгээх боломжтой. Зарим програмыг үнэгүй авах боломжтой байхад зарим нь төлбөртэй байдаг. Зарим алдартай програмуудын дунд Fax Burner, Files Anywhere, JotNot Fax орно.
Зарим програм танд түр факсын дугаар өгөх болно. Хэрэв та факс байнга илгээж, хүлээн авдаг бол энэ нь тийм ч тохиромжтой биш юм
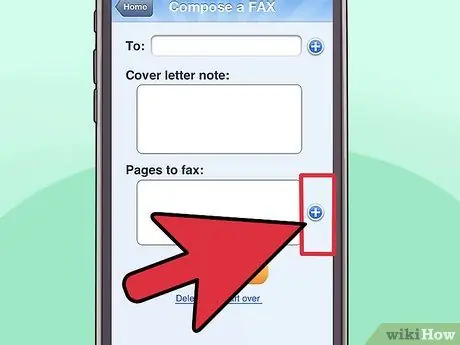
Алхам 2. Аппликешныг ажиллуулаад илгээх баримт бичгийг сонгоно уу
Аппликешн таны хөдөлгөөнт төхөөрөмж дээр нээгдсэний дараа танд шинэ факс үүсгэхийг хүсэх болно. Хамгийн эхний хийх зүйл бол факс хийхийг хүсч буй баримтаа сонгох явдал юм.
- Хэрэв баримт бичиг нь таны төхөөрөмж дээр, имэйлээр эсвэл DropBox гэх мэт үүлэн хадгалах үйлчилгээнд хадгалагдсан бол тухайн програмаас баримтыг хайж олоод байршуулна уу.
- Хэрэв баримт бичиг цаасан хэвээр байгаа бол таблет эсвэл утас ашиглан баримт бичгийн зургийг аваад зурваст хавсаргана уу.
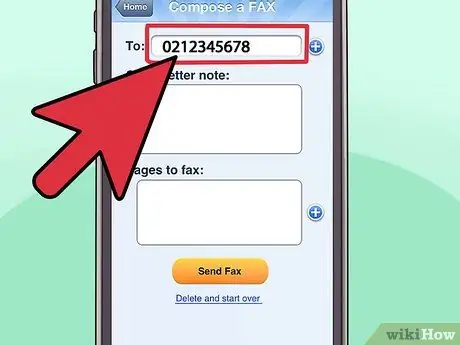
Алхам 3. Факсын дугаар болон мессежийн хэсгийг оруулна уу
Факс хүлээн авагч руу зурвасыг компьютер дээр бичсэн шиг бичээрэй. Зурвасын TO талбарт хүлээн авагчийн факсын дугаарыг оруулсан эсэхээ шалгаарай.
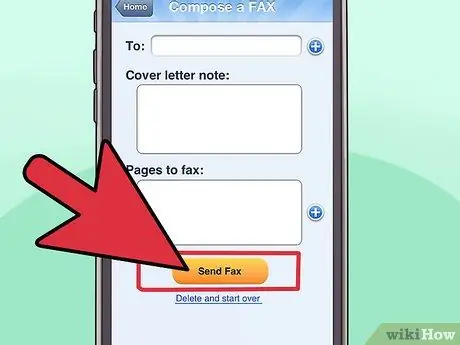
Алхам 4. "Илгээх" товчийг дарна уу
Баримт бичгийг хавсаргаж, мессеж бичиж, хүлээн авагчийн факсын дугаарыг оруулсны дараа Илгээх товчийг дарж факс илгээнэ үү.
Зөвлөмж
- Програмыг татаж авах, бичиг баримтаа интернетэд байршуулах, тусдаа факс худалдаж авахгүйгээр ажил, гэрээсээ факс илгээх боломжтой тул бүгдийг нэг дор авах принтер худалдаж аваарай. Гэсэн хэдий ч танд суурин утас хэрэгтэй хэвээр байх болно.
- Хэрэв танд RingCentral эсвэл eFax гэх мэт онлайн факсын үйлчилгээ үзүүлдэг данс байгаа бол Gmail ашиглан факс илгээхдээ энэ дансыг ашиглана уу. Та хийх ёстой зүйл бол TO талбарт хүлээн авагчийн факсын дугаарыг @domainname.com хаягаар оруулах явдал юм. Жишээлбэл, хэрэв та eFax ашигладаг бол [email protected] гэж бичээрэй.
- Факс машинууд гацаж, цаасан баримт бичиг хоорондоо наалддаг. Хэрэв ийм зүйл тохиолдвол баримт бичгийг дахин оруулах ёстой.






