Фэйсбүүк нь мобайл төхөөрөмжид зориулагдсан тусгай чат аппликэйшн (мессенжер) боловсруулж, фэйсбүүкийн найзуудтайгаа чатлах боломжтой болжээ. Facebook Messenger буюу Messenger нь Facebook апп -ийн мессеж бичих функцийг орлуулдаг тусдаа мессеж бичих програм юм. Та энэ програмыг ашиглан мессеж эсвэл эможи өнгийг өөрчлөх гэх мэт илүү дэвшилтэт чат функцуудыг авах боломжтой. Мессенжер нь мөнгө шилжүүлэх, чатбот, аялах хүсэлт/захиалга, Photo Magic зэрэг шинэ боломжуудаар байнга шинэчлэгддэг бөгөөд энэ нь танд найз нөхөддөө авсан зургуудаа ганцхан товшилтоор илгээх боломжийг олгодог.
Алхам
12 -ийн 1 -р хэсэг: Messenger суулгах
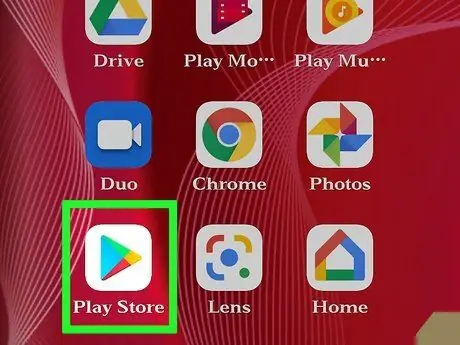
Алхам 1. Апп дэлгүүрийг хөдөлгөөнт төхөөрөмжөөр нээнэ үү
Та iPhone, iPad, iPod Touch, Android төхөөрөмжүүд болон Windows Phone -д зориулсан Messenger програмыг татаж авах боломжтой. Апп хайх, татаж авахын тулд төхөөрөмж дээрх апп дэлгүүрт очно уу.
Та мөн Facebook програмын "Мессеж" хэсэгт очиж апп дэлгүүрт Messenger хуудсыг нээх боломжтой
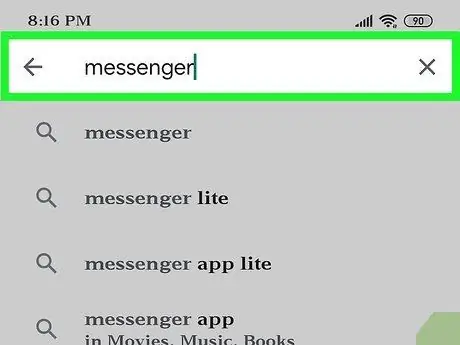
Алхам 2. "Messenger" гэсэн хайлтын түлхүүр үгээр програмыг хайх
Олон үр дүнг харуулах бөгөөд зарим програмууд "Messenger" нэртэй гарч ирэх болно.
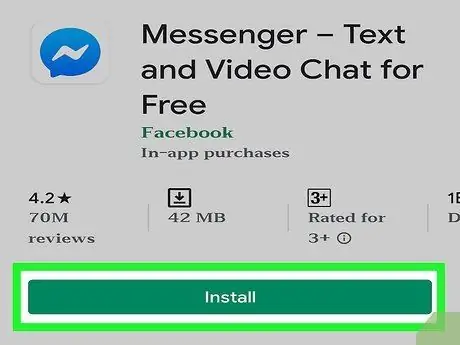
Алхам 3. Facebook -ээс Messenger програмыг суулгана уу
Үзүүлсэн жагсаалтаас програм хөгжүүлэгч/нийтлэгчийг шалгаад Facebook -ээс албан ёсны програм хайж олоорой. Програмыг татаж авахын тулд "Суулгах" товчийг дарна уу.
Та програмыг татаж авахын тулд төхөөрөмж утасгүй сүлжээнд холбогдсон байх ёстой
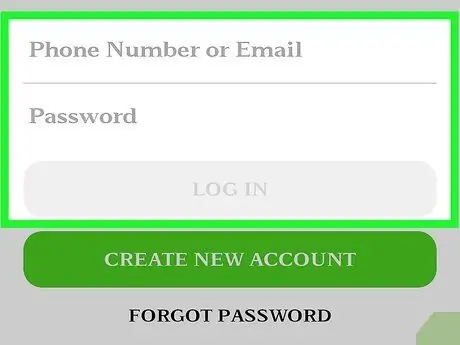
Алхам 4. Messenger рүү нэвтэрнэ үү
Мессенжерийг нээхэд танаас фэйсбүүк хаягтаа нэвтрэхийг танаас хүсэх болно. Хэрэв та төхөөрөмж дээрээ фэйсбүүк хаягтай бол нэвтрэх мэдээлэл оруулах шаардлагагүй болно.
Хэрэв танд фэйсбүүк хаяг байхгүй бол гар утасны дугаараа ашиглан тусгай мессенжер данс үүсгэж болно. Энэ акаунтын тусламжтайгаар та харилцагчийн жагсаалтандаа мессенжер ашигладаг бусад хүмүүстэй чатлах боломжтой боловч та фэйсбүүк дээр чатлах боломжгүй. Нэвтрэх хуудсан дээрх "Фэйсбүүкт байхгүй" гэсэн сонголтыг дарж Messenger акаунт үүсгэнэ үү. Энэ онцлог нь бүх бүс нутагт үргэлж байдаггүй гэдгийг санаарай
12 -ийн 2 -р хэсэг: Найзуудтайгаа чатлах
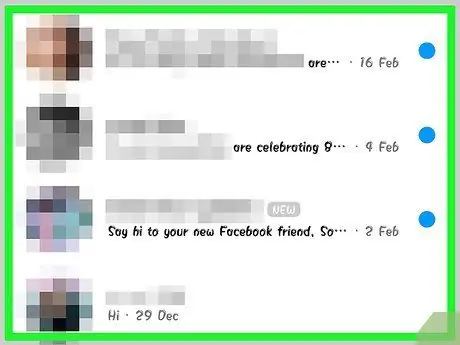
Алхам 1. Фэйсбүүк дэх чатаа хянаж үзээрэй
Messenger -ийг ажиллуулахдаа Facebook дээрх бүх чатыг "Сүүлийн үеийн" таб дээрээс харах боломжтой. Чатыг нээхийн тулд хүрнэ үү.
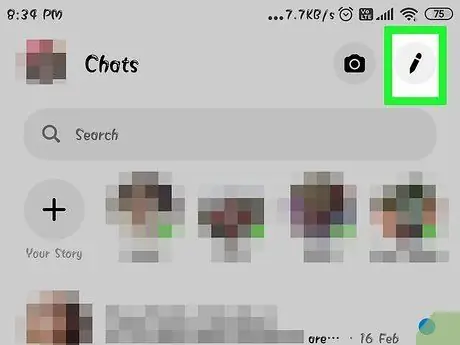
Алхам 2. Шинэ чат эхлүүлэх
Та "Шинэ мессеж" товчийг дарж "Сүүлийн" таб дээрээс шинэ зурвас үүсгэх боломжтой.
- iOS-Дэлгэцийн баруун дээд буланд байгаа "Шинэ мессеж" товчийг дарна уу.
- Android - Дэлгэцийн баруун доод буланд байгаа "+" товчийг дараад "Зурвас бичих" -ийг сонгоно уу.
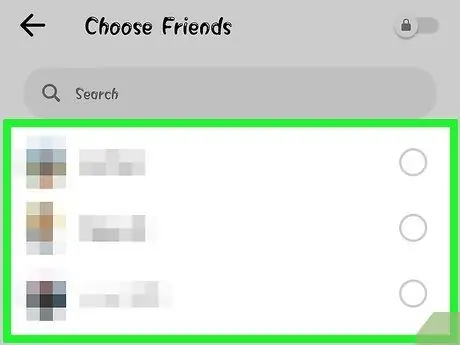
Алхам 3. Шинэ зурвас дээр найзуудаа нэмээрэй
Шинэ зурвас үүсгэсний дараа та хамгийн их холбоо барьдаг найзуудынхаа жагсаалтыг харах болно. Та найзуудаасаа эсвэл найзуудын жагсаалтаас найзаа олохын тулд жагсаалтаас найзаа сонгох эсвэл дээрээс хайж болно. Та мөн үүсгэсэн бүлгүүдийг нэмж болно.
Та анхны мессеж хүлээн авагчийг сонгосны дараа нэрийг нь бичиж олон найз нөхөд нэмж болно
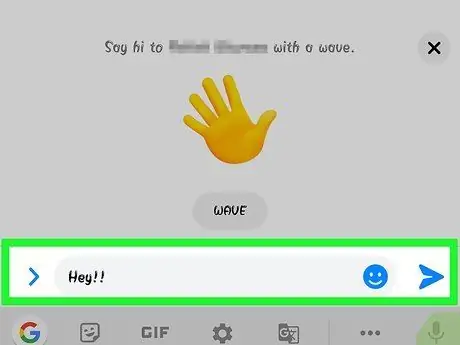
Алхам 4. Зурвас бичих
Чатын хуудасны доод талд "Зурвас бичих" гэсэн бичээс бүхий хайрцаг байна. Төхөөрөмжийн гарыг хараахан харуулаагүй бол хайрцагт хүрнэ үү.
SMS мессежээс ялгаатай нь фэйсбүүкийн мессежүүдэд ашиглах тэмдэгтийн хязгаарлалт байхгүй (20,000 тэмдэгт)
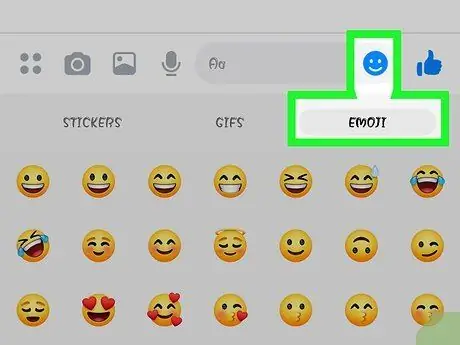
Алхам 5. Emoji оруулахын тулд emoji товчлуурыг дарна уу
Энэ түлхүүр нь дэлгэц дээр гарч буй ердийн гарыг эможи гараар солих болно. Та янз бүрийн категорийг үзэхийн тулд гараа зүүн, баруун тийш шударч, боломжтой ангилал тус бүрийн бүх эможийг харахын тулд гараа дээш, доош шударна уу.
- iOS - Хоосон зайны зүүн талд байрлах "Инээмсэглэл" товчийг дарна уу. "ABC" товчлуурыг дарж ердийн гар руу буцна уу.
- Android - Эможи товчлуур нь текст талбарын баруун талд байгаа бөгөөд хайрцагт байрлуулсан дөрвөн инээмсэглэсэн царай шиг харагдаж байна. Эможи гарыг нээхийн тулд товчлуурыг дарж, ердийн гар руу буцахын тулд товчлуурыг дахин дарна уу.
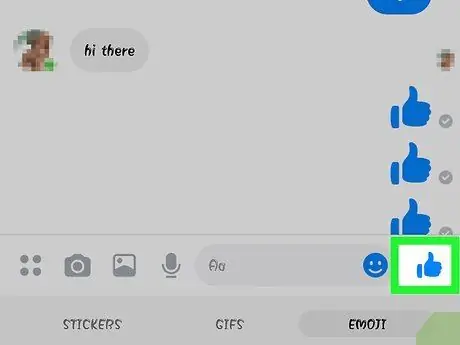
Алхам 6. "Like" товчлуурыг дарж "дажгүй" эсвэл "зөвшөөрч байна" гэсэн хэллэгийг илгээнэ үү (эрхий хурууны дээд дүрс)
Хэрэв та хараахан юу ч бичээгүй бол текст талбарын хажууд байгаа "Like" товчийг харах боломжтой. Найз тань сонирхолтой зүйл бичих болгондоо хурдан like дарж, товчлуурыг дарна уу. Та товчлуурыг дармагц таалагдах болно.
Эрхий хурууны дүрс тэмдгийн хэмжээг нэмэгдүүлэхийн тулд "Like" товчийг дарж барина уу. Хэрэв та үүнийг удаан дарвал дүрс нь бөмбөлөг шиг "тэсрэх" болно
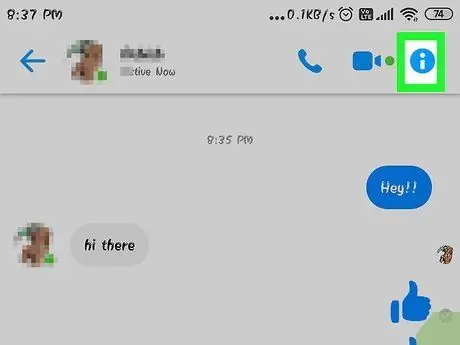
Алхам 7. Өнгө, эможи болон бусад тохиргоог өөрчлөхийн тулд "ⓘ" (Android) эсвэл харилцан ярианы нэр (iOS) дээр дарна уу
Та энэ хуудсан дээр чаттай холбоотой зарим тохиргоог өөрчилж болно. Зарим өөрчлөлтүүд чатны бүх оролцогчдод харагддаг гэдгийг санаарай.
- Чатын мэдэгдлийг идэвхжүүлэх эсвэл идэвхгүй болгохын тулд "Мэдэгдэл" дээр дарна уу.
- Чатын өнгийг өөрчлөхийн тулд "Өнгө" дээр дарна уу. Бусад оролцогчид энэ өнгөний өөрчлөлтийг харж болно.
- Чатад тусгай эможи тэмдэгт оноохын тулд "Emoji" дээр дарна уу. Энэ эможи дараа нь "Like" товчлуурыг орлуулах болно.
- Оролцогч бүрт тусгай хоч өгөхийн тулд "хоч" дээр дарна уу. Энэ өөрчлөлт нь зөвхөн сонгосон чатад хамаарна.
- Хэрэглэгчийн Facebook профайлыг үзэхийн тулд "Профайлыг харах" дээр дарна уу.
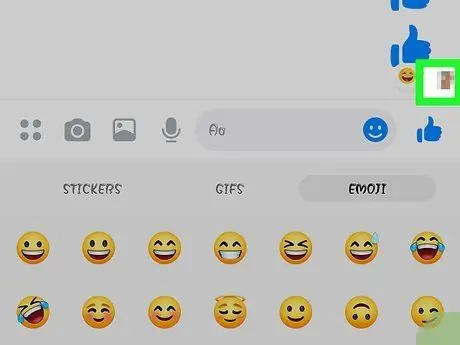
Алхам 8. Нөгөө хүн чат цонхонд байгаа зурвасыг хэр зэрэг уншсан болохыг анхаарна уу
Та чатны баруун талд жижиг профайл зургийг харж болно. Энэ зураг нь тухайн хэрэглэгч мессежийг хэр зэрэг уншсан болохыг харуулж байна.
12 -р хэсгийн 3 -р хэсэг: Зураг, стикер, хөдөлгөөнт GIF, дуут мессеж илгээх
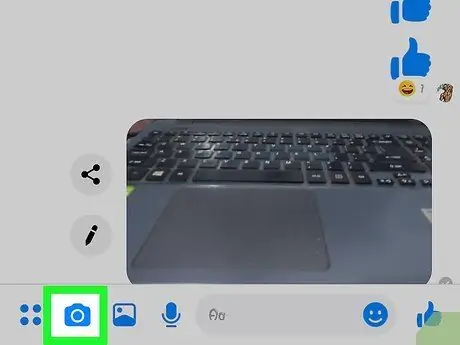
Алхам 1. Камерын товчлуур дээр дарж зураг, видео авах боломжтой
Та төхөөрөмжийнхөө камерыг ашиглан чатад нэгдэж буй хүмүүст зураг авах, илгээх боломжтой. Та Messenger -д камер болон төхөөрөмжийн хадгалах зайд хандахыг зөвшөөрөх шаардлагатай байж магадгүй юм.
- Зураг авахын тулд тойрог дээр дарна уу. Видео бичихийн тулд тойргийг удаан дарна уу. Та хамгийн ихдээ 15 секундын видео бичих боломжтой. Бичлэгийг цуцлахын тулд та хуруугаа тойргоос чирж болно.
- Урд камераас хойд камер руу шилжихийн тулд дэлгэцийн буланд байгаа камерын товчлуурыг дарна уу (эсвэл эсрэгээр).
- Зураг авах эсвэл видео бичсний дараа чат руу илгээхийн тулд "Илгээх" дээр дарна уу.
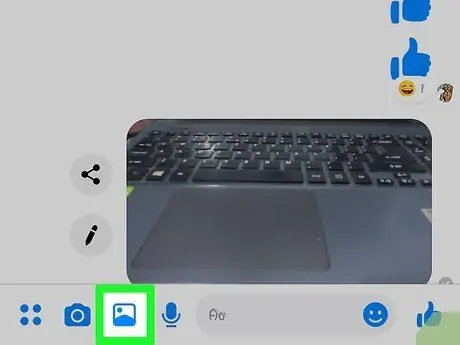
Алхам 2. "Галерей" товчлуур дээр дарж төхөөрөмж дээр хадгалагдсан зургуудаа илгээнэ үү
Та "Галерей" товчлуурыг ашиглан төхөөрөмжийн галлерейд хадгалагдсан зургийг хайж, чат руу илгээж болно.
- Илгээхийг хүсч буй зурган дээрээ хүрээд "Илгээх" -ийг сонгоод илгээнэ үү.
- Та мөн харандаа товчлуур дээр дарж зургаа илгээхээсээ өмнө зурж зурж болно.
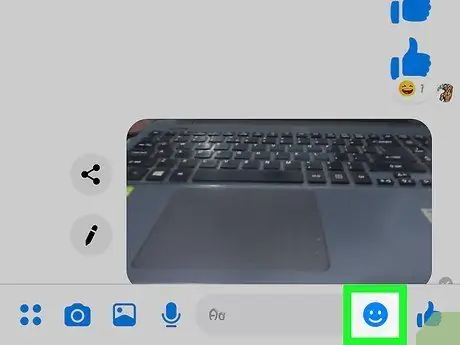
Алхам 3. "Инээмсэглэл" товчийг дарж наалт илгээнэ үү
Facebook Messenger нь зурвас оруулах боломжтой олон төрлийн наалт санал болгодог. Өөр өөр наалтны багцыг үзэхийн тулд наалтын самбарын дээд талд зүүн, баруун тийш шударна уу.
- Чат руу шууд илгээхийн тулд наалт дээр хүрнэ үү.
- Стикерийг урьдчилан үзэхийн тулд дарж барина уу. Олон наалт Facebook дээр анимац харуулдаг.
- Стикерийн дэлгүүрийн шинэ наалтыг үзэхийн тулд наалтын багцын баруун дээд буланд байгаа "+" товчлуурыг дарна уу. Олон наалт багц байдаг бөгөөд одоогоор бүгд үнэгүй ашиглах боломжтой.
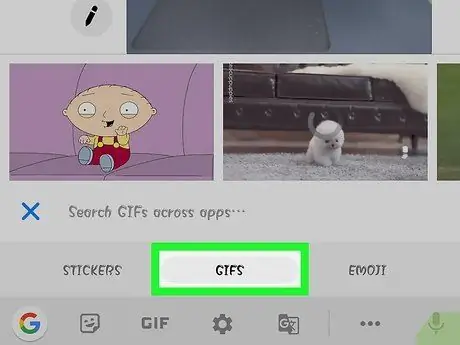
Алхам 4. Хөдөлгөөнт-g.webp" />
- Ашиглахыг хүсч буй хөдөлгөөнт-g.webp" />
- Хөдөлгөөнт-g.webp" />
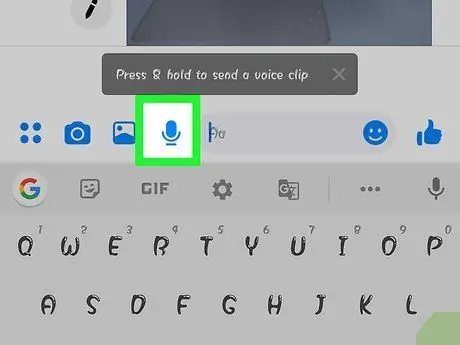
Facebook Messenger 17 -р алхамыг ашиглана уу
Алхам 5. Дуут мессеж илгээхийн тулд микрофоны товчлуурыг дарна уу
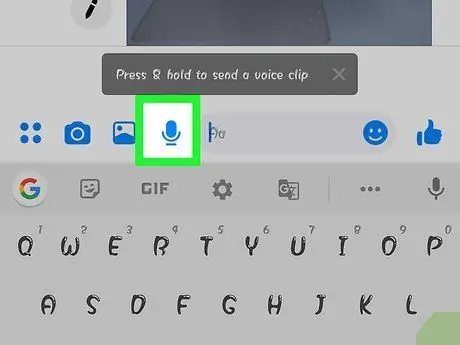
Та чатад нэгдсэн хүн хүссэн үедээ тоглуулах боломжтой дуут мессеж бичиж болно. Хэрэв та жижиг дэлгэцтэй төхөөрөмжийг ашиглаж байгаа бол эхлээд "…" товчлуурыг дарах хэрэгтэй болж магадгүй юм.
Дуут мессеж бичиж эхлэхийн тулд бичлэг товчийг удаан дарна уу. Бичлэгийг явуулахын тулд хуруугаа суллана уу. Хуруугаа бичлэгийн товчлуурын гадна чирээд цуцлахын тулд суллана уу
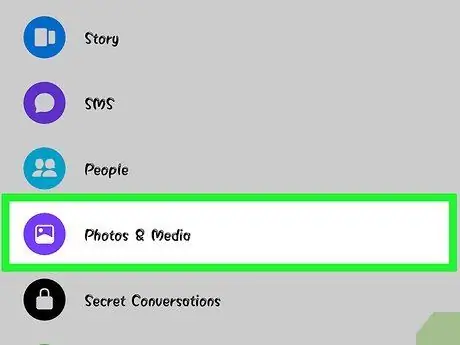
Алхам 6. Photo Magic функцийг идэвхжүүлснээр Messenger таны авсан зургуудаас найзуудаа илрүүлж чадна
Photo Magic нь мессенжер ашиглаагүй байсан ч утсандаа авсан зургуудаа сканнердаж, зурган дээрх нүүр царайгаа фэйсбүүкийн найзуудтайгаа тааруулахыг хичээдэг. Хэрэв танд тохирсон царай байгаа бол танд мэдэгдэх бөгөөд Messenger дээр зурганд тэмдэглэгдсэн хүн рүү зургаа шууд илгээж болно.
- Messenger -ийн "Тохиргоо" эсвэл "Профайл" таб руу очно уу.
- "Зураг ба медиа" -г сонгоно уу.
- "Photo Magic" дээр дараад унтраалгыг асаах байрлал руу гулсуулна уу.
- Найзуудынхаа зургийг авах үед гарч ирэх мэдэгдлийг нээнэ үү. Зураг дээр тэмдэглэгдсэн хүн оролцсон чат руу илгээхийн тулд "Илгээх" дээр дарна уу.
12 -ийн 4 -р хэсэг: Утас эсвэл видео дуудлага хийх
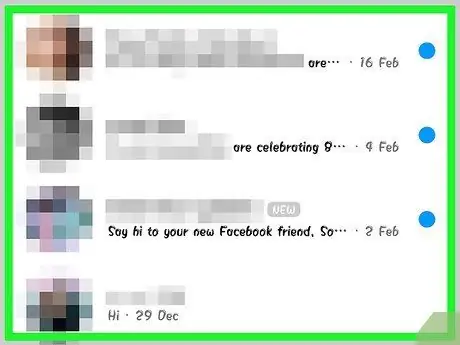
Алхам 1. Холбогдохыг хүсч буй хүнтэйгээ чат нээнэ үү
Та Messenger програмыг ашиглан хэн нэгэнтэй үнэгүй утсаар болон видео дуудлага хийх боломжтой. Хэрэв та хэн нэгэнтэй чат нээж, дэлгэцийн дээд талд байгаа дуудлагын товчлуур саарал болж, эсвэл "Найзын нэрийг Messenger рүү урих" гэсэн мессеж гарч ирвэл хэрэглэгч Messenger програмыг ашиглахгүй байгаа тул түүнтэй холбогдох боломжгүй байна.
Найзынхаа профайл зургийн буланд байгаа дүрсийг хараад Messenger -ийг хэн ашиглаж байгааг харах боломжтой. Хэрэв та найзынхаа профайлын зурган дээр Messenger -ийн өвөрмөц дүрсийг олж харвал тэр Messenger програмыг ашиглаж байна. Хэрэв та Facebook -ийн дүрсийг харвал хэрэглэгч Facebook вэбсайтаар дамжуулан мессеж илгээсэн болно
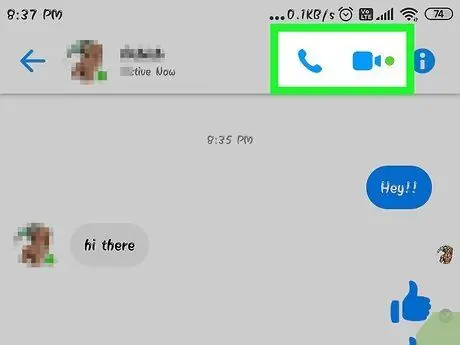
Алхам 2. Дуудлага эхлүүлэхийн тулд "Утасны дуудлага" эсвэл "Видео дуудлага" товчийг дарна уу
Messenger дуудлага хийхийг хүсч буй хүнтэйгээ холбоо барихыг хичээх болно. Хэрэглэгч утасны дуудлагын мэдэгдлийг идэвхжүүлж, интернетэд холбогдсон тохиолдолд төхөөрөмж дуугарах болно.
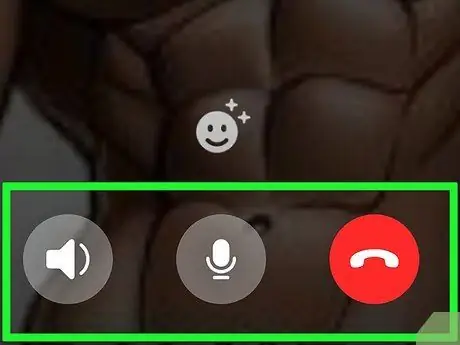
Алхам 3. Хүссэн үедээ ярь
Messenger -ээр дамжуулан утсаар ярих эсвэл видео дуудлага хийх ямар ч төлбөр байхгүй, гэхдээ хэрэв та утасгүй сүлжээнд холбогдоогүй бол үүрэн дата ашиглах болно. Видео чат нь маш их өгөгдлийг хурдан иддэг тул таны төхөөрөмжийг зөвхөн WiFi сүлжээнд холбогдсон үед видео дуудлага хийх нь зүйтэй юм.
12 -ийн 5 -р хэсэг: Найз нөхөдтэйгээ байршлаа хуваалцах
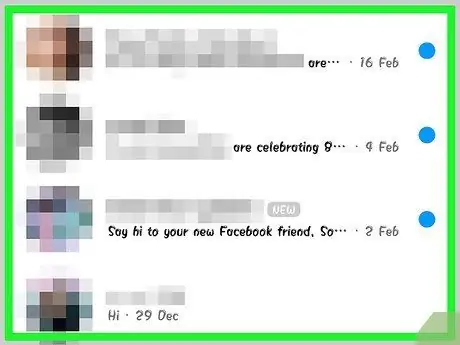
Алхам 1. Чатыг нээнэ үү
Та өөрийн байршлыг чат руу оруулах боломжтой бөгөөд ингэснээр найзууд таныг амархан олох боломжтой болно. Та энэ сонголтыг нээгдсэн чат хуудаснаас олж болно.
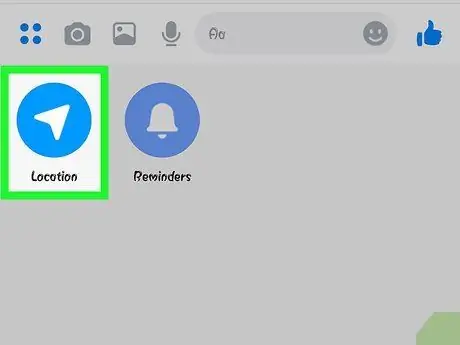
Алхам 2. "дарна уу
.. "гэж сонгоод" Байршил "-г сонгоно уу. Messenger -ээс асуухад байршил хуваалцах функцийг идэвхжүүлнэ үү.
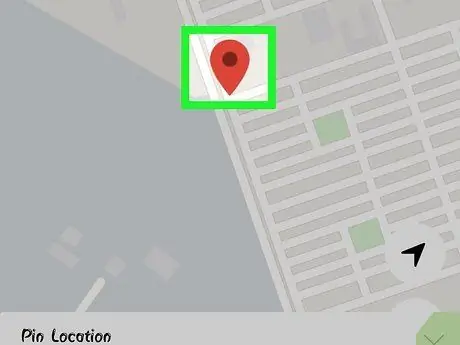
Алхам 3. Хавчуургыг хуваалцахыг хүссэн байрлал руу чирнэ үү
Газрын зургийг анх нээхэд таны одоогийн байршилд тэмдэг тавина. Та хуваалцахыг хүсч буй өөр байршлыг сонгохын тулд газрын зургийг чирж болно.
- Та дэлгэцийн доод хэсэгт жагсаалтад харуулсан хамгийн ойрын дэлгүүр эсвэл бизнесийн газрыг сонгох эсвэл дэлгэцийн дээд хэсэгт байрлах хайлтын талбарыг ашиглан тодорхой байршлыг хайж болно.
- Тэмдэглэгээг одоогийн байршил руу буцаахын тулд хөндлөн зургийн дүрс эсвэл чиглүүлэх навигацийн товчлуурыг дарна уу.
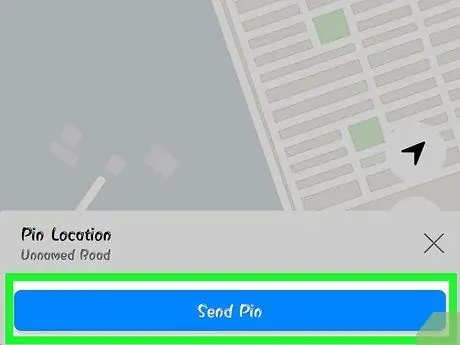
Алхам 4. Хавчуургын байршлыг илгээхийн тулд "Илгээх" дээр дарна уу
Үүний дараа газрын зургийг чат хуудсан дээр харуулах бөгөөд таны сонгосон газар, очих газарт тэмдэглэгээг байрлуулна. Хэн нэгэн газрын зургийг нээхэд газрын зургийг бүтэн дэлгэцээр харуулах бөгөөд ингэснээр таны хуваалцсан байршилд хүрэх чиглэлийг мэдэх боломжтой болно.
12 -ийн 6 -р хэсэг: Messenger -ээр дамжуулан төлбөр хийх
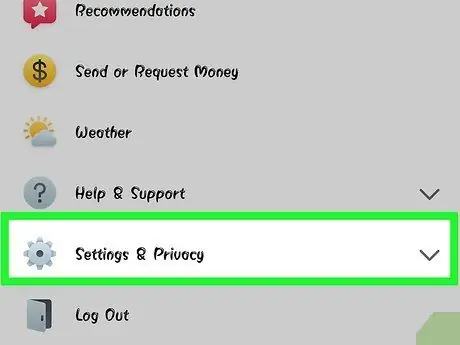
Алхам 1. "Тохиргоо" (iOS) эсвэл "Профайл" (Android) цэсийг нээнэ үү
Та Messenger ашиглан мөнгө илгээх, хүлээн авах боломжтой бөгөөд танд зөвхөн хүчинтэй дебит карт байхад л хангалттай. Эхлэхийн тулд та картын мэдээллийг оруулах хэрэгтэй. Энэхүү мэдээллийн тусламжтайгаар та банкны данс руугаа мөнгө шилжүүлэх боломжтой.
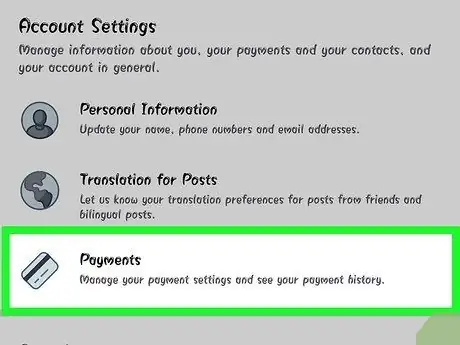
Алхам 2. Тохиргооны цэсэн дэх "Төлбөр" сонголтыг дарна уу
Үүний дараа "Төлбөр" хуудас гарч ирнэ.
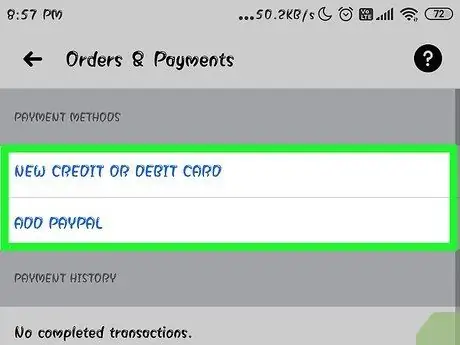
Алхам 3. "Шинэ дебит карт нэмэх" дээр дарна уу
Энэ бол Messenger -ийн дэмждэг цорын ганц төлбөрийн хэрэгсэл юм. Мөнгө илгээх, хүлээн авахын тулд танд банк эсвэл зээлийн хоршооны гаргасан дебит карт хэрэгтэй болно. Зээлийн карт, урьдчилсан төлбөрт дебит карт, PayPal дэмжигддэггүй.
Мөнгө илгээх, хүлээн авахын тулд танд дебит карт хэрэгтэй болно
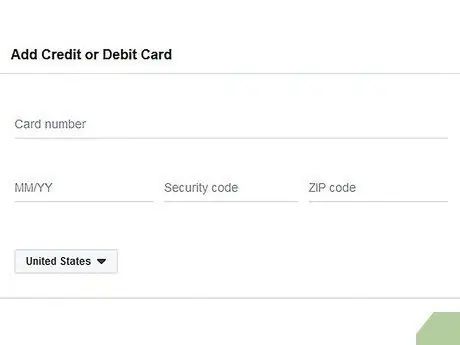
Алхам 4. Дебит картын мэдээллийг оруулна уу
Картын дугаар, дуусах огнооны дугаар, аюулгүй байдлын код (картын ар талд), шуудангийн кодыг оруулна уу. Картаа дансанд оруулахын тулд "Хадгалах" дээр дарна уу.
Messenger нь бүх банкийг дэмждэггүй тул таны дебит карт хараахан дэмжигдээгүй байж магадгүй юм
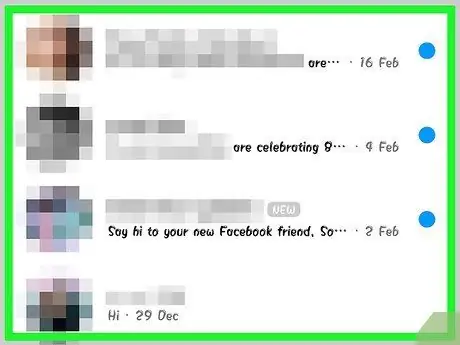
Алхам 5. Мөнгө илгээх эсвэл гуйхыг хүссэн хүнтэйгээ чат хуудас руу орно уу
Картыг нэмсний дараа та мөнгө илгээх, хүлээн авах боломжтой. Та нэг хүн эсвэл бүлэгтэй чат нээж болно.
Алхам 6. "дарна уу
.. "гэж дараад" Төлбөр "-ийг сонгоно уу.
Үүний дараа мөнгө илгээх, хүлээн авах сонголтуудыг харуулах болно.
Хэрэв харилцан ярианд хэд хэдэн хүн байгаа бол дараагийн шатанд шилжихээс өмнө хэн нэгнийг сонгохыг танаас хүсэх болно
Алхам 7. Илгээх, хүлээн авах мөнгөнийхөө хэмжээг оруулна уу
Та нэг горимоос нөгөө горим руу шилжихийн тулд "Төлбөр" эсвэл "Хүсэлт" табыг сонгож болно. Хэн нэгнээс илгээх эсвэл авахыг хүсч буй мөнгөнийхөө хэмжээг оруулна уу.
Алхам 8. Шалтгааныг оруулна уу (заавал биш)
Та илгээсэн эсвэл хүлээн авсан мөнгөний талаар тодруулга өгөх боломжтой. Нөгөө хүн мөнгө илгээх, хүлээн авах эсэхээ сайн мэдэхгүй байгаа бол шалтгаан хэлээрэй.
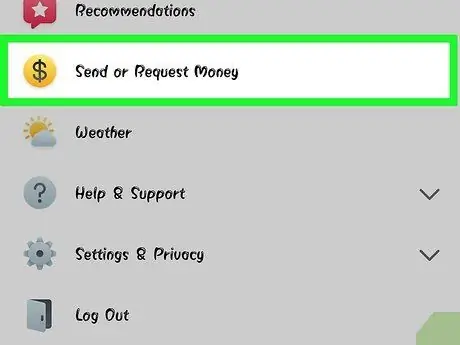
Алхам 9. Мөнгөний хүсэлт эсвэл төлбөрийг илгээх
Дууссаны дараа төлбөрийн хүсэлт илгээхийн тулд "Дараах" гэснийг сонгоно уу. Мессеж хүлээн авагч үүнийг хүлээн авах ёстой (мөн дансныхаа төлбөрийн мэдээллийг тохируулах), дараа нь мөнгө шилжүүлэх болно. Таны дансанд мөнгө ороход ихэвчлэн ажлын 3 орчим хоног шаардагдана.
12 -ийн 7 -р хэсэг: Uber эсвэл Lyft захиалах
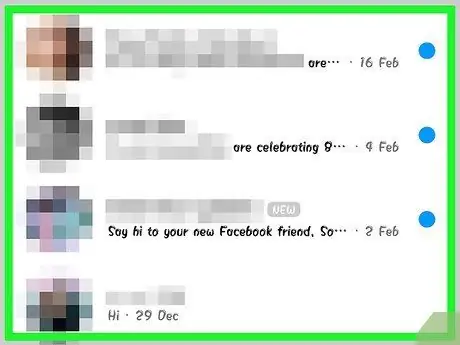
Алхам 1. Хэн нэгэнтэй чат хуудас руу орно уу
Та мессенжерээр дамжуулан Uber, Lyft -ээс аялах захиалга авах боломжтой. Энэ нь найздаа таныг аялалд явж байгаагаа мэдэгдэх, эсвэл өөр хүнд унаа захиалах сайхан арга байж болох юм.
- Энэ функцийг ашиглахын тулд танд Uber эсвэл Lyft данс хэрэгтэй. Нэмж дурдахад, хэрэв та хараахан бүртгүүлээгүй байгаа бол та данс үүсгэх болно.
- Та мөн Uber эсвэл Lyft чатботтой шууд яриа нээж болно. Uber эсвэл Lyft ботоор яриа эхлүүлээд үлдсэн зааврыг дагана уу.
Алхам 2. "дарна уу
.. "гэж сонгоод" Тээвэрлэлт "-ийг сонгоно уу.
Үүний дараа захиалгын цэс гарч ирнэ.
Алхам 3. Ашиглахыг хүсч буй үйлчилгээгээ сонгоно уу
Одоогийн байдлаар та Uber болон Lyft үйлчилгээний аль нэгийг сонгох боломжтой (хэрэв таны хот эсвэл оршин суугаа бүсэд байгаа бол). Гэсэн хэдий ч танд үйлчилгээний данс хэрэгтэй хэвээр байх болно. Хэрэв та захиалга өгөх үйл явцыг үйлчилгээний ботоос шууд эхлүүлбэл та энэ сонголтыг харахгүй болно.
Хэрэв танд Uber эсвэл Lyft данс байхгүй бол та данс үүсгэх, төлбөрийн мэдээллийг нэмэх явцад удирдан чиглүүлэх болно
Алхам 4. Үйлчилгээнд Messenger данс руу нэвтрэхийг зөвшөөрнө үү
Messenger програмаар дамжуулан тээврийн үйлчилгээнд холбогдохын тулд энэ зөвшөөрөл шаардлагатай.
Алхам 5. Хүссэн машины төрлийг сонгоно уу
Та сонгосон байршил, үйлчилгээнээс хамааран хэд хэдэн тээврийн хэрэгсэлтэй байж болно. Табуудыг ашиглан нэг сонголтоос нөгөө сонголт руу шилжиж, сонголтуудын ялгааг харахын тулд компанийн дэмжлэгийн сайтыг шалгана уу.
Алхам 6. Хүлээн авах байршлыг тохируулна уу
Анхдагч байдлаар, авах байршлыг таны одоогийн байршилд тохируулах болно. Та үүнийг хаанаас ч өөрчилж болно. Мэдээжийн хэрэг, ийм сонголт нь өөр хүнд машин захиалах үед ашигтай байдаг.
Алхам 7. Хүссэн зорилгоо тодорхойл
Тээврийн хэрэгсэл захиалахаас өмнө очих газраа оруулах шаардлагатай.
Алхам 8. Тээврийн хэрэгсэл захиалахын тулд "Хүсэлт гаргах" дээр дарна уу
Хүлээн авах хугацаа нь оршин суугаа газрынхаа хүчин зүйлээс хамаарна. Төлбөрийг аялал жуулчлалын үйлчилгээнд хадгалагдсан төлбөрийн мэдээлэл эсвэл Messenger данстай холбоотой дебит картаар удирдах боломжтой болно.
Алхам 9. Тээврийн хэрэгслийн үйлчилгээтэй чат хуудаснаас захиалгын нотолгоог хайж олох
Тээврийн хэрэгсэл захиалсны дараа танд үйлчилгээний чатботоос баталгаажуулсан мессеж ирэх болно. Шаардлагатай бол хэрэглэгчийн дэмжлэгтэй чатлах зэрэг бүх баримтыг энэ хуудсан дээрээс олж болно.
Та үйлчилгээтэй чатыг "Сүүлийн үеийн" таб дээрээс олж болно
12 -р хэсгийн 8: Мессенжерт илүү олон апп нэмэх
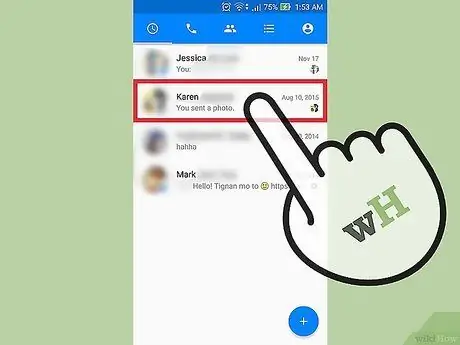
Алхам 1. Хэн нэгэнтэй чат хуудас руу орно уу
Messenger нь Messenger -тэй ажиллахад зориулагдсан төрөл бүрийн програмуудыг суулгах боломжийг танд олгоно. Та үүнийг ямар ч чат хуудсаар дамжуулан суулгаж болно.
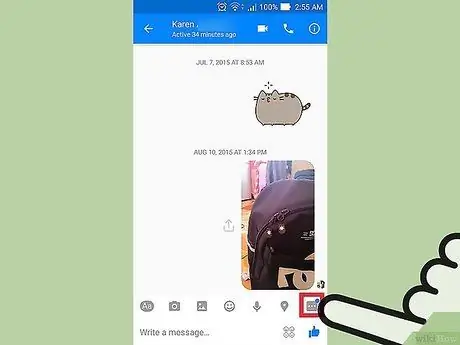
Алхам 2. "товчийг дарна уу
..".
Үүний дараа нэмэлт чат хуудсуудын сонголтыг харуулах болно.
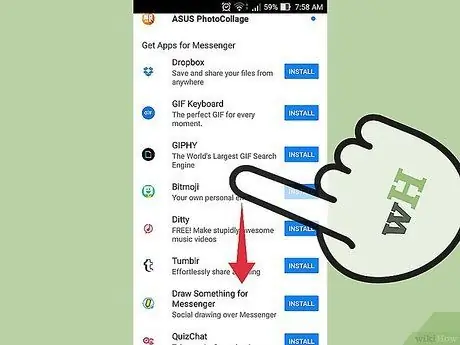
Алхам 3. Боломжтой програмуудын жагсаалтыг үзэх
Жагсаалтанд Messenger -тэй ажиллах боломжтой бүх програмыг харахын тулд та дэлгэцэн дээр доош шудрах боломжтой. Зарим аппликейшн нь Messenger -тэй нэгдсэн бие даасан програмууд байдаг бол зарим нь Messenger -д зориулагдсан болно.
Аппликешны бэлэн байдал нь ашигласан төхөөрөмжөөс хамаарна
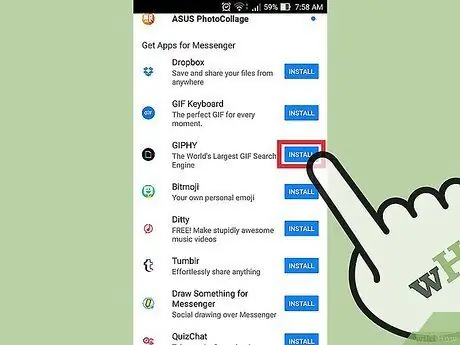
Алхам 4. Апп дэлгүүрт апп хуудсыг нээхийн тулд "Суулгах" эсвэл "Нээх" дээр дарна уу
Messenger -д зориулсан бүх програмыг төхөөрөмжийн апп дэлгүүрээр дамжуулан суулгах болно.
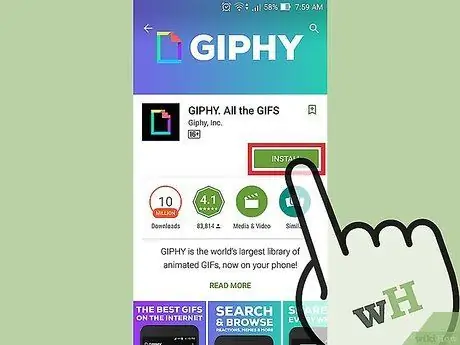
Алхам 5. Аппликешныг суулгана уу
"Татаж авах" эсвэл "Суулгах" дээр дараад төхөөрөмж дээрх бусад програмын нэгэн адил хүссэн нэмэлт програмаа суулгаарай.
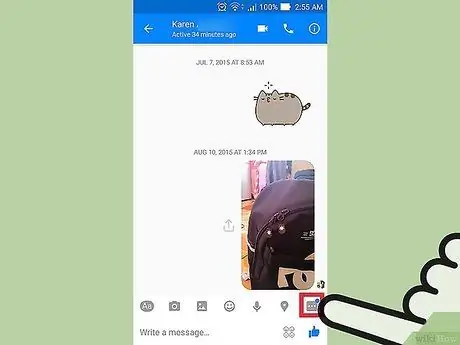
Алхам 6. "товчлуурыг дахин дарна уу
.. Messenger чат хуудсан дээр.
Одоо товчлуурыг цэнхэр цэгээр тэмдэглэсэн бөгөөд энэ нь шинэ сонголт байгааг харуулж байна.
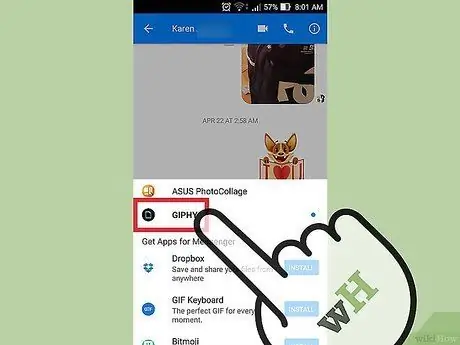
Алхам 7. Суулгасан шинэ нэмэлт програмыг хүрнэ үү
Та үүнийг дэлгэцийн дээд хэсэгт байрлах жагсаалтаас олох болно. Үүний дараа програмыг төхөөрөмж дээр нээх болно.
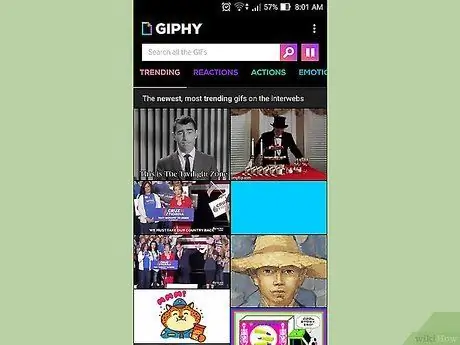
Алхам 8. Урьдчилан суулгасан програмуудыг ашиглана уу
Өөр өөр програмууд, өөр өөр функцууд эсвэл эффектүүд. Гэсэн хэдий ч одоо байгаа ихэнх програмууд нь дараа нь Messenger -ээр дамжуулан илгээх боломжтой контент үүсгэхтэй холбоотой юм. Аппликешныг ашиглах талаархи зааварчилгааг аппын дэмжлэгийн хуудаснаас авна уу.
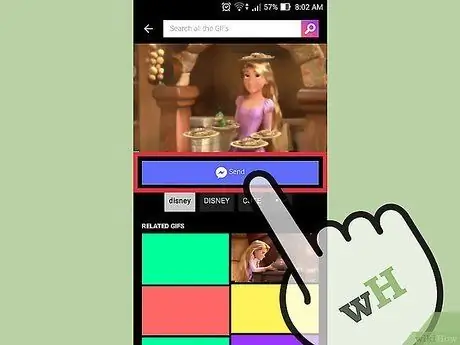
Алхам 9. "Messenger рүү илгээх" товчийг дарна уу
Товчлуурыг байрлуулах, хүргэх үйл явц нь таны ашиглаж буй аппаас хамаарна, гэхдээ та програмаар дамжуулан бүтээсэн бүх зүйлийг Messenger рүү шууд илгээх боломжтой.
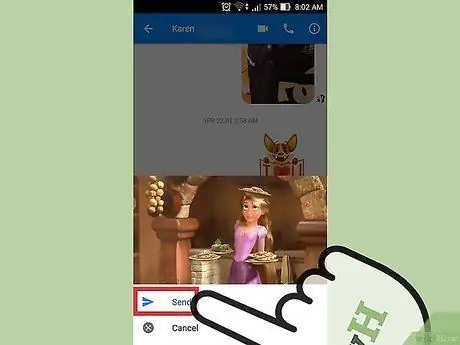
Алхам 10. Мессенжер дээрх "Илгээх" товчлуурыг дарж өөр апп ашиглан бүтээсэн зүйлийг илгээнэ үү
Та илгээхээсээ өмнө оруулах агуулгыг урьдчилан үзэх боломжтой.
12 -ийн 9 -р хэсэг: Chatbots -той чатлах
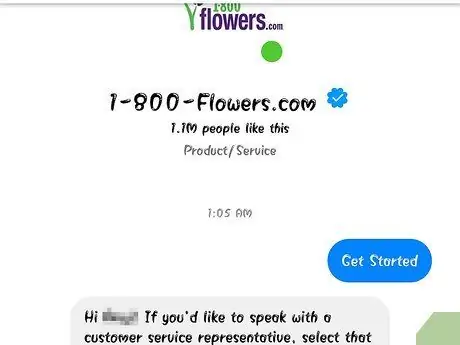
Алхам 1. Чатлахыг хүссэн чатботоо олоорой
Чатботууд нь хүмүүстэй утсаар ярих, имэйлийн хариу хүлээж суухгүйгээр компани, байгууллагатай харилцах шинэ боломжийг олгодог. Chatbot -ийн дэмжлэгийг саяхан санал болгосон бөгөөд одоогоор цөөн тооны чатботууд байгаа. Одоогоор ашиглах боломжтой chatbot -ийн зарим сонголтуудыг доор харуулав.
- CNN - m.me/cnn
- Wall Street Journal - m.me/wsj
- Панчо - m.me/hiponcho
- 1-800-цэцэг-m.me/1800flowers
- Хавар - m.me/springNYC
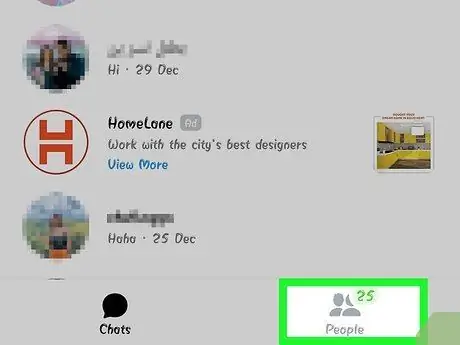
Алхам 2. Messenger програмын "Хүмүүс" хэсгийг нээнэ үү
Үүний дараа танд байгаа бүх харилцагчид харагдах болно.
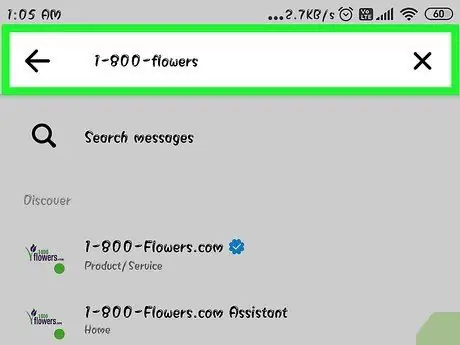
Алхам 3. Нэмэхийг хүсч буй чатботоо олоорой
Хэрэв тантай холбоо барих боломжтой chatbot байгаа бол үүнийг "Bots" жагсаалтаас харах боломжтой. Чатботын хайлтын функц найдвартай биш хэвээр байгаа тул мобайл хөтөчөөр дамжуулан chatbot -ийн вэбсайтад зочлох (жишээлбэл, m.me/cnn) болон мессенжерээр дамжуулан чатботын холбоосыг нээх нь танд илүү хялбар болно. Нээгдсэний дараа чат цонх нэн даруй гарч ирнэ.
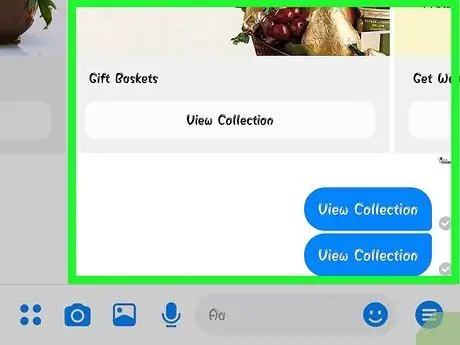
Алхам 4. Чатбот ашиглан чат эхлүүлээрэй
Энэ үе шатанд та зарим сонирхолтой зүйлийг мэдэрч чадна. Chatbots нь тодорхой тушаалууд болон түлхүүр үгсэд хариу өгөх боломжтой бөгөөд байгалийн хэлний хэрэглээнд сайн хариу өгөхгүй байна. Тиймээс аль болох тодорхой ярихыг хичээгээрэй, хэдхэн үг хэрэглээрэй. Өөр өөр роботуудад зориулсан өөр өөр аргуудыг туршиж үзээрэй.
- Жишээлбэл, та CNN бот дансанд "гарчиг" гэсэн мессеж илгээх боломжтой бөгөөд тэр данс нь таны зурваст өнөөдрийн гарчигтай хариулах болно. Та жишээ нь "сонгууль" гэж бичээд ирэх сонгуультай холбоотой мэдээ авах боломжтой.
- 1-800 цэцгийн бот дансны хувьд та "цэцэг захиалах" гэж бичээд байгаа цэцгийн сонголтуудыг үзэж, захиалга өгөх боломжтой. Захиалга өгөх явцад та "Миний бодлыг өөрчилсөн" гэж бичиж захиалгаа цуцалж болно.
12 -р хэсгийн 10 -р хэсэг: iOS дээрх мэдэгдлийг тохируулах
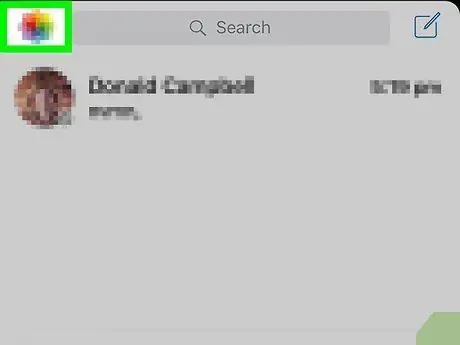
Алхам 1. Апп тохиргоог нээнэ үү
Та тохиргооны цэсээр дамжуулан Messenger -ээс илгээсэн шинэ зурвасуудын мэдэгдлийг тохируулах боломжтой. Дэлгэцийн баруун доод буланд байгаа "Тохиргоо" товчийг дарна уу.
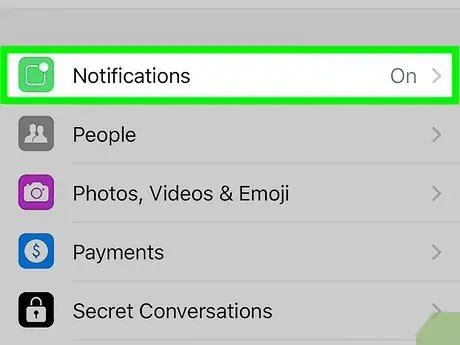
Алхам 2. "Мэдэгдэл" -ийг сонгоно уу
Үүний дараа програмын мэдэгдлийн тохиргоо гарч ирнэ.
Тэмдэглэл: Та энэ цэснээс мэдэгдлийг бүрэн хаах эсвэл дууны тохиргоог өөрчлөх боломжгүй. Та өөр алхам дээр тайлбарласны дагуу төхөөрөмжийн тохиргооны програмаас Messenger мэдэгдлийг идэвхгүй болгох хэрэгтэй
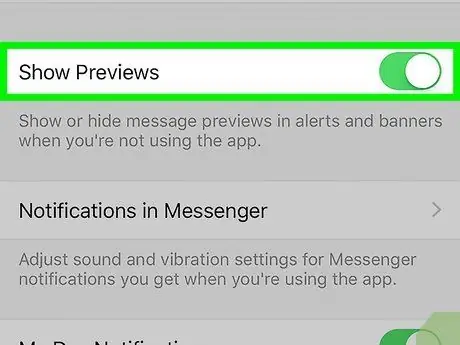
Алхам 3. Мессеж үзэх товчлуурыг асаах, унтраах байрлал руу гулсуулна уу
Энэ шилжүүлэгч нь мессеж хүлээн авах үед сануулагчийн наалт дээр ямар мэдээлэл харуулахыг тодорхойлдог.
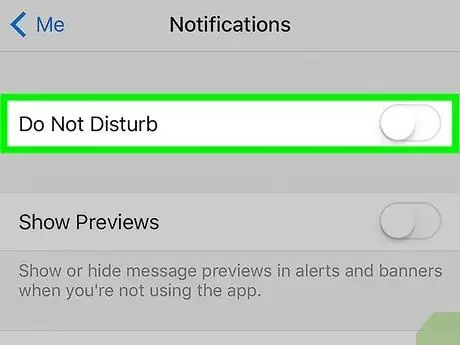
Алхам 4. Мэдэгдэлийг тодорхой хугацаанд унтраа
Мэдэгдэлийг тодорхой хугацаанд унтраахын тулд "Дууг хаах" товчлуур дээр дарна уу. Та маргааш өглөө (9 цаг) хүртэл тодорхой хугацаанаас сонгож болно. Гэсэн хэдий ч та ийм байдлаар мэдэгдлийг бүрэн идэвхгүй болгож чадахгүй хэвээр байна.
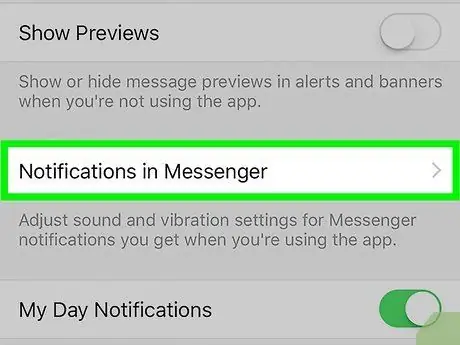
Алхам 5. Програмын тохиргооноос "Messenger дэх мэдэгдэл" сонголтыг дарна уу
Апп нээлттэй, идэвхтэй байх үед Messenger нь өөрийн мэдэгдлийн тохиргоотой байдаг. Энэ цэсэнд та нээлттэй програмын төлөвт мессеж хүлээн авах үед дуу эсвэл чичиргээг идэвхжүүлэх/идэвхгүй болгох боломжтой.
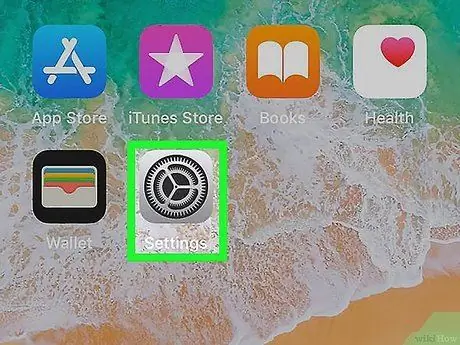
Алхам 6. Бусад мэдэгдлийн сонголтыг өөрчлөхийн тулд төхөөрөмжийн тохиргооны цэсийг нээнэ үү ("Тохиргоо")
Хэрэв та мэдэгдлийн төрхийг өөрчлөх, дуудлагын аяыг идэвхжүүлэх/идэвхгүй болгох эсвэл мэдэгдлийг бүрэн идэвхгүй болгохыг хүсвэл iOS төхөөрөмжийн тохиргоог ашиглах хэрэгтэй.
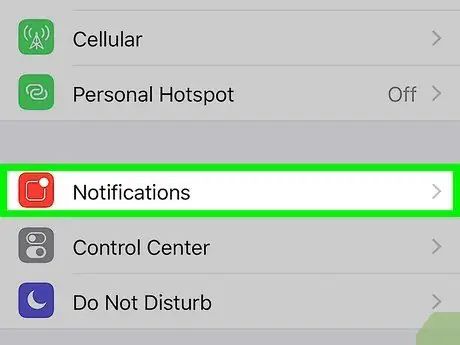
Алхам 7. Тохиргооны цэсийн жагсаалт дээрх "Мэдэгдэл" дээр дарна уу ("Тохиргоо")
Үүний дараа төхөөрөмж дээр суулгасан програмуудын жагсаалт гарч ирнэ.
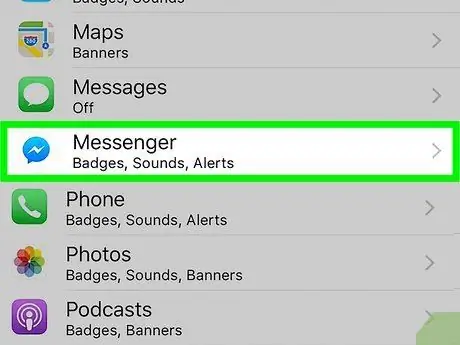
Алхам 8. Харуулсан програмуудын жагсаалт дээрх "Messenger" дээр дарна уу
Үүний дараа Messenger програмын мэдэгдлийн тохиргоо нээгдэх болно.
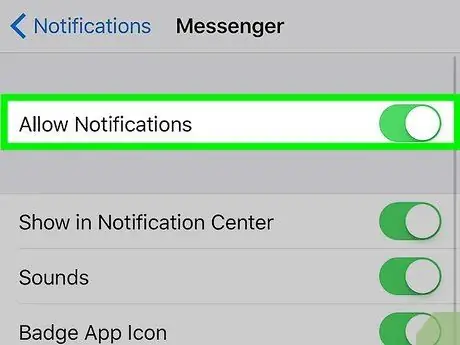
Алхам 9. "Мэдэгдэл зөвшөөрөх" гулсагчийг ашиглан мэдэгдлийг идэвхжүүлэх эсвэл идэвхгүй болгох
Унтраасан үед Messenger -ийн мэдэгдлүүд бүрэн идэвхгүй болно.
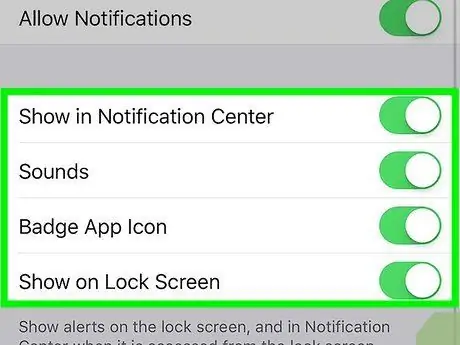
Алхам 10. Бусад мэдэгдлийн тохиргоог тохируулна уу
Та мессенжерээс ирсэн сэрэмжлүүлгийн мэдэгдлийг мэдэгдэх төв (Мэдэгдлийн төв), мессеж хүлээн авах үед дуугарах дуу, програмын дүрс дээрх уншаагүй мессежийг харуулсан дугаар, цоож дээрх зурвасуудыг тохируулах боломжтой. дэлгэц (түгжих дэлгэц). Та төхөөрөмж дээрх бусад програмыг ашиглахдаа мэдэгдлийн дэлгэцийг тохируулж болно.
12 -ийн 11 -р хэсэг: Андройд дээрх мэдэгдлийг өөрчлөх
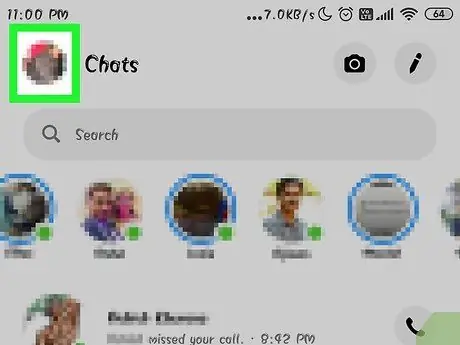
Алхам 1. Messenger програмын "Профайл" хэсгийг нээнэ үү
Та програмын тохиргоог тэр хэсэгт, мэдэгдлийн тохиргоог олж болно. Дэлгэцийн баруун дээд буланд байгаа "Профайл" товчийг дарна уу.
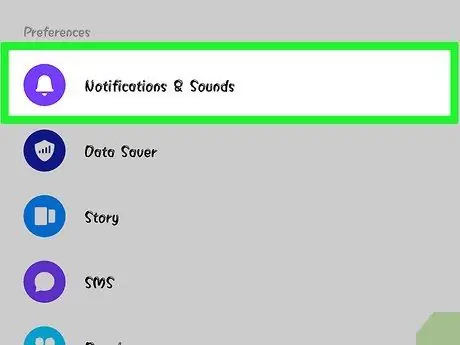
Алхам 2. "Мэдэгдэл ба дуу чимээ" -ийг сонгоно уу
Үүний дараа Messenger програмын мэдэгдлийн тохиргоо гарч ирнэ.
Та энэ үе шатанд Messenger мэдэгдлийг бүрэн идэвхгүй болгож чадахгүй. Янз бүрийн алхамуудад тайлбарласны дагуу та аппликешны мэдэгдлийг баталгаажуулахын тулд Android төхөөрөмжийн тохиргоог ашиглах хэрэгтэй
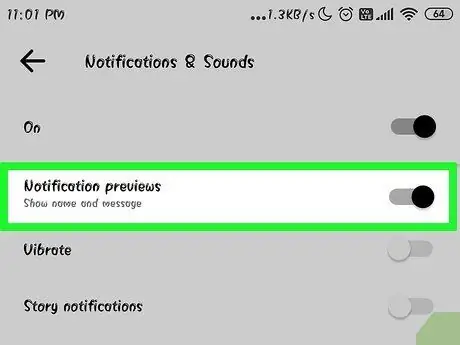
Алхам 3. Мессеж үзэх товчлуурыг асаах, унтраах байрлал руу гулсуулна уу
Урьдчилан үзэх нь илгээгчийн нэр, мэдэгдэлд хүлээн авсан шинэ зурвасын агуулгыг харуулах болно. Хэрэв та мэдээлэл түгжигдсэн дэлгэц дээр гарахыг хүсэхгүй байгаа бол урьдчилан үзэхийг унтраа.
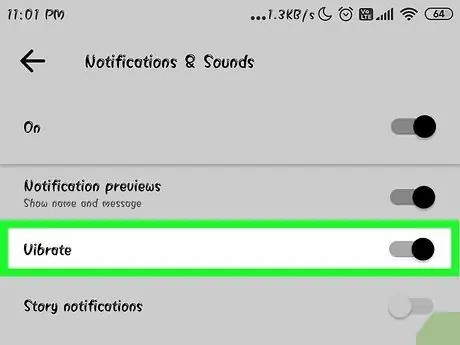
Алхам 4. Чичиргээг асаах/унтраах
Та энэ гулсагчаар шинэ мессеж ирэх бүрт чичиргээг унтрааж болно.
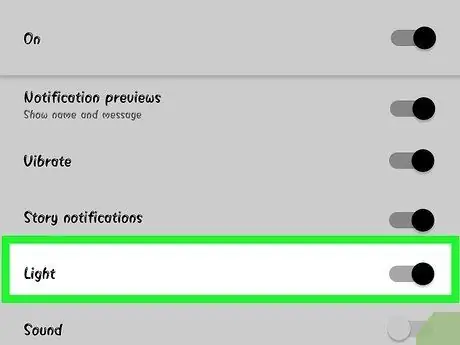
Алхам 5. Шинэ зурвасуудын мэдэгдлийн гэрлийг асаах/унтраах
Хэрэв таны төхөөрөмж LED гэрлээр тоноглогдсон бол та энэ сонголтыг ашиглан асаах/унтраах боломжтой. Хэрэв таны төхөөрөмж эдгээр гэрлээр тоноглогдоогүй бол сонголтуудыг харахгүй байж магадгүй юм.
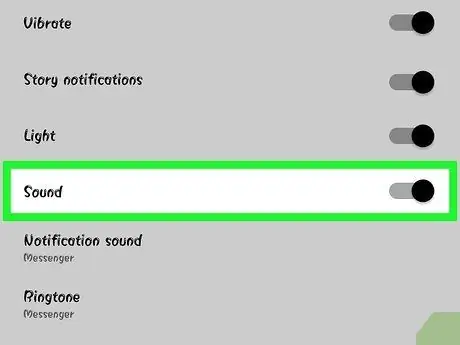
Алхам 6. Мэдэгдэх дууг асаах/унтраах
Messenger -ээс ирсэн мэдэгдлийн дууг асаах/унтраахын тулд "Дууны" гулсагчийг ашиглана уу.
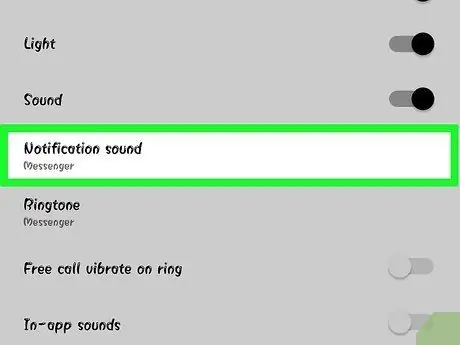
Алхам 7. Messenger мэдэгдлийн дууг өөрчлөхийн тулд "Мэдэгдэх дуу" -г дарна уу
Та Андройд төхөөрөмж дээрээ дуудагдсан мэдэгдлийн дууг сонгож болно.
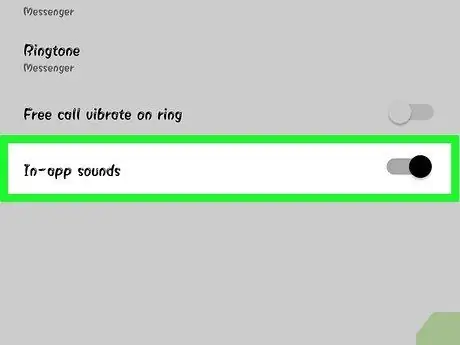
Алхам 8. Ашиглаж байхдаа аппын дууг асаах/унтраах
Messenger нь чатны жагсаалтаа шинэчлэх үед гарч буй дуу гэх мэт хэд хэдэн өөр дуу чимээг ашигладаг. Энэхүү гулсагч нь дууг асаах/унтраах боломжийг олгодог.
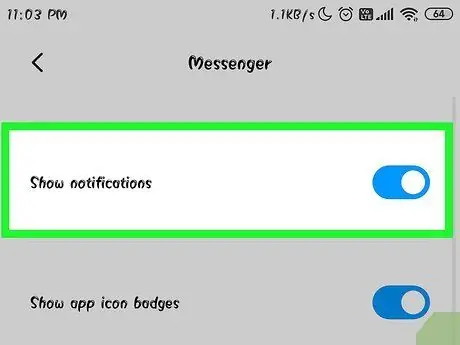
Алхам 9. Мэдэгдэлийг бүрэн унтраахын тулд Андройд төхөөрөмжийнхээ тохиргооны цэсийг ("Тохиргоо") нээнэ үү
Хэрэв та мэдэгдлийг бүрэн унтраахыг хүсч байвал Андройд төхөөрөмжийн тохиргооны цэсээр дамжуулан үүнийг хийх хэрэгтэй.
- Тохиргооны цэсийг ("Тохиргоо") нээгээд "Програм" эсвэл "Програмын менежер" -ийг сонгоно уу.
- Үзүүлж буй програмуудын жагсаалтаас "Messenger" -ийг сонгоно уу.
- "Мэдэгдэлийг зөвшөөрөх" нүдийг арилгана уу.
- Хэрэв хайрцаг харагдахгүй бол үндсэн тохиргооны цэс рүү буцаж очоод "Дуу ба мэдэгдэл" -ийг сонгоно уу. "Мэдэгдэл" хэсэгт "Програм" -ыг сонгоно уу. Үүний дараа програмуудын жагсаалтаас "Messenger" -ийг сонгоод "Блоклох" товчлуурыг асаах байрлал руу гулсуулна уу.
12 -ийн 12 -р хэсэг: Messenger -ийг ширээний компьютерт ашиглах
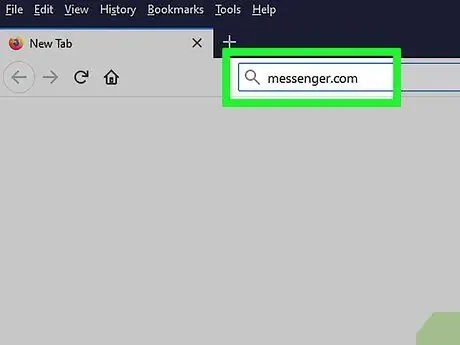
Алхам 1. Айлчлал
messenger.com ширээний хөтөчөөр дамжуулан.
Messenger -ийг Messenger.com вэбсайтаар дамжуулан үзэх боломжтой боллоо. Та мобайл апп дээр байгаа Messenger програмын бараг бүх функцийг, түүний дотор төлбөрийн онцлогийг ашиглаж болно.
Компьютерт зориулагдсан Messenger програм байхгүй байна. Facebook Messenger -тэй холбогдох боломжтой програмыг бүү татаж аваарай, учир нь ийм програм нь таны дансны мэдээллийг алдагдуулж болзошгүй юм
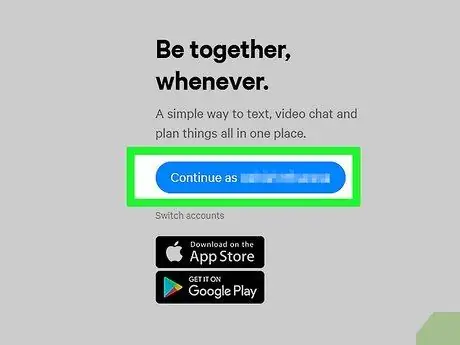
Алхам 2. Фэйсбүүк дансаа ашиглан нэвтэрнэ үү
Хэрэв та аль хэдийн компьютер дээр Facebook -т нэвтэрсэн бол нэвтрэх мэдээллээ оруулахгүйгээр дараагийн алхам руу шилжиж болно.
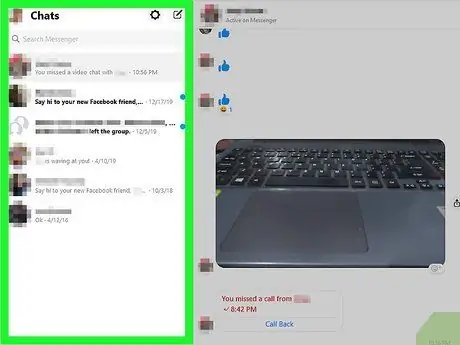
Алхам 3. Апп -ийг ашиглахдаа Messenger вэбсайтыг ашиглаарай
Та чатны жагсаалтыг хуудасны зүүн талд олох боломжтой. Чатыг сонгоод үндсэн диаграм дээр нээнэ үү. Үүнээс гадна зурвас, наалт, хүүхэлдэйн GIF, бичигч, төлбөрийн зурвасыг талбарын баруун талд олох боломжтой.






