Энэхүү wikiHow нь Ubuntu эсвэл Debian Linux дээр Терминал цонхоор дамжуулан Google Chrome вэб хөтчийг хэрхэн суулгахыг заадаг. Та хийх ёстой зүйл бол "wget" хэрэгслийг ашиглан Chrome -ийн хамгийн сүүлийн үеийн тогтвортой хувилбарыг татаж аваад "dpkg" файлаар суулгах явдал юм. Chrome-ийг суулгасны дараа та командын мөрний цонхонд "google-chrome" гэж бичээд хөтчийг ажиллуулж болно.
Алхам
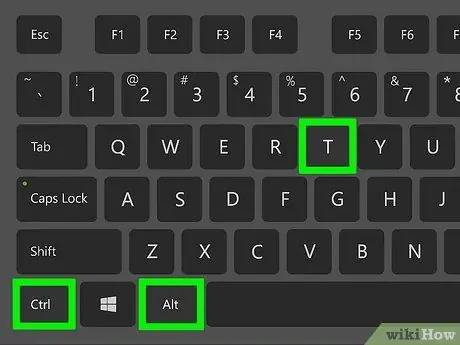
Алхам 1. Терминал цонхыг нээхийн тулд Ctrl+Alt+T дарна уу
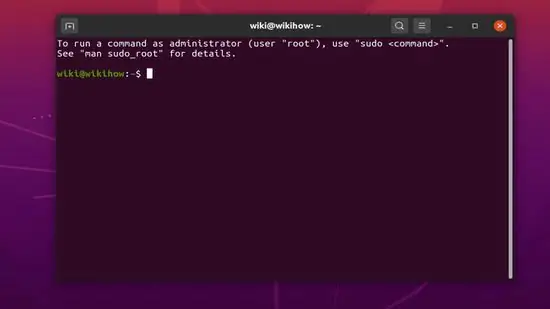
Алхам 2. Багцын индексийг шинэчлэх
Таны компьютер үйлдлийн системийн хамгийн сүүлийн хувилбарыг ажиллуулж байгаа эсэхийг шалгахын тулд дараах хоёр тушаалыг ажиллуулна уу.
- Sudo apt update гэж бичээд "дээр дарна уу. Оруулна уу ”.
- Sudo apt upgrade гэж бичээд "дээр дарна уу. Оруулна уу ”.
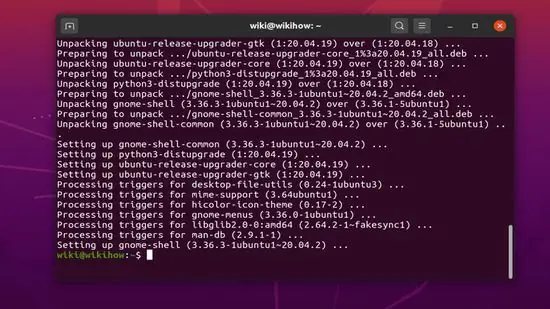
Алхам 3. Хэрэв та хараахан амжаагүй байгаа бол wget -ийг суулгаарай
Та энэ хэрэгслийг ашиглан командын мөрийн цонхноос Chrome суулгах багцыг татаж авах боломжтой.
- Wget --version гэж бичээд "дээр дарна уу. Оруулна уу " Хэрэв та хувилбарын дугаарыг олж харвал дараагийн алхам руу орно уу.
- Хэрэв танд wget суулгаагүй тул алдааны мэдэгдэл ирвэл sudo apt install wget гэж бичээд "дарна уу. Оруулна уу "Тоног төхөөрөмж суурилуулах.
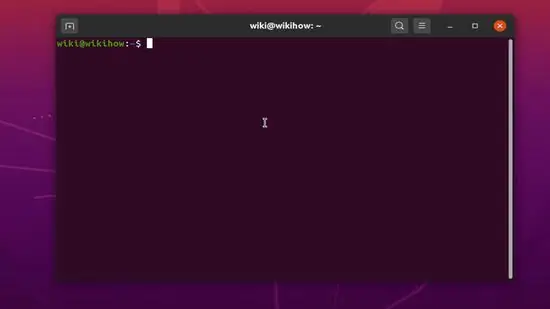
Алхам 4. Chrome суулгах багцыг wget ашиглан татаж аваарай
Chrome -ийн 32 битийн хувилбар байхгүй болсон тул танд Chrome -ийн 64 битийн хувилбар хэрэгтэй болно. Хамгийн сүүлийн тогтвортой хувилбарыг авахын тулд дараах тушаалыг ажиллуулна уу.
- Wget https://dl.google.com/linux/direct/google-chrome-stable_current_amd64.deb гэж бичээд "" товчийг дарна уу. Оруулна уу ”.
- Багцыг татаж дууссаны дараа таныг командын мөр эсвэл Терминалын цонх руу буцааж оруулах болно.
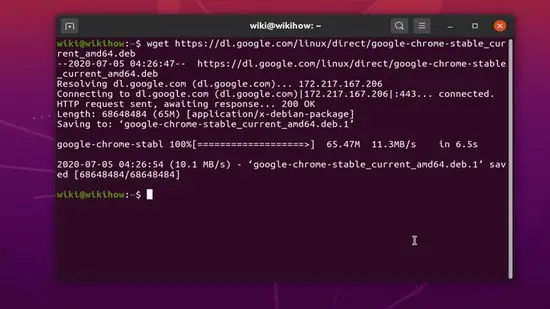
Алхам 5. Татаж авсан Chrome багцыг суулгана уу
Chrome -ийг багцаас суулгахын тулд дараах тушаалыг ашиглана уу.
Sudo dpkg -i google-chrome-stabil_current_amd64.deb гэж бичээд "дарна уу. Оруулна уу ”.
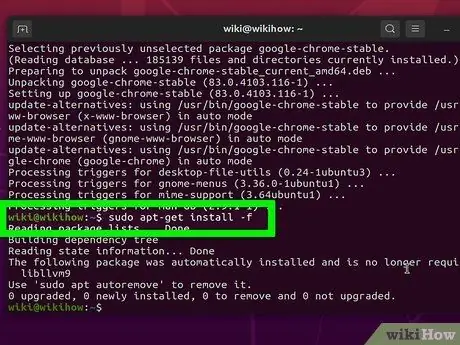
Алхам 6. Chrome суулгах явцад гарч буй алдааг шийдвэрлэх
Хэрэв та суулгах явцад алдааны мэдэгдлийг олж харвал sudo apt -get install -f гэж бичээд "дээр дарна уу. Оруулна уу "Алдааг засахын тулд.






