SPSS бол зах зээлийн судалгаанаас эхлээд төрийн байгууллагууд хүртэл янз бүрийн салбарт хэрэглэгддэг статистик дүн шинжилгээ хийх програм юм. SPSS нь өгөгдөл боловсруулах олон функцийг хангадаг боловч өгсөн функцийг ашиглахын өмнө танд өгөгдөл хэрэгтэй болно. Өгөгдлийг гараар оруулахаас эхлээд өөр файлаас өгөгдөл оруулах хүртэл SPSS -д өгөгдөл оруулах хэд хэдэн арга байдаг.
Алхам
2 -ийн 1 -р арга: Мэдээллийг гараар оруулах
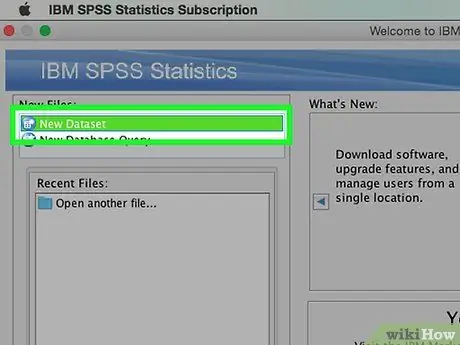
Алхам 1. Хувьсагчдыг тодорхойлох
SPSS ашиглан өгөгдөл оруулахын тулд танд хэдэн хувьсагч хэрэгтэй. Хувьсагч бол "Data View" -ийг ашиглах үед SPSS ажлын хуудасны багана бөгөөд хувьсагч бүр ижил форматтай өгөгдлийг агуулдаг.
- Хувьсагчийг тодорхойлохын тулд "Өгөгдөл харах" баганын толгой дээр давхар товшоод хувьсагчийг тодорхойлох цэс гарч ирнэ.
- Хувьсагчийн нэрийг оруулахдаа нэрийг үсгээр эхлүүлэх ёстой бөгөөд том үсгийг үл тоомсорлодог.
- Өгөгдлийн төрлийг сонгохдоо та "String" (тэмдэгтүүд) болон бусад олон тооны тооны форматын хооронд сонголт хийх боломжтой.
- Дараах линкээс (англи хэл дээр) гарын авлагад орж хувьсагчийг тодорхойлох талаар дэлгэрэнгүй мэдээлэл авна уу.
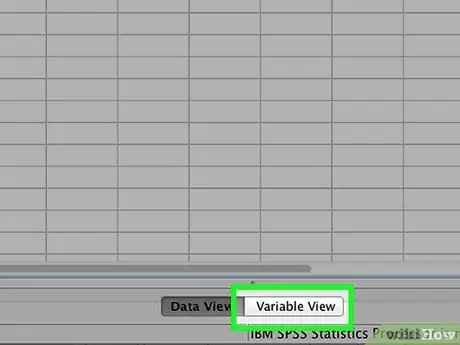
Алхам 2. Олон сонголттой хувьсагч үүсгэх
Хэрэв та хоёр ба түүнээс дээш боломжит хувьсагчийг тодорхойлвол түүний утгыг хадгалах шошгыг зааж өгч болно. Жишээлбэл, хэрэв танд байгаа хувьсагчдын нэг нь ажилтан идэвхтэй байгаа эсэхийг тодорхойлох юм бол танд "Идэвхтэй ажилтан" ба "Ажиллаж байсан ажилтан" гэсэн хоёр сонголт байж болно.
- Define Variable цэсний Labels хэсэгт очиж боломжит тус бүрийн тоон утгыг үүсгэнэ үү (жишээ нь "1", "2" гэх мэт).
- Утга тус бүрийн хувьд тухайн утгатай тохирох шошгыг оруулна уу (жишээлбэл "Идэвхтэй ажилтан", "Ажилтан байсан ажилтан").
- Өгөгдлийг хувьсагч руу бөглөхдөө сонгохын тулд зөвхөн "1" эсвэл "2" гэж бичих хэрэгтэй.
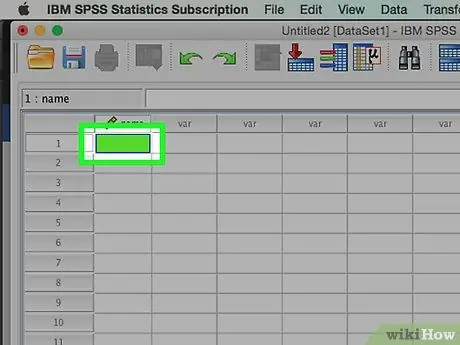
Алхам 3. Эхний хэргийг бөглөнө үү
Хамгийн зүүн талын баганын доор байгаа хоосон нүдэн дээр дарна уу. Хувьсагчийн төрөлд харгалзах утгыг нүдэнд оруулна уу. Жишээлбэл, хэрэв сонгосон багана нь "нэр" байвал ажилтны нэрийг оруулна уу.
Мөр бүр нь "кейс" -ийг илэрхийлдэг бөгөөд үүнийг бусад мэдээллийн сангийн програмд бүртгэл гэж нэрлэдэг
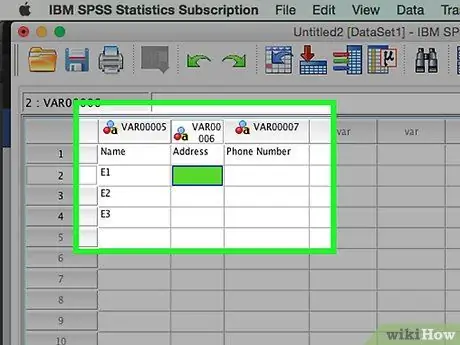
Алхам 4. Хувьсагчдыг үргэлжлүүлэн бөглөнө үү
Баруун талын дараагийн хоосон нүд рүү шилжиж, зохих утгыг бөглөнө үү. Үргэлж дуусгахын тулд нэг тэмдэглэл бөглөнө үү. Жишээлбэл, хэрэв та ажилтны бүртгэлийг оруулж байгаа бол өөр ажилтны бүртгэлд шилжихээс өмнө овог нэр, хаяг, утасны дугаар, цалингийн хэмжээг бөглөнө үү.
Таны оруулсан утга форматын төрөлтэй тохирч байгаа эсэхийг шалгаарай. Жишээлбэл, огнооны форматтай баганад долларын үнэ оруулах нь алдаа гаргах болно
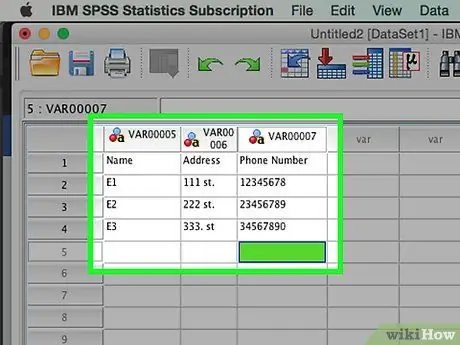
Алхам 5. Дуусгах хүртэл хэргийг бөглөнө үү
Кейс бүр дууссаны дараа дараагийн мөрөнд шилжиж дараагийн хэргийг бөглөнө үү. Кейс бүрт хувьсагч бүрийн өгөгдөл байгаа эсэхийг шалгаарай.
Хэрэв та хувьсагч нэмж оруулахаар шийдсэн бол хоосон баганын толгой дээр давхар товшоод шинэ хувьсагч үүсгэнэ үү
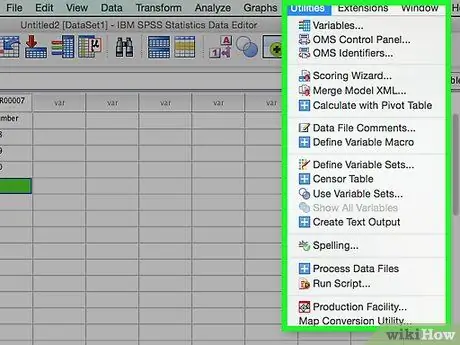
Алхам 6. Өгөгдлөө ашиглана уу
Бүх өгөгдлийг бөглөж дууссаны дараа та SPSS -ийн хэрэгслүүдийг ашиглаж, өөрт байгаа өгөгдлөө ашиглаж эхлэх боломжтой. Жишээ нь таны хийж чадах зүйлсийн зарим жишээ (англи хэл дээрх холбоос):
- Давтамжийн хүснэгт үүсгэх
- Регрессийн шинжилгээ хийх
- Ялгааны дүн шинжилгээ хийх
- Scatter Plot диаграм үүсгэх
2 -ийн 2 -р арга: Өөр файлаас өгөгдөл оруулах
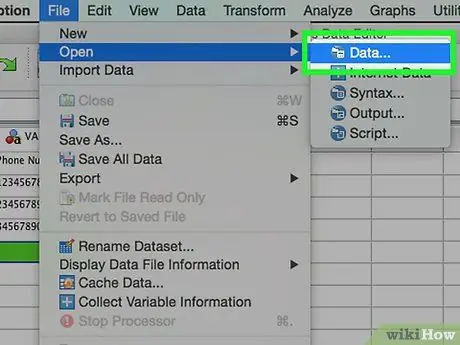
Алхам 1. Excel файлаас өгөгдлийг оруулна уу
Excel файлаас өгөгдөл оруулах үед өгөгдлийн хүснэгтийн эхний мөрөнд үндэслэн хувьсагчийг автоматаар үүсгэх болно. Мөрийн утга нь хувьсагчийн нэр байх болно. Та мөн хувьсагчийг гараар бөглөхийг сонгож болно.
- Файл → Нээлттэй → Өгөгдөл дээр дарна уу
- "Файлын төрөл" -ийн хувьд.xls форматыг сонгоно уу
- Ашиглахыг хүсч буй Excel файлыг олж нээнэ үү.
- Хэрэв та хувьсагчийн нэрийг автоматаар үүсгэхийг хүсч байвал "Өгөгдлийн эхний мөрөөс хувьсагчийн нэрийг унших" нүдийг чагтална уу.
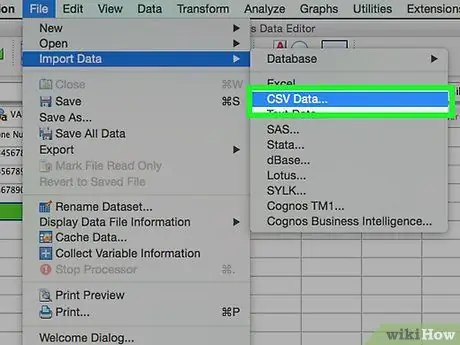
Алхам 2. Таслалаар тусгаарлагдсан файл оруулах
Таслалаар тусгаарлагдсан файлууд нь ихэвчлэн өгөгдлийн зүйл бүрийг таслалаар тусгаарласан энгийн текст (.csv) форматтай байдаг. Та.csv файлын эхний мөрөнд үндэслэн автоматаар үүсгэгдэх хувьсагчдыг тохируулж болно.
- Файл → Текст өгөгдлийг унших дээр дарна уу
- "Файлын төрөл" хэсэгт "Бүх файлууд (*.*)" -Ийг сонгоно уу
- . Csv файлыг олж нээнэ үү
- Файл оруулах хүсэлтийг дагана уу. Шаардлагатай үед хувьсагчийн нэр файлын дээд талд байгаа бөгөөд эхний тохиолдол хоёр дахь мөрөнд байгаа гэдгийг SPSS -д мэдэгдсэн эсэхээ шалгаарай.






