Хөгжилтэй харааны хошигнол хийхээс эхлээд асуудлаа тайлагнахаас эхлээд техникийн дэмжлэг авахын тулд дэлгэцийн зураг авах нь таны компьютерийг мэдэх ашигтай арга юм. Аз болоход OS X дээр дэлгэцийн зураг авах (эсвэл дэлгэц авах) маш хялбар байдаг. Macbook эсвэл бусад Mac компьютер дээр янз бүрийн дэлгэцийн агшинг авах зарим командыг энд оруулав.
Алхам
5 -р арга 1: Бүтэн дэлгэцийн дэлгэцийн зураг авах
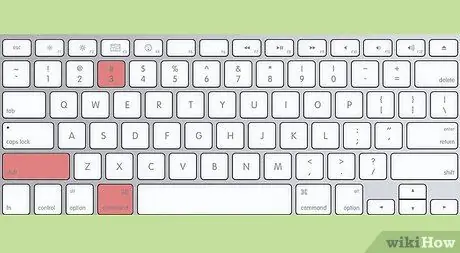
Алхам 1. Command болон Shift товчлууруудыг дарж 3 дарна уу
Та камерын богино дууг сонсох болно. Энэ бол хамгийн энгийн дэлгэцийн агшин юм: тэр үед таны дэлгэцийг бүхэлд нь авах болно.
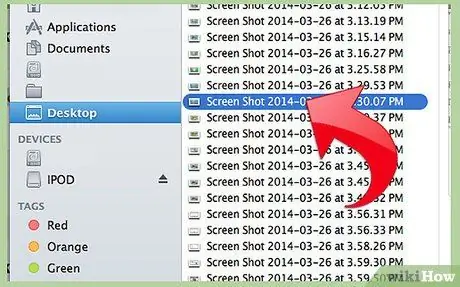
Алхам 2. Дэлгэцийн зургийг "Дэлгэцийн зураг [огноо/цаг]" нэртэй-p.webp" />
5 -ийн 2 -р арга: Сонголтын дэлгэцийн зураг авах
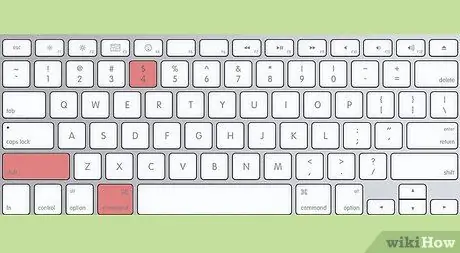
Тусгай 3
Алхам 1. Command болон Shift товчлууруудыг дарж 4 дарна уу
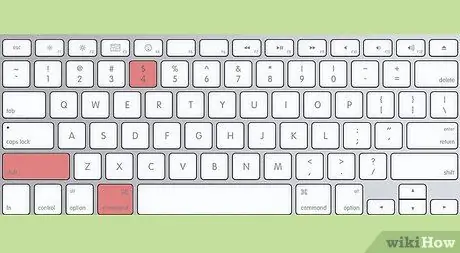
Таны курсор зүүн доод талд пикселийн координатын дугаартай жижиг түрийвч болж хувирна.
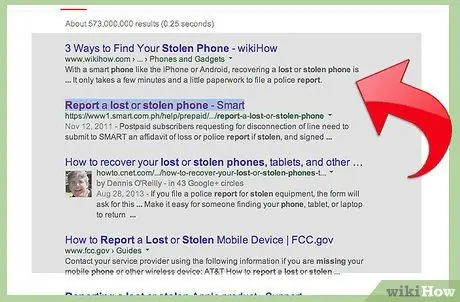
Алхам 2. Хулгана эсвэл мэдрэгч самбараа дараад курсороо чирээд хүссэн дэлгэцийн агшинд тэгш өнцөгт хэсгийг сонгоно уу
Та ESC товчийг дарж зураг авахгүйгээр дахин эхлүүлж болно.
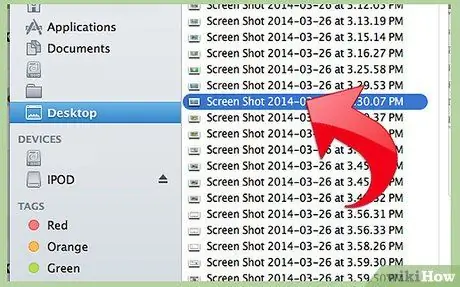
Алхам 3. Дарах товчийг дарж зураг аваарай
Дахин хэлэхэд таны файлыг ширээний компьютер дээр хадгалах болно.
5 -р арга 3: Цонхны дэлгэцийн зураг авах
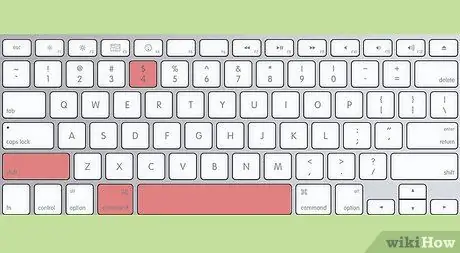
Алхам 1. Command болон Shift товчлууруудыг дараад 4, дараа нь Space товчийг дарна уу
Энэ нь таны курсорыг жижиг камерын дүрс болгон хувиргах бөгөөд хулганаа дарсан бүх цонхыг цэнхэр өнгөөр тодруулна.
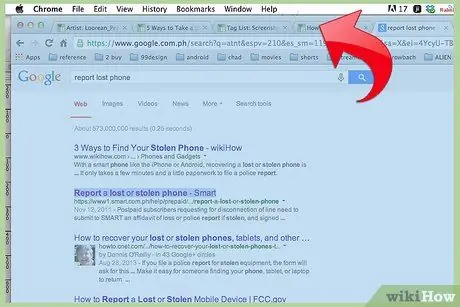
Алхам 2. Дэлгэцийн зургийг авахыг хүссэн цонхыг тодруулна уу
Зөв цонхыг олохын тулд та Command + Tab ашиглан нээлттэй програмуудаа гүйлгэх эсвэл F3 ашиглан бүх нээлттэй цонхнуудаа цэгцэлж болно. Зураг авахгүйгээр командыг цуцлахын тулд ESC товчийг дарна уу.
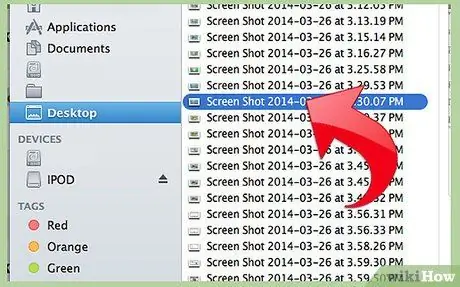
Алхам 3. Тодруулсан цонхыг дарна уу
Ширээний компьютер дээрээс файлуудаа хайж олоорой.
5 -р аргын 4: Дэлгэцийн агшинг санах ойд хадгалах
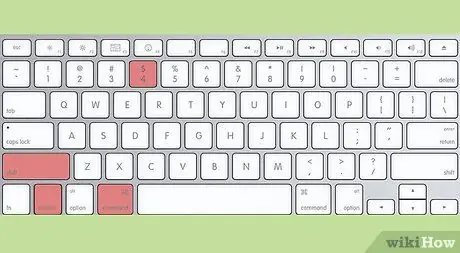
Алхам 1. Control товчлуурыг дарж дээрх тушаалуудын аль нэгийг гүйцэтгэнэ
Энэ нь таны дэлгэцийн агшинг ширээний компьютер дээр хадгалсан файлын оронд санах ойд хадгалах болно.
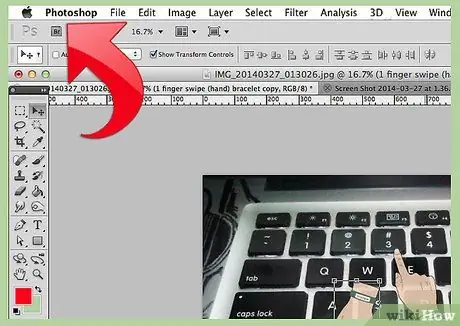
Алхам 2. Дэлгэцийн зургийг Command товчлуурыг дарж V товчлуурыг дарж эсвэл "Edit" цэснээс "Paste" командыг сонгож текст боловсруулах баримт бичиг, имэйл эсвэл зураг засварлагч руу буулгана уу
5 -р арга 5: Дэлгэцийн зургийг урьдчилан үзэх
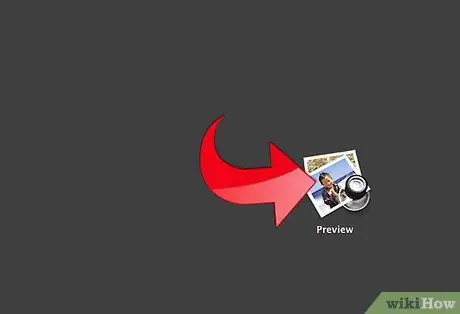
Алхам 1. Урьдчилан харахыг нээнэ үү
Finder програмын хавтаснаас Урьдчилан харахыг хайж олоод дүрсэн дээрээ давхар товшино уу.
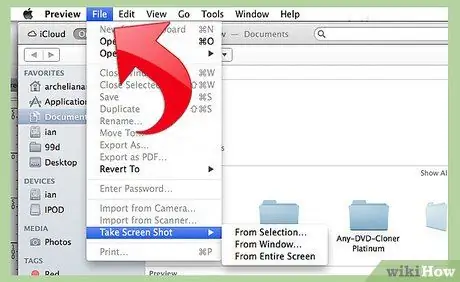
Алхам 2. Файл цэсийг нээгээд курсороо Screen Shot хийх рүү зөөнө үү
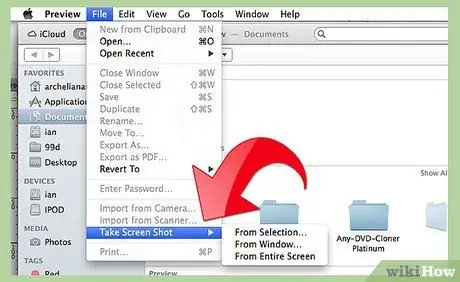
Алхам 3. "Сонголтоос", "Цонхноос" эсвэл "Бүхэл дэлгэцээс
"
-
"Сонголтоос" нь таны курсорыг торлог бүрхэвч болгон хувиргах болно (дурангаар харах гэх мэт тойрог). Зурахыг хүсч буй тэгш өнцөгт талбар дээр дарж чирнэ үү.

Macbook ашиглан дэлгэцийн зураг аваарай 13 -р алхамBullet1 -
"Цонхоос" нь таны курсорыг камерын дүрс болгоно. Та авахыг хүсч буй цонхыг тодруулж, дарна уу.

Macbook ашиглан дэлгэцийн зураг аваарай 13 -р алхамBullet2 -
"Бүтэн дэлгэц" нь тоолж эхлэх болно. Авахыг хүссэн дэлгэцээ тохируулаад таймерыг тоолох хүртэл хүлээнэ үү.

Macbook 13 -р алхамаар дэлгэцийн зураг аваарай. Bullet3
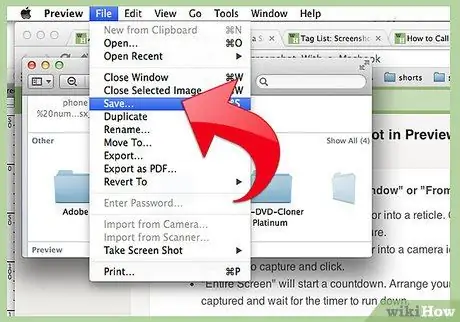
Алхам 4. Шинэ зургаа хадгална уу
Дэлгэцийн зураг нь нэргүй Preview image цонхоор шууд нээгдэх болно. Файл цэсийг нээгээд "Хадгалах" гэснийг сонгоно уу. Файлд нэр өгч, байршил, файлын төрлийг сонгоод "Хадгалах" дээр дарна уу.






