Энэхүү wikiHow нь Google Драйвын нөөцлөлтөнд хадгалсан фолдер эсвэл файлынхаа хуулбарыг компьютерынхаа вэб хөтчийг ашиглан хэрхэн татаж авахыг заадаг.
Алхам
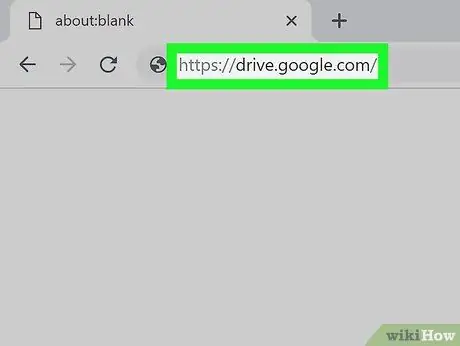
Алхам 1. Вэб хөтөчөөр дамжуулан Google Драйв руу зочилно уу
Хаягийн талбарт https://drive.google.com/drive гэж бичээд Enter эсвэл Return товчлуурыг дарна уу.
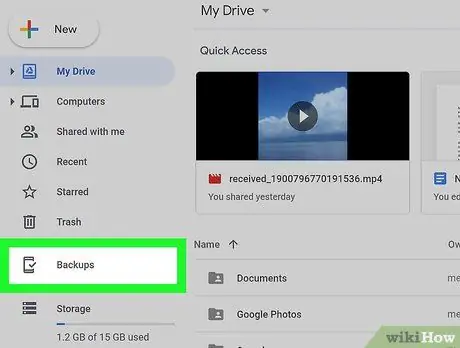
Алхам 2. Зүүн цэсэн дэх Нөөцлөлтүүд дээр дарна уу
Та үүнийг цэсийн зүүн доод хэсэгт, дунд нь олох боломжтой Хогийн сав ба Хадгалах.
- Хэрэв таны дансанд нөөцлөлт, синк байхгүй бол энэ сонголт энд харагдахгүй болно.
- Компьютерийн нөөц хуулбарыг хайхын тулд та дүрс дээр дарах ёстой Компьютер зүүн талд байгаа цэснээс хүссэн компьютерийн нөөцлөлтийг сонгоно уу.
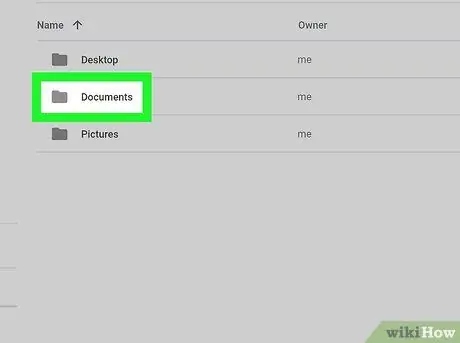
Алхам 3. Татаж авахыг хүссэн нөөц хавтасныхаа баруун товчийг дарна уу
Энэ хуудас нь бүх нөөц фолдеруудын жагсаалтыг харуулна. Унжих цэсэнд хэд хэдэн сонголтыг харуулахын тулд хүссэн фолдероо дарна уу.
Хэрэв та бүгдийг нэг дор татаж авахыг хүсч байвал олон файл сонгож болно. Cmd (Mac) эсвэл Ctrl (Windows) дээр удаан дараад жагсаалтаас татаж авахыг хүссэн бүх файлуудаа сонгоно уу
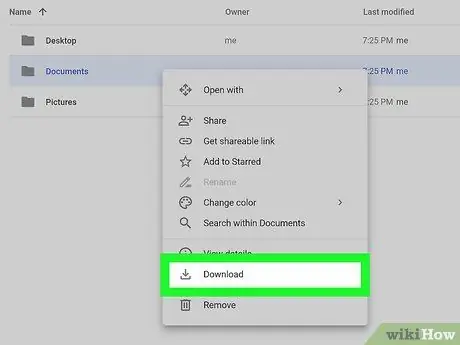
Алхам 4. Баруун товчлуурын цэсэн дэх Татаж авах дээр дарна уу
Сонгосон нөөц фолдерыг ZIP хэлбэрээр шахаж, таны компьютерт татаж авах болно.






