Та гэртээ найз нөхөд, гэр бүлийнхэнтэйгээ хуваалцахыг хүсч буй хуучин зурагтай юу? Хуучин зургуудаар дүүрэн агуулах цэвэрлэх арга хайж байна уу? Хуучин хуудсуудыг гэрэл зургаар зурах янз бүрийн аргыг сурснаар та тэдгээрийг дижитал хэлбэрээр хэрхэн архивлахаа шийдэх боломжтой бөгөөд ингэснээр тэдгээрийг илүү хялбар олж авах, бусадтай хуваалцах боломжтой болно.
Алхам
4 -ийн 1 -р арга: Утсаар зураг авах
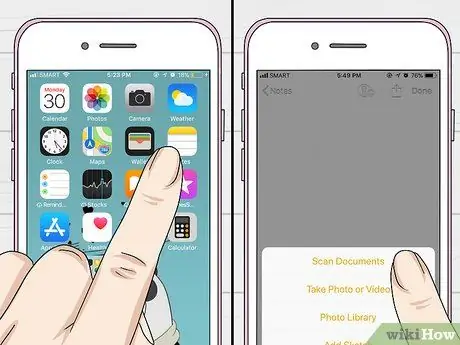
Алхам 1. IOS 11 -тэй iPhone -той бол Notes програмыг ашиглана уу
Аппыг нээгээд шинэ тэмдэглэл үүсгэнэ үү. Гарын дээд талд "+" тэмдэг бүхий хар товчийг дарна уу. "Баримт бичгийг скан хийх" сонголтыг сонгоно уу. Дэлгэц дээрх зааврыг дагана уу, ингэснээр та утсаа ашиглан зургийг хялбархан сканнердах боломжтой болно!
- Аппликешн дээр шар хайрцаг гарч ирнэ. Та зүгээр л баримтыг хайрцагтай зэрэгцүүлэх хэрэгтэй. Тохирсон үед камерын товчлуурыг дарж зураг авах боломжтой. Аппликешн нь налуу хэсгүүдийг автоматаар засах болно.
- Та дараалан хэд хэдэн удаа скан хийх боломжтой. "Сканнердахыг хадгалах" сонголтыг товшсоны дараа дэлгэц сканердах хуудас руу буцах тул та процедурыг даруй давтаж болно.
- Дууссаны дараа "Хадгалах" гэснийг товшоод баримт бичгийн үндсэн хуудас руу буцна уу.
- Та сканнердсан дүрс дээр дарснаар апп -аас авсан зургийг засах боломжтой. Та хэмжээг нь тохируулах, дүрсийг өөрчлөх, чиглэлийг нь тохируулах, мөн Notes програмаас авсан зургуудаа хуваалцах боломжтой.
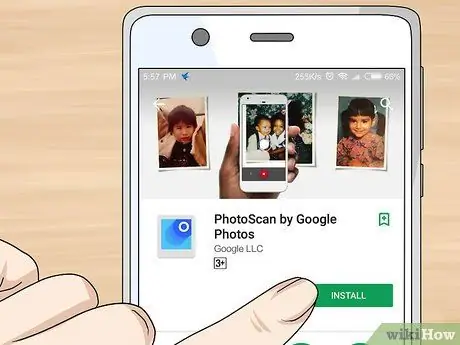
Алхам 2. Хэрэв та Android эсвэл iOS дээр суурилсан утас ашиглаж байгаа бол PhotoScan програмыг ашиглана уу
Үнэгүй програмыг татаж авах. Үүний дараа та үүнийг нээж, скан хийж эхлэх боломжтой!
- Апп нээгдэхэд та авахыг хүсч буй зураг руу камераа чиглүүлээрэй. Аппликешн нь зурган дээрх 4 цэгийг зэрэгцүүлж, камерыг тус бүр рүү хэдэн хором чиглүүлэхийг танаас хүсэх болно. Үүнд ердөө 2 минут орчим хугацаа шаардагдана.
- Энэ апп нь зургийг автоматаар илрүүлж чаддаг тул та зургийн хэмжээг тохируулахын тулд тайрах шаардлагагүй болно.
- Аппликешн нь зураг дээрх гялбааг автоматаар арилгах тул та маш их бэлтгэл хийхгүйгээр зураг авч эхлэх боломжтой болно.
- Энэхүү аппликейшн нь таны тойрог тус бүрийн авсан зургуудыг нэгтгэн нэг тод дүр төрхийг бүрдүүлэх болно.
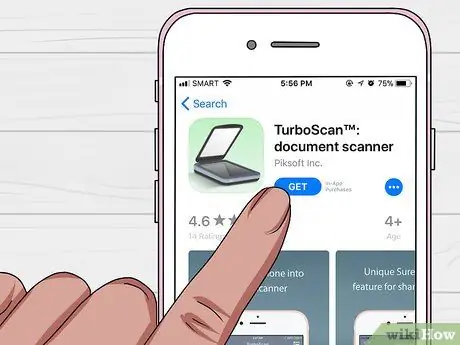
Алхам 3. Хэрэв та PhotoScan эсвэл Notes руу нэвтрэх боломжгүй бол өөр сканнерын програмыг ашиглаарай
Эдгээр аппликейшн нь автоматаар зураг тайрах, засварлах чадвар, хэтийн төлөвийг сайжруулах зэрэг ижил функцээр хангадаг. Хэрэв танд хуучин үйлдлийн системтэй iPhone байгаа бол энэ сонголт хэрэг болно.
- Таны ашиглаж болох зарим програмууд бол Photomyne, TurboScan эсвэл Shoebox юм. Эдгээр апп -уудын заримыг нь худалдаж авах шаардлагатай болдог (ойролцоогоор 20,000 -аас 50,000 IDR хүртэлх үнэтэй). Тиймээс, худалдан авалт хийхээсээ өмнө энэ нь таны хэрэгцээнд нийцэж байгаа эсэхийг шалгах хэрэгтэй.
- Ашиглахыг хүсч буй програмаа сонгосны дараа утасныхаа апп дэлгүүрээс татаж аваад ашиглах зааврыг дагана уу. Ихэнх програмууд зураг авах, өөрчлөх талаар нарийвчилсан зааврыг өгдөг.
4 -ийн 2 -р арга: Дижитал камер ашиглах

Алхам 1. Зураг авахдаа камерыг тогтвортой байлгахын тулд tripod ашиглана уу
Камерыг гартаа барих нь гар барихаас болж зураг бүдэгрэх болно. Камерыг штативын хоёр хөлний хооронд хамгийн сайн бэхлээрэй. Камерын дээд талын хөшүүргийг ашиглан линз нь зурагтай параллель байгаа эсэхийг шалгаарай.
- Tripod худалдаж авахдаа эргүүлэх төв багана бүхий төхөөрөмжийг хайж олох хэрэгтэй. Энэ бол буудлагын өнцгийг урвуу болгох арга юм.
- Tripod -ийг хатуу шал эсвэл ширээн дээр тавь. Үүний зорилго нь камерын чичиргээг аль болох багасгах явдал юм.
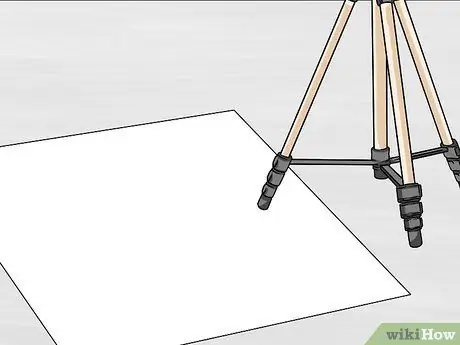
Алхам 2. Том цагаан өнгийн зурагт хуудсыг штативын доор байрлуул
Та том хуудас ашиглаж болно. Энэ нь таны зургуудын тодорхой дэвсгэрийг өгдөг. Зургийн доор хар эсвэл хар өнгөлгөө бүү ашиглаарай - энэ нь зургийг тайрах үед зургийн ирмэгийг харахад хэцүү болно.

Алхам 3. Камерын гэрлийг унтрааж, өрөөнийхөө гэрэлтүүлгийг шалгана уу
Ихэнх дижитал камерууд гэрэлтүүлэг муутай байдлыг засах чадвартай байдаг ч харанхуй өрөөнд зураг авалт хийх ёсгүй. Гэрэл, гэрэл эсвэл байгалийн гэрэлтүүлгийг ашиглан хамгийн чанартай зураг авах боломжтой.
- Гэрлийг ашигласнаар гэрэл гэгээтэй гэрэл зураг гарч ирнэ.
- Өрөөг гэрэлтүүлэхийн тулд гэрэл асаах эсвэл байгалийн гэрэлтүүлэг ашиглана уу.

Алхам 4. Өрөөнийхөө гэрэлтүүлгийн дагуу зөв нүхийг сонго
Жижиг диафрагм нь гэрэлтэй өрөөнд тохиромжтой бол том нүх нь харанхуй өрөөнд илүү тод гэрэл зураг авах болно. Энэ механизм нь харанхуй газар байх үед таны сурагч тэлэхтэй адил бөгөөд таны нүд хамгийн тод хэсгийг хайж олох болно.
Ихэнх тохиолдолд дижитал камерууд үүнийг автоматаар тохируулдаг боловч та өөр өөр үр дүнд хүрэхийн тулд гарын авлагын тохируулга хийж болно. Нүхний янз бүрийн тохиргооноос үүдэлтэй чанарын ялгааг та гайхаж магадгүй юм

Алхам 5. Камерын киноны хурдыг хамгийн бага тохиргоонд тохируулна уу
Энэ тохиргоог “ISO” гэж нэрлэдэг бөгөөд ихэнх камерын хамгийн бага тохиргоо нь 100 байдаг. ISO -ийн түвшин багатай байх нь зураг дээрх толбыг багасгадаг. ISO өндөр байх тусам өнгө нь цайвар болно. Тиймээс зураг илүү тод харагдахын тулд тохиргоог бага байлгах хэрэгтэй.

Алхам 6. Камерын хөшигний хурдыг бага тоогоор тохируулна уу
Хөшигний хурд нь таны камерын хаалт нээгдэх хурд юм. Хөшигний зургийг удаан авах тусам үр дүн нь бүрхэг болно. Та хөдөлгөөнгүй зураг авах тул өндөр Хөшигний хурдны тохиргоог ашиглах шаардлагагүй болно.
Хүссэн гэрэлтүүлгээ авсны дараа хэд хэдэн дүрмийг туршиж үзээрэй. Ингэснээр хүссэн үр дүнд хүрэхийн тулд ямар ISO тохиргоо хамгийн тохиромжтой болохыг тодорхойлж болно

Алхам 7. Камер дээрх алсын удирдлага эсвэл өөрөө таймерын сонголтыг ашиглана уу
Энэ нь таныг камер барихаас аврах бөгөөд ингэснээр чичиргээ гарахгүй болно. Хүссэн тохиргоогоо хийж, гэрэл зургийн дэвсгэр зураг бэлэн болмогц зураг аваарай!.

Алхам 8. Зарим зураг аваад дараа нь чанарыг нь шалгаарай
Үр дүнгийн зургийг үзээд шаардлагатай тохируулгыг хий. Та зураг авч эхлэхдээ үүнийг хийснээр буруу тохиргоог ашиглавал хэдэн зуун зураг авахаас аврах болно!
4 -ийн 3 -р арга: Зургийг скан хийх

Алхам 1. Олон тооны зураг авахын тулд автомат скан хийгчийг сонгоно уу
Хэрэв та хэдэн зуун, хэдэн мянган зураг авахыг хүсч байвал автомат сканнер ашиглах нь танд маш их цаг хэмнэх болно.
- Сканнерыг асааж, компьютерт холбосны дараа та зааврыг дагаж, зургийг нэг нэгээр нь сканнердах боломжтой.
- Хэрэв та энэ сонголтыг сонговол зургуудаа дарааллаар нь байрлуулахыг зөвлөж байна. Зургийг сканнердсан дарааллаар нь хадгалах болно. Тиймээс зургуудыг урьдчилан захиалах нь скан хийж дууссаны дараа цаг хэмнэхэд тусална.

Алхам 2. Хэрэв зурагнууд оновчтой хэмжээнээс бага байх вий гэж санаа зовж байвал хавтгай ортой сканнерыг сонгоорой
Ингэснээр та хүсвэл зураг бүрийн тохиргоог дангаар нь өөрчилж болно. Эдгээр сканнер нь ихэвчлэн зургийн ирмэгийг автоматаар илрүүлэх чадвартай байдаг.
- Сканнерын шилэн дээр нэг удаад 4 зургийг байрлуул.
- Ихэнх сканнерууд скан хийх процессыг эхлүүлэх тусгай товчлууртай байдаг. Компьютерт зураг оруулахын тулд энэ товчийг дарна уу!

Алхам 3. 300-600 хооронд DPI (инч тутамд цэг) ашиглана уу
300 бол хамгийн бага хэмжээ, харин 600 нь зургийг хадгалахын тулд зургийг томруулах хангалттай тооны пикселийг өгөх болно. Энэ бол ирээдүйд илүү том хэмжээтэй зураг хэвлэх гайхалтай заль мэх юм!

Алхам 4. Сканнердсан зургийг бүдгэрүүлэхгүйн тулд шил цэвэрлэгч ашиглана уу
Хамгийн сайн үр дүнд хүрэхийн тулд цэвэрлэгчийг хөвөнгүй микрофибр даавуугаар арчина. Зургийг сканнердахаасаа өмнө шил бүрэн хуурай байгаа эсэхийг шалгаарай.
4 -ийн 4 -р арга: Зургийг дижитал архивлахын тулд мэргэжлийн хүмүүст мөнгө төлөх

Алхам 1. Орон нутгийн бизнесийг дэмжихийн тулд орон нутгийн гэрэл зургийн архивын үйлчилгээтэй холбоо бариарай
Дижитал архивлах ямар сонголтууд байгааг олж мэдэхийн тулд шууд утсаар ярих эсвэл очиж үзээрэй. Та үнэ, боловсруулах хугацааг асууж байгаа эсэхийг шалгаарай. Бүрдүүлэх хугацааг түргэсгэхийн тулд тэд зургийг урьдчилан захиалахыг хүсч магадгүй юм.
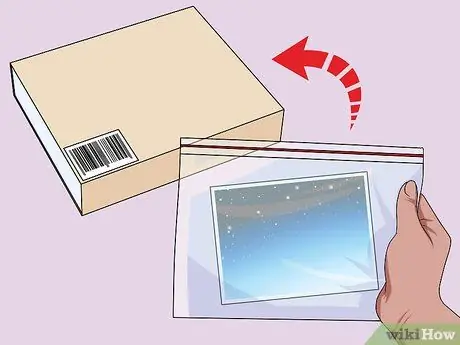
Алхам 2. Зургийг мэргэжлийн хүн дижитал хэлбэрээр архивлахын тулд илгээнэ үү
Интернет дээр зураг, видео, хөдөлгөөнт зургуудыг архивлахаас эхлээд дижитал архивлах олон үйлчилгээ үзүүлэгчид байдаг! Хэрэглэгчийн сэтгэгдлийг уншиж, эерэг үнэлгээ, үнэлгээ авдаг үйлчилгээ үзүүлэгчийг сонгохын тулд интернет ашиглаарай.
- DiJiFi, Legacybox, iMemories эсвэл EverPresent нь хамгийн өндөр эерэг үнэлгээтэй үйлчилгээ үзүүлэгчид юм.
- Илгээхийг хүсч буй зургуудаа баглахдаа хайрцагт хийхээсээ өмнө гялгар уутанд хийнэ үү. Хэрэв энэ нь дамжин өнгөрөх явцад шингэнтэй байвал гэрэл хуурай болно. Энэ нь танд зураг илгээх дарааллыг зохион байгуулахад тусална.
- Зураг илгээхдээ бат бөх хайрцгийг ашиглаарай - та савыг эвдэж, доторх зургуудыг нугалж, эвдэхийг хүсэхгүй байна!

Алхам 3. Илүү сайн хянах, хувийн болгохын тулд мэргэжлийн зохион байгуулагчийг ашиглаарай
Хэрэв таны зургийг дижитал хэлбэрээр зохион байгуулах, архивлах нь танд хэтэрхий төвөгтэй санагдаж байвал санаа зовоосон асуудлаа арилгахын тулд хувийн зохион байгуулагч хөлслөн ажиллуулаарай.
АНУ -д Мэргэшсэн зохион байгуулагчдын үндэсний холбоо (NAPO) гэж нэрлэгддэг байгууллага байдаг бөгөөд энэ байгууллага нь мэргэшсэн зохион байгуулагчдын ёс зүйн дүрэм, сургалтын хөтөлбөрийг сахих үүрэгтэй. Мэргэжлийн үйлчилгээ авахдаа NAPO сертификаттай хүнийг хайж олох хэрэгтэй
Зөвлөмж
- Тоон хэлбэрээр архивласан зургуудаа хадгалахын тулд ямар аргыг ашиглахыг хүсч байгаагаа олж мэдээрэй. Та үүнийг зургийн цомог эсвэл тусгай хайрцагт хийхийг хүсч байна уу? Таны зургууд өмнөх шигээ эмх замбараагүй байхын тулд төлөвлөгөө гарга.
- Тусламж гуйх! Хэрэв та хуучин гэр бүлийн зургуудыг дижитал хэлбэрээр архивладаг бол баримт бичгийг эрэмбэлэх, скан хийхэд хамаатан садан, хамаатан садныхаа тусламж хэрэгтэй байж магадгүй юм.






