Та сүлжээнийхээ аюулгүй байдал эсвэл өөр хэн нэгний сүлжээнд санаа зовж байна уу? Сүлжээний аюулгүй байдлын нэг үндэс бол таны чиглүүлэгчийг халдагчдаас хамгаалагдсан эсэхийг шалгах явдал юм. Үүнийг аюулгүй болгох үндсэн хэрэгслүүдийн нэг бол Nmap эсвэл Network Mapper юм. Энэ програм нь зорилтот сканнердаж, нээлттэй болон хаалттай портуудыг мэдээлэх болно. Сүлжээний аюулгүй байдлын мэргэжилтнүүд энэ програмыг ашиглан сүлжээний аюулгүй байдлыг туршиж үздэг. Хөтөлбөрийг хэрхэн ашиглах талаар сурахын тулд wikiHow нийтлэлийг уншина уу.
Алхам
2 -ийн 1 -р арга: Zenmap ашиглах
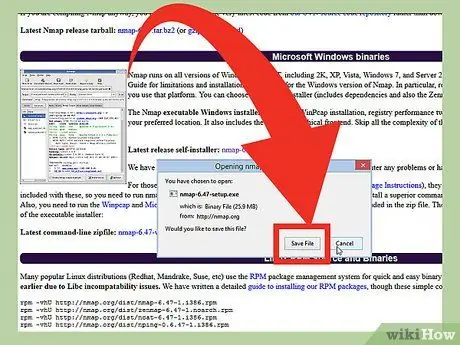
Алхам 1. Nmap суулгагчийн файлыг татаж аваарай
Энэ файлыг (файл) хөгжүүлэгчийн Nmap вэбсайтаас үнэгүй авах боломжтой. Вирус эсвэл хуурамч файлуудаас зайлсхийхийн тулд хөгжүүлэгчийн вэбсайтаас Nmap суулгагч файлыг шууд татаж авахыг зөвлөж байна. Татаж авсан Nmap суулгагчийн файл нь Zenmap програмыг агуулдаг. Zenmap бол Nmap -ийн график интерфэйс бөгөөд шинэхэн хэрэглэгчдэд командын мөрийг суралгүйгээр компьютерээ сканнердахад тусалдаг.
Zenmap програмыг Windows, Linux, Mac OS X үйлдлийн системд ашиглах боломжтой. Та Nmap вэбсайтаас бүх үйлдлийн системийн суулгагч файлуудыг олох боломжтой
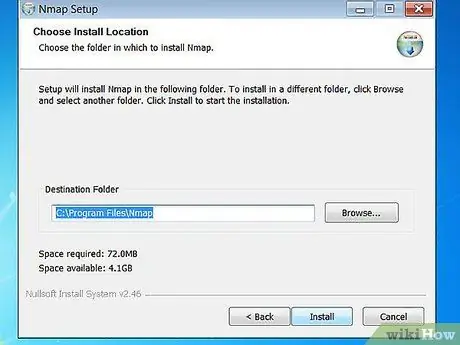
Алхам 2. Nmap -ийг суулгана уу
Nmap суулгагч файлыг татаж авсны дараа ажиллуулна уу. Та суулгахыг хүсч буй програмын бүрэлдэхүүн хэсгүүдийг сонгохыг танаас хүсэх болно. Nmap -ийн гүйцэтгэлийг нэмэгдүүлэхийн тулд бүх сонголтыг сонгохыг зөвлөж байна. Nmap нь adware эсвэл spyware суулгахгүй.
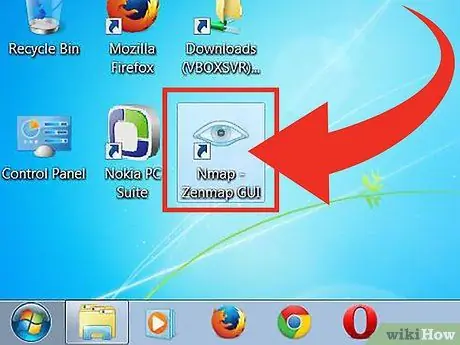
Алхам 3. "Nmap - Zenmap GUI" програмыг ажиллуулна уу
Хэрэв та Nmap -ийг суулгахдаа анхдагч сонголтыг ашиглавал ширээний компьютер дээрх Nmap дүрсийг харах болно. Үгүй бол Start цэснээс энэ дүрсийг хайна уу. Zenmap -ийг нээх нь програмыг ажиллуулах болно.
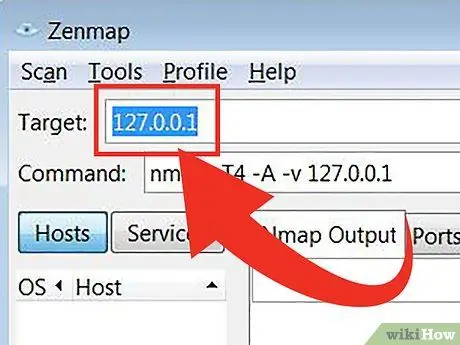
Алхам 4. Скан хийхийг хүсч буй зорилгоо оруулна уу
Zenmap програм нь скан хийх үйл явцыг хөнгөвчилдөг. Скан хийх эхний алхам бол зорилтот зүйлийг сонгох явдал юм. Та домэйн (example.com), IP хаяг (127.0.0.1), сүлжээ (192.168.1.0/24) эсвэл эдгээр зорилтуудын хослолыг оруулж болно.
Хайлтын эрч хүч, зорилтоос хамааран Nmap скан хийх нь интернет үйлчилгээ үзүүлэгчийн тогтоосон дүрмийг зөрчиж, танд асуудал үүсгэж болзошгүй юм. Nmap скан хийхээс өмнө сүлжээнээс гадуурх зорилтот газруудад хууль тогтоомж, интернет үйлчилгээ үзүүлэгчийн гэрээг шалгахыг зөвлөж байна
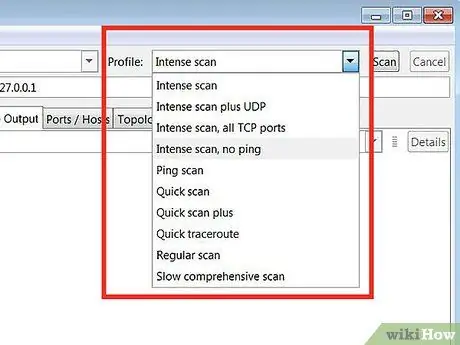
Алхам 5. Профайлыг сонгоно уу
Профайл нь скан хийх зорилгыг тодорхойлдог олон тооны тохируулагчийг агуулсан урьдчилсан тохиргоо юм. Энэ функц нь тушаалын мөрөнд тохируулагч оруулахгүйгээр скан хийх төрлийг хурдан сонгох боломжийг олгодог. Таны хэрэгцээнд тохирсон профайлыг сонгоно уу:
- Хүчтэй скан хийх - Скан хийх ажлыг сайтар хийсэн. Энэ профайлд үйлдлийн систем (үйлдлийн систем эсвэл OS) илрүүлэх, хувилбар илрүүлэх, скрипт сканнердах (скрипт), тракерутер, түрэмгий скан хийх хугацаа орно. Энэ сонголт нь систем болон сүлжээнд саад учруулж болзошгүй скан юм.
- Пинг скан хийх - Энэхүү сканнер нь зорилтот сүлжээнд (онлайнаар) нэвтэрсэн эсэхийг тодорхойлоход хэрэглэгддэг. Энэ сонголт нь ямар ч портыг скан хийхгүй.
- Түргэн скан хийх - Энэ хайлт нь ердийн хайлтаас хурдан байдаг, учир нь энэ сонголт нь скан хийх хугацаатай бөгөөд зөвхөн сонгосон портуудыг сканнерддаг.
- Тогтмол скан хийх - Энэ сонголт нь ямар ч өөрчлөлт оруулагчгүй Nmap стандарт хайлт юм. Энэ хайлт нь пингүүд болон портуудыг зорилтот түвшинд буцаана.
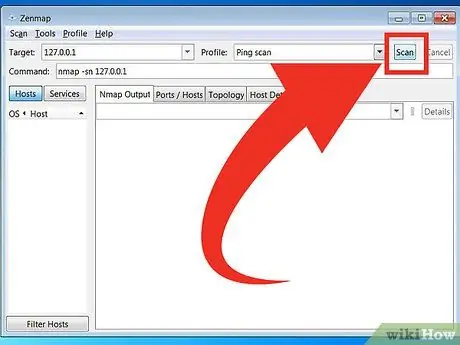
Алхам 6. Скан хийж эхлэхийн тулд Scan дээр дарна уу
Сканнердсан үр дүнг Nmap Output таб дээр бодит цаг хугацаанд харуулах болно. Скан хийх хугацаа нь сонгосон скан хийх профайл, таны компьютер болон зорилтот хоёрын хоорондох зай, зорилтот сүлжээний тохиргооноос хамаарч өөр өөр байдаг.
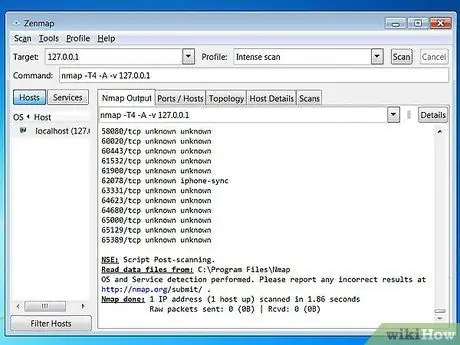
Алхам 7. Скан хийх үр дүнг харах
Топологи - Энэ таб нь таны хийсэн скан хийх замыг харуулна. Өгөгдөл зорилтот түвшинд хүрэхийн тулд хичнээн олон туулай (өгөгдлийн эх сурвалж, очих газрын хоорондох замын нэг хэсэг) байгааг харж болно.
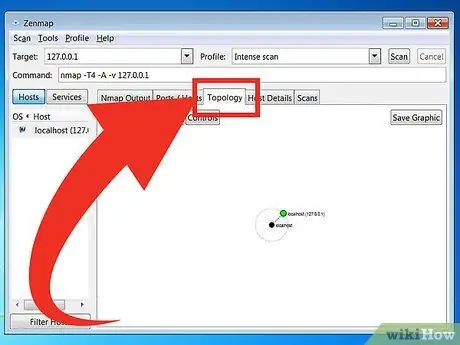
Хостын дэлгэрэнгүй мэдээлэл - Энэ таб нь портын тоо, IP хаяг, хостын нэр (хостын нэр), үйлдлийн систем гэх мэт зорилтот хайлтаас олж авсан өгөгдлийн хураангуйг харуулна.
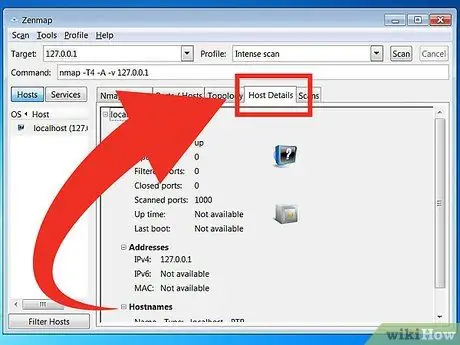
Скан хийдэг - Энэ таб нь өмнөх хайлтаар идэвхжүүлсэн бүх командуудыг (командуудыг) хадгалдаг. Табууд нь тодорхой параметрийн тусламжтайгаар зорилтот түвшинг хурдан хайх боломжийг олгодог.
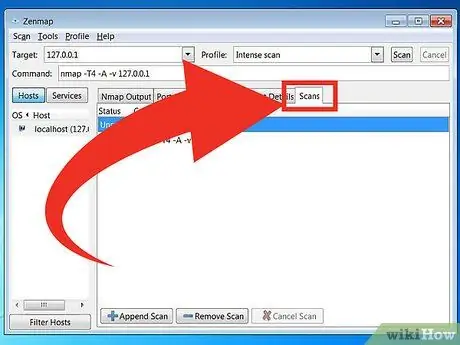
2 -ийн 2 -р арга: Тушаалын мөрийг ашиглах
Алхам 1. Nmap -ийг суулгана уу
Nmap -ийг ашиглахаасаа өмнө эхлээд үүнийг суулгах ёстой бөгөөд ингэснээр та үүнийг үйлдлийн системийн командын мөрөөс ажиллуулж болно. Nmap програм нь жижиг хэмжээтэй бөгөөд Nmap хөгжүүлэгчдээс үнэ төлбөргүй авах боломжтой. Nmap -ийг үйлдлийн систем дээрээ суулгахын тулд доорх зааврыг дагана уу.
-
Линукс - Nmap -ийг өөрийн репозитороос татаж аваад суулгана уу. Nmap нь ихэнх Линукс репозиторуудад байдаг. Танд байгаа Linux түгээлт дээр үндэслэн дараах тушаалыг оруулна уу.

Энгийн Nmap скан хийх алхам 8Bullet1 - Red Hat, Fedora, SUSE -ийн хувьд
- (64 бит)
- Debian болон Ubuntu -ийн хувьд
rpm -vhU
(32 бит) OR
rpm -vhU
sudo apt-get nmap суулгаарай
Windows -ийн хувьд - Nmap суулгагч файлыг суулгана уу. Энэ файлыг хөгжүүлэгчийн Nmap вэбсайтаас үнэгүй авах боломжтой. Вирус эсвэл хуурамч файлуудаас зайлсхийхийн тулд хөгжүүлэгчийн вэбсайтаас Nmap суулгагч файлыг шууд татаж авахыг зөвлөж байна. Nmap суулгагч файлыг ашиглах нь файлуудыг зохих хавтсанд задлахгүйгээр Nmap командын мөрийн хэрэгслийг хурдан суулгах боломжийг танд олгоно.
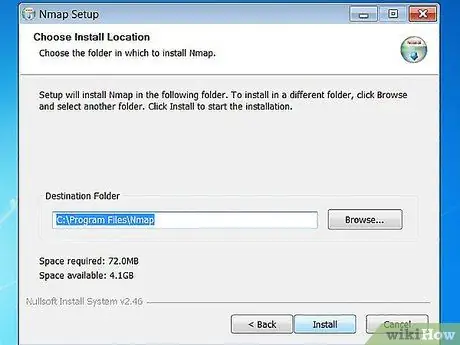
Хэрэв та Zenmap -ийн график интерфэйсийг хүсэхгүй байгаа бол Nmap суулгах үйл явцын сонголтыг арилгаж болно
Mac OS X -ийн хувьд - Дискний зургийн файлыг татаж авах (дискний эзлэхүүний агуулга, бүтэцтэй компьютерийн файл) Nmap. Энэ файлыг хөгжүүлэгчийн Nmap вэбсайтаас үнэгүй авах боломжтой. Вирус эсвэл хуурамч файлуудаас зайлсхийхийн тулд хөгжүүлэгчийн вэбсайтаас Nmap суулгагч файлыг шууд татаж авахыг зөвлөж байна. Nmap -ийг компьютер дээр суулгахын тулд дискний зургийн файлд байгаа суулгалтын файлуудыг ашиглана уу. Nmap нь OS X 10, 6 ба түүнээс дээш хувилбарыг шаарддаг.
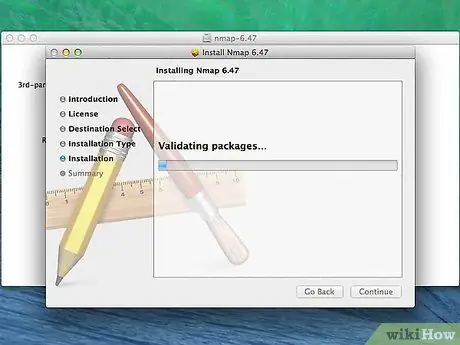
Алхам 2. Командын мөрийг нээнэ үү
Nmap командыг тушаалын мөрөөс ажиллуулдаг бөгөөд скан үр дүнг командын доор харуулдаг. Та сканыг өөрчлөхийн тулд хувьсагчдыг ашиглаж болно. Та командын мөрийн аль ч хавтаснаас скан хийж болно.
-
Linux -ийн хувьд - Хэрэв та линукс түгээлтийнхээ хувьд GUI ашиглаж байгаа бол терминалыг нээнэ үү. Линуксийн түгээлтийн төрлөөс хамааран терминалын байршил өөр өөр байдаг.

Энгийн Nmap скан хийх алхам 9Bullet1 -
Windows -ийн хувьд - Та Windows + R товчлууруудыг дарж Run талбарт "cmd" гэж оруулаад Command Prompt цонхыг нээж болно. Windows 8 хэрэглэгчид Windows + X товчлуурыг дарж цэснээс Command Prompt -ийг сонгож болно. Та ямар ч хавтаснаас Nmap скан хийж болно.

Энгийн Nmap скан хийх алхам 9Bullet2 -
Mac OS X -ийн хувьд - Програмын фолдерын Utility дэд директор дахь Терминал програмыг нээнэ үү.

Энгийн Nmap скан хийх алхам 9Bullet3
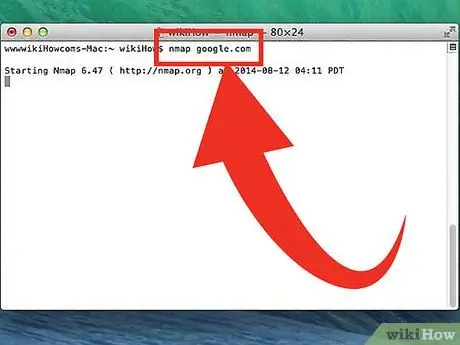
Алхам 3. Зорилтот порт дээр скан хийх
Үндсэн скан хийхийн тулд бичнэ үү
nmap
. Энэ нь зорилтот хуудсыг дарж портыг сканнердах болно. Энэ хайлтыг илрүүлэхэд хялбар байдаг. Скан хийх үр дүнг дэлгэц дээр харуулах болно. Сканыг бүхэлд нь харахын тулд цонхыг дээш нь хөдөлгөх шаардлагатай болж магадгүй юм.
Хайлтын эрч хүч, зорилтоос хамааран Nmap скан хийх нь интернет үйлчилгээ үзүүлэгчийн тогтоосон дүрмийг зөрчиж, танд асуудал үүсгэж болзошгүй юм. Nmap скан хийхээс өмнө сүлжээнээс гадуурх зорилтот газруудад орон нутгийн дүрэм журам, ашиглаж буй интернет үйлчилгээ үзүүлэгчийн гэрээтэй танилцахыг зөвлөж байна
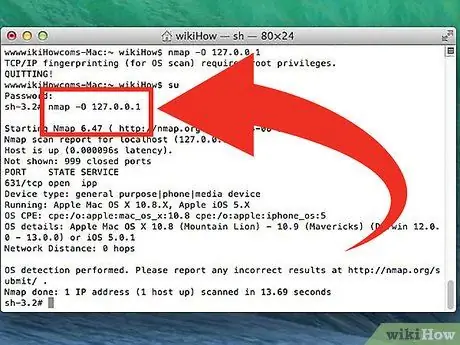
Алхам 4. Өөрчлөгдсөн сканыг ажиллуулна уу
Та командын хувьсагчдыг ашиглан хайлтын үр дүнг илүү их эсвэл бага мэдээлэлтэй болгохын тулд скан хийх параметрүүдийг өөрчилж болно. Скан хувьсагчийг өөрчилснөөр скан хийх явцад үүсэх хөндлөнгийн түвшинг өөрчлөх болно. Та хувьсагч бүрийн хооронд зай тавьж олон хувьсагч нэмж болно. Хувьсагчийг зорилтот түвшний өмнө тавьдаг.
nmap
- - SS - Энэ бол чимээгүй хийсэн SYN скан юм. Энэхүү сканнерийг илрүүлэх нь стандарт хайлтаас илүү хэцүү байдаг. Гэсэн хэдий ч скан хийхэд илүү удаан хугацаа шаардагдах болно. Орчин үеийн олон галт хана нь "-SS" хайлтыг илрүүлж чаддаг.
- - sn - Энэ бол пинг хайлт юм. Энэ хайлт нь порт сканнердахыг идэвхгүй болгож, зөвхөн сүлжээнд нэвтэрсэн хостуудыг шалгах болно.
- - О - Энэ бол үйлдлийн системийн хайлт юм. Энэхүү хайлт нь зорилтот үйлдлийн системийг тодорхойлохыг оролдох болно.
- - А - Энэ хувьсагч нь OS -ийг илрүүлэх, хувилбарыг илрүүлэх, скриптийг сканнердах, traceroute гэсэн хэд хэдэн түгээмэл хэрэглэгддэг скануудыг идэвхжүүлдэг.
- - Ф - Энэхүү хайлт нь хурдан горимыг идэвхжүүлж, сканнердсан портуудын тоог бууруулдаг.
- - v - Энэхүү хайлт нь хайлтын үр дүнд илүү их мэдээлэл харуулах бөгөөд ингэснээр та тэдгээрийг илүү хялбар ойлгох болно.
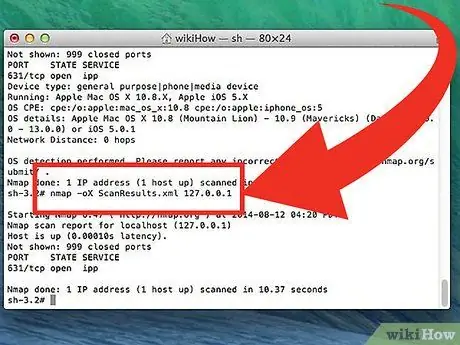
Алхам 5. Хайлтын үр дүнг XML файл болгон хөрвүүлэх
Та хайлтын үр дүнг XML файл болгон хөрвүүлэх боломжтой бөгөөд ингэснээр та тэдгээрийг ямар ч хөтөч дээр хялбархан үзэх боломжтой болно. Үүнийг хийхийн тулд та хувьсагчийг ашиглах ёстой - OX мөн XML файлын нэрийг зааж өгнө үү. Дараахь зүйл бол хайлтын үр дүнг XML файл болгон хөрвүүлэх команд юм.
nmap -oX хайлтын үр дүн.xml
XML файл нь таны ажлын файлыг хадгалсан хавтсанд хадгалагдах болно
Зөвлөмж
- Хэрэв зорилтот хариу өгөхгүй байвал сканнердахдаа "-P0" нэмж оруулна уу. Энэ нь Nmap програмыг сонгосон зорилгоо олох боломжгүй гэж үзсэн ч гэсэн сканнердаж эхлэх болно. Энэ арга нь галт ханаар хаасан компьютерт ашигтай байдаг.
- Та хайлтын явцыг мэдэхийг хүсч байна уу? Скан хийгдэж байгаа үед Nmap хайлтын явцыг харахын тулд зай эсвэл аль ч товчлуурыг дарна уу.
- Хэрэв скан хийхэд маш удаан хугацаа шаардагдвал (хорин минут ба түүнээс дээш), Nmap скан хийхэд "-F" нэмж оруулаад Nmap-ийг зөвхөн байнга ашигладаг портуудыг скан болгоно.
Анхааруулга
- Хэрэв та Nmap сканыг байнга хийдэг бол интернет үйлчилгээ үзүүлэгчийнхээ асуултанд хариулахад бэлэн байгаарай. Зарим интернет үйлчилгээ үзүүлэгчид Nmap урсгалыг тогтмол хардаг бөгөөд Nmap бол илрүүлэх хялбар хэрэгсэл юм. Nmap бол олон хүмүүсийн мэддэг хэрэгсэл бөгөөд ихэвчлэн хакерууд ашигладаг. Тиймээс, та интернет үйлчилгээ үзүүлэгчдээ сэжиглэж магадгүй бөгөөд Nmap -ийг яагаад ашиглаж байгаагаа нарийвчлан тайлбарлах ёстой.
- Танд байг скан хийх зөвшөөрөл байгаа эсэхийг шалгаарай! Www.whitehouse.gov -ийг сканнердах нь танд асуудал үүсгэж болзошгүй юм. Хэрэв та Nmap програмыг туршиж үзэхийг хүсч байвал scanme.nmap.org -ийг скан хийж үзээрэй. Энэ вэбсайтыг Nmap хөгжүүлэгчид удирдаж, хөтөлдөг. Тиймээс та асуудалд орохоос санаа зовохгүйгээр сканнердах боломжтой.






