Та утасгүй чиглүүлэгч эсвэл утасгүй хэвлэх сервер ашиглан хуучин принтерээ утасгүй болгох боломжтой. Энэхүү хурдан гарын авлага нь утасгүй чиглүүлэгч ашиглан утасгүй принтерийг хэрхэн тохируулахыг зааж өгөх бөгөөд ингэснээр сүлжээнд байгаа бүх хүн хэвлэх боломжтой болно.
Алхам
2 -р арга 1: Зориулалтын утасгүй хост компьютерийг холбох

Алхам 1. Зориулалтын хэвлэх компьютерийг утасгүй чиглүүлэгчтэй Ethernet кабелиар холбоно уу
Хэрэв утасгүй сүлжээ байгаа бол таны утасгүй чиглүүлэгч сүлжээг илрүүлж, компьютерээ сүлжээнд холбосон эсэхийг шалгаарай. Хэрэв энэ компьютер сүлжээг байрлуулах бол утасгүй чиглүүлэгч нь өргөн зурвасын интернет модемд холбогдсон эсэхийг шалгаарай

Алхам 2. USB кабель ашиглан хэвлэгчийг хэвлэх компьютерт холбоно уу
Принтерийг зөв тохируулж, драйверыг үндсэн компьютер дээр суулгасан эсэхийг шалгаарай.
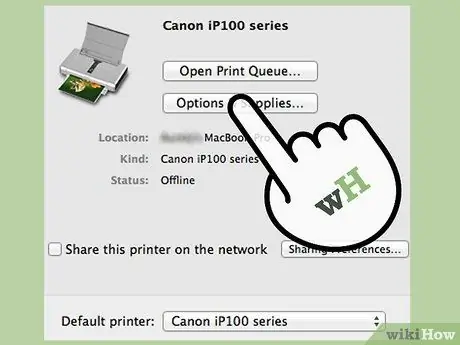
Алхам 3. Хэвлэх хост компьютер дээр Файл ба Принтер Хуваалцахыг идэвхжүүлнэ үү
Энэ сонголт нь Сүлжээ ба хуваалцах -д Хяналтын самбар. Та мөн энэ сонголтыг хэсгээс олж болно Сүлжээ дээр Хяналтын самбар эсвэл системийн хайлт хийх замаар.
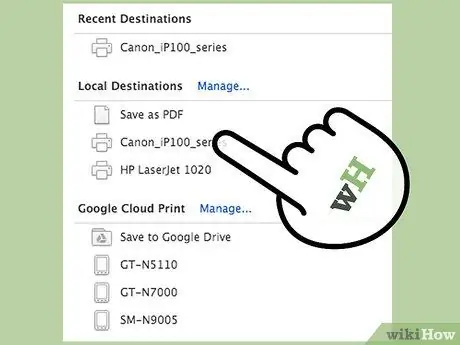
Алхам 4. Принтер ба төхөөрөмжүүдийн цонхноос Start цэснээс нэвтрэх боломжтой принтерийг олоорой
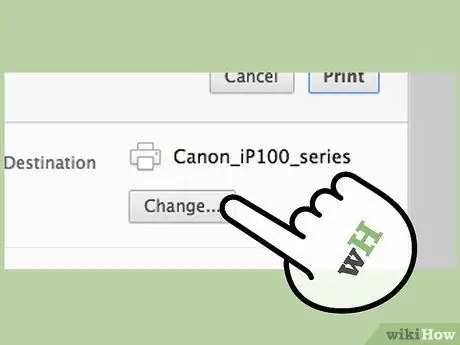
Алхам 5. Хуваалцахыг хүсч буй принтер дээрээ хулганы баруун товчийг дараад Printer Properties-ийг сонгоно уу

Алхам 6. Хуваалцах таб дээр дарна уу цонхны дээд талд Хэвлэгчийн шинж чанар.
"Энэ принтерийг хуваалцах" гэсэн хайрцгийг чагтална уу. Принтерийн брэнд нь шалгах тэмдгийн доорх текстийн хэсгийг автоматаар бөглөх болно.
Товчин дээр дарна уу Нэмэлт жолооч нар дахь Нэмэлт жолооч нар табын доод талд Хуваалцаж байна Хэрэв та өөр төрлийн үйлдлийн систем ашигладаг компьютерийг холбох гэж байгаа бол. Энэ алхам нь бусад компьютер дээр суулгаж болох бусад драйверуудыг тодорхойлох боломжийг танд олгоно.

Алхам 7. Хэвлэх хост компьютерийг асаалттай байлгаарай, ингэснээр бусад компьютерууд хуваалцсан принтер дээр хэвлэх боломжтой болно

Алхам 8. Өөр компьютер эсвэл төхөөрөмжийг хост компьютерт холбоно уу
- Сонголтууд руу очно уу Төхөөрөмж ба принтерүүд Start цэснээс.
- Дарна уу Принтер нэмэх дүрс тэмдгийн дээд талд, байршлын мөрний доорх цэснээс Explorer. сонгох Сүлжээ эсвэл Bluetooth принтер нэмэх гарч ирэх харилцах цонхноос.
- Гарч ирэх төхөөрөмжүүдийн жагсаалтаас сүлжээний принтерийг давхар товшиж сонгоно уу. Принтер болон түүний драйверуудыг шинэ төхөөрөмж дээр тохируулах бөгөөд та хэвлэж эхлэх боломжтой.
2 -ийн 2 -р арга: Утасгүй хэвлэх серверээр холбогдох

Алхам 1. Утасгүй хэвлэх сервертэй хамт ирсэн гарын авлагыг шалгаад принтертэй зөв ажиллах эсэхийг шалгаарай

Алхам 2. USB кабель ашиглан принтерийг хэвлэх сервертэй холбоно уу
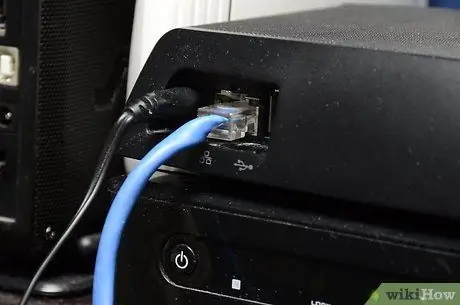
Алхам 3. Анх суулгахын тулд Ethernet кабель ашиглан хэвлэх серверийг компьютерт холбоно уу
Компьютерээ хэвлэх сервер болгон ашиглахаас ялгаатай нь энэхүү Ethernet холболт нь зөвхөн суулгах зориулалттай бөгөөд дараа нь устгаж болно.
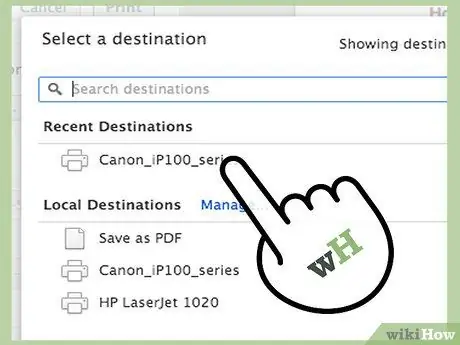
Алхам 4. Хэвлэх сервертэйгээ хамт ирсэн програм хангамжийг ашиглаарай
Энэхүү програм хангамж нь хэвлэх серверийг одоо байгаа сүлжээнд холбох, IP хаягийг тохируулах, шаардлагатай драйверуудыг суулгах, нууц үг тохируулах, хандалтын асуудлыг шийдвэрлэх алхамуудыг зааж өгөх болно.
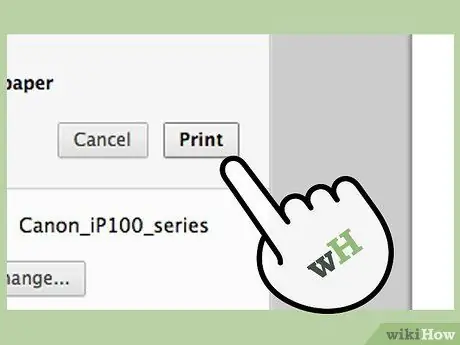
Алхам 5. Утасгүй хэвлэх сервер нь сүлжээнд холбогдож, принтер ажиллуулахад шаардлагатай бүх драйверуудтай эсэхийг шалгаарай

Алхам 6. Ethernet кабелийг компьютерээс салга

Алхам 7. Утасгүй сүлжээнд өөр төхөөрөмжийг холбож, Төхөөрөмж ба Принтерээр дамжуулан хуваалцсан принтер нэмнэ үү
Та мөн хэв загвараасаа хамааран хэвлэх серверээс анхдагч програм хангамжийг ажиллуулж болно.






