Энэхүү wikiHow нь iPhone дээр үргэлжилж буй дуудлагыг хэрхэн бичихийг танд заадаг. Нууцлалын үүднээс Apple iPhone хэрэглэгчдэд суулгасан функц эсвэл апп ашиглан утасны дуудлага бичихийг санаатайгаар зөвшөөрдөггүй. Энэ нь дуудлага бичихийн тулд та апп татаж авах эсвэл гадны тоног төхөөрөмж (өөр компьютер эсвэл утсан дээрх микрофон) ашиглах шаардлагатай гэсэн үг юм.
Алхам
2 -р арга 1: Дуудлага бүртгэгч програмыг ашиглах
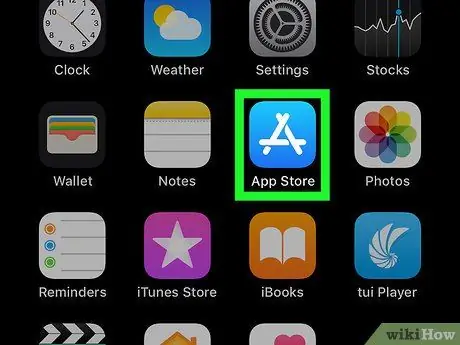
Алхам 1. App Store -ийг нээнэ үү
Энэхүү програмыг цэнхэр дэвсгэр дээр бичгийн хэрэгсэлээс бүрдсэн "А" үсгээр тэмдэглэсэн болно. Ихэвчлэн App Store -ийн дүрсийг үндсэн дэлгэц дээрээс олж болно.
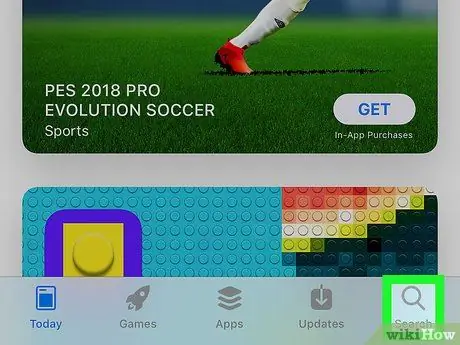
Алхам 2. Хайлтын товчлуурыг дарна уу
Энэ нь дэлгэцийн баруун доод буланд байгаа бөгөөд томруулдаг шилний дүрс дээр дүрслэгдсэн байна.
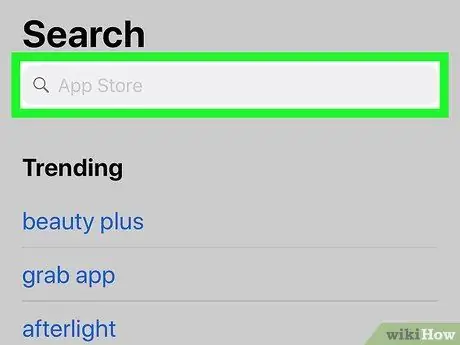
Алхам 3. Хайлтын мөрөнд хүрнэ үү
Энэ баар нь дэлгэцийн дээд талд байна.
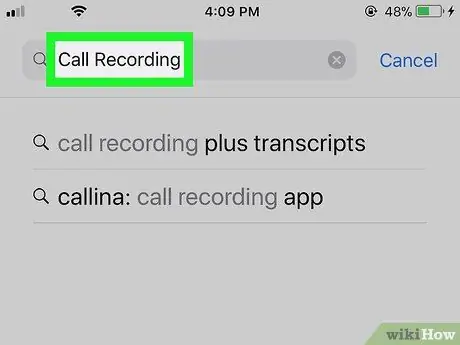
Алхам 4. Дуудлага бүртгэгч програмыг хайна уу
Ийм апп татаж авахын тулд танд мөнгө зарцуулах шаардлагатай болно. Сайн үнэлгээ, үнэлгээтэй зарим аппликейшнд дараахь зүйлс орно.
- TapeACall Pro - Та энэ програмыг ашиглахын тулд урьдчилж 9.99 ам.доллар (ойролцоогоор 100 мянган рупи) төлөх шаардлагатай боловч бусад бичлэг хийх апп -аас ялгаатай нь нэг минутын төлбөр төлөх шаардлагагүй болно.
- Дуудлага бүртгэгч - IntCall - Аппликешн нь урьдчилгаа төлбөр төлөх шаардлагагүй боловч минут тутамд дуудлага бичих нь танд ойролцоогоор 0.10 доллар (ойролцоогоор 1.000 рупи) үнэтэй болно. Хэрэв та энэ үйлчилгээг ашиглахыг хүсвэл төхөөрөмж WiFi -д холбогдсон байх ёстой.
- NoNotes дуудлагын бичлэг хийх - Энэхүү програмыг үнэгүй татаж авах боломжтой бөгөөд та сард 20 минут үнэгүй дуудлага бичих боломжтой болно. Үнэгүй бичлэг хийх квот дууссаны дараа бичлэг хийх үйлчилгээнээс минут тутамд 0.25 ам.доллар (ойролцоогоор 2500 рупи) төлбөр авдаг.
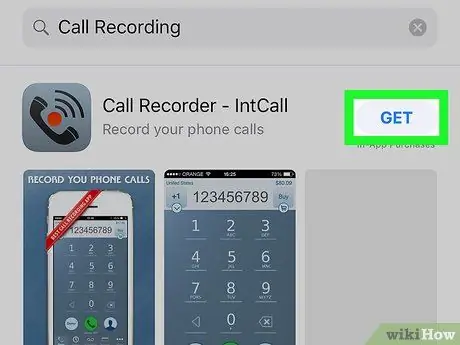
Алхам 5. Апп -ийн хажууд байгаа Get товчлуурыг дарна уу
Хэрэв та апп худалдаж авахыг хүсвэл энэ товчлуурыг тухайн програмын үнээр солих болно.
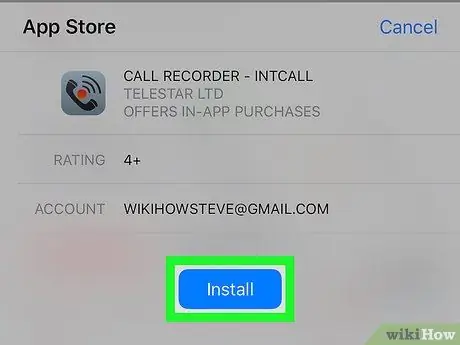
Алхам 6. Install дээр дарна уу
Энэ товчлуур нь . Аваарай ”.
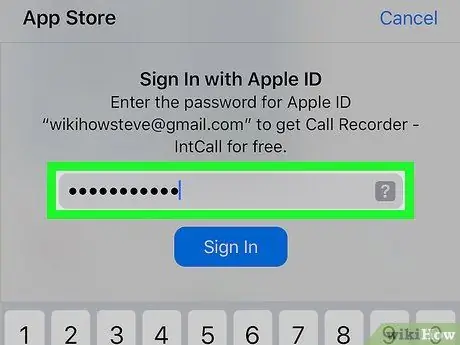
Алхам 7. Apple ID нууц үгээ оруулна уу
Үүний дараа програмыг татаж эхэлнэ.
- Хэрэв та Apple ID ашиглан App Store -д нэвтэрсэн бол эдгээр алхмуудыг хийх шаардлагагүй болно.
- Хэрэв таны iPhone Touch ID ашигладаг бол хурууны хээгээр App Store -д нэвтрэх боломжтой.
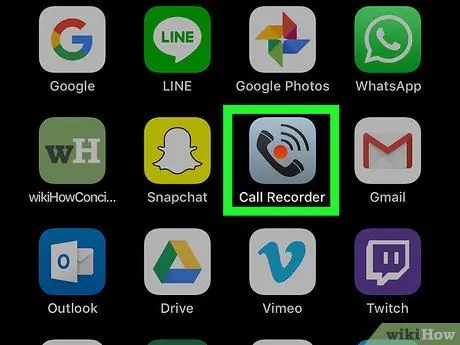
Алхам 8. Аппликешныг ажиллуулаад дуудлага хийнэ үү
Хэдийгээр гадаад төрх эсвэл бусад тохиргоо нь програмуудын хооронд бага зэрэг ялгаатай боловч үндсэндээ ижил аргаар ажилладаг. Та програмын сервертэй холбогдох бөгөөд дараа нь хийсэн дуудлага нь залгасан утасны дугаартай холбогдох болно.
- Хэрэв хүсвэл та програмыг ашиглах нөхцөлийг зөвшөөрч, утасны дугаараа оруулах шаардлагатай болно.
- Утас холбогдсон үед дуудлагын бичлэг эхэлнэ.
- Дуудлага дуусах эсвэл зөвшөөрөгдсөн бичлэгийн зөвшөөрөгдөх хэмжээнээс хэтэрсэн тохиолдолд бичлэг автоматаар зогсох болно.
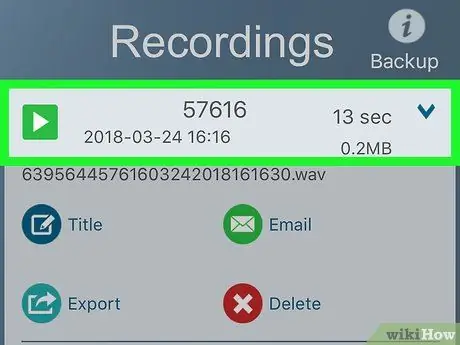
Алхам 9. Бичсэн дуудлагыг тоглуулах
Бичлэгийг интернет (үүл) хадгалах орон зайд эсвэл үйлчилгээ үзүүлэгчийн сервер дээр хадгалж, програмын бүртгэлийн жагсаалтад харуулна.
- Call Recorder - IntCall -ийн хувьд дэлгэцийн доод хэсэгт байрлах "Recording" сонголтыг дарж бичлэгийн жагсаалтыг гаргаад дараа нь "Play" товчийг дарж бичлэгийг тоглуулна.
- Зарим үйлчилгээ нь онлайн файл хадгалах, удирдах, хүлээн авах үйлчилгээ үзүүлдэг.
- Та хадгалахыг хүсч буй хэсэгтээ хүрэх хүртэл ихэвчлэн дуудлагыг засах эсвэл засах боломжтой. Үүний дараа та бусад компьютерын файл шиг имэйлээр илгээх эсвэл хадгалах боломжтой.
2 -ийн 2 -р арга: Гадаад програм эсвэл техник хангамж ашиглах

Алхам 1. Дуу хураагч програмыг өөр төхөөрөмж дээр нээнэ үү (таны iPhone -оос бусад)
Хэрэв танд iPad эсвэл микрофонтой компьютер гэх мэт өөр төхөөрөмж байгаа бол та үүнийг дуудлага бичих боломжтой. Та мөн Windows болон Mac компьютерт зориулсан тусгай програм татаж авах боломжтой.
- Mac -ийн хувьд "QuickTime Player" аппликейшн нь энгийн дуу хураагч болон тоглуулах боломжийг санал болгодог.
- Mac компьютеруудын нэгэн адил PC компьютер дээр "Дуу бичигч" програм нь ижил төстэй функц/функцийг санал болгодог.
- Audacity бол Linux гэх мэт бүх платформ дээр ашиглах боломжтой үнэгүй програм юм.
- Хэрэв танд өөр iPad эсвэл iPhone байгаа бол та дуу бичлэг хийх боломжтой бол "Voice Memos" аппликейшн нь найдвартай сонголт байж болох юм.

Алхам 2. IPhone -ийг урдаа тавь
Хэрэв та чимээгүй/нам гүм өрөөнд байгаа бол дуудлага нь гар утасны чанга яригчаар (чанга яригч) тоглуулах тул бичлэг хийх үйл явц илүү үр дүнтэй гэж тооцогддог.

Алхам 3. Микрофоныг байрлуул
Хэрэв та зөөврийн компьютер эсвэл ширээ ашиглаж байгаа бол төхөөрөмжийн микрофон утасны ойролцоо байгаа эсэхийг шалгаарай. Хэрэв та гадны микрофон ашиглаж байгаа бол микрофоныг iPhone -ийн доод талд чиглүүлээрэй.
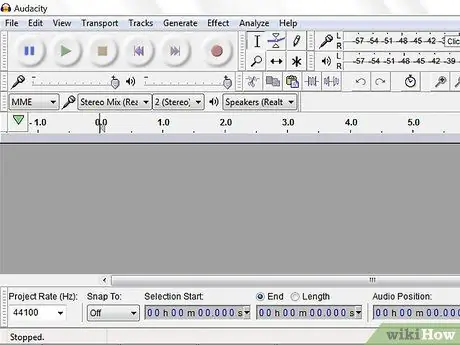
Алхам 4. Бичигч програмыг ажиллуулна уу
Бичлэг хийх процесс нь ашигласан төхөөрөмжөөс хамаарч өөр өөр байх болно. Гэсэн хэдий ч ихэвчлэн та бичлэг хийх програмыг нээж "Шинэ бичлэг" -ийг сонгох хэрэгтэй.
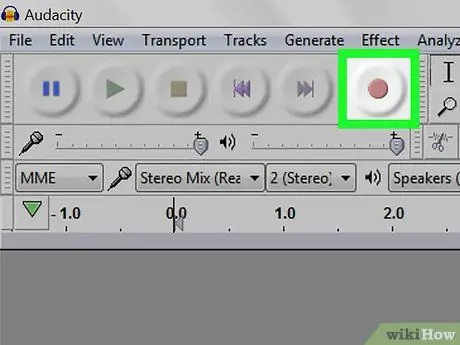
Алхам 5. Бичигчийг асаана уу
Та дуудлага хийхээс өмнө дуудлага хийх эхлэлийг бүртгэхийн тулд дуу хураагчийг идэвхжүүлэх хэрэгтэй.
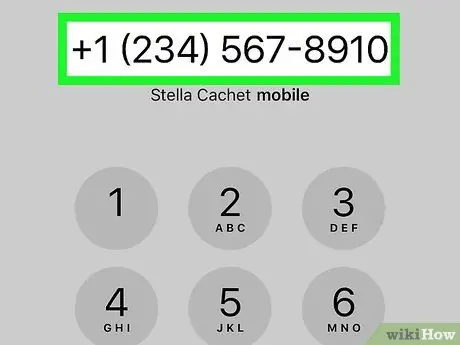
Алхам 6. Дуудлага хийх
Дуудлага хийхийн тулд "Утас" програмыг дарна уу (ногоон дэвсгэр дээр гар утасны цагаан дүрс тэмдэглэгдсэн), " Товчлуур "Дэлгэцийн доод хэсэгт залгахыг хүссэн хүнийхээ дугаарыг бичээд дэлгэцийн доод талд байгаа" Дуудлага "гэсэн ногоон товчлуурыг дарна уу.
Та мөн саяхны харилцагч эсвэл дуудлагыг "" дээрээс сонгож болно. Харилцагчид " эсвэл " Сүүлийн үеийн "Дэлгэцийн доод хэсэгт.
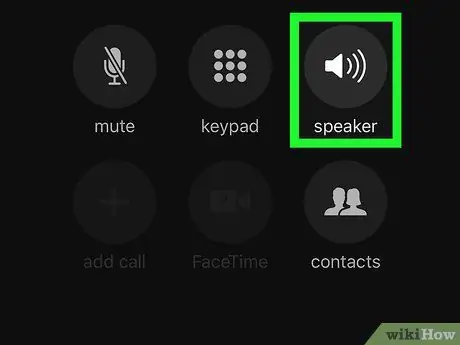
Алхам 7. Чанга яригчийн товчлуурыг дарна уу
Энэ нь залгах дугааруудын баруун доод буланд байгаа дуудлагын сонголтуудын баруун талд байна. Үүний дараа чанга яригчийг энэ дуудлагад идэвхжүүлэх бөгөөд ингэснээр гаралтын дуу хоолой/дуудлага нь бичлэгийн төхөөрөмж/аппликешн дээр бичигдэх хангалттай тод сонсогдоно.






