Ширээний дэвсгэр зургууд нь дуртай дүрдээ хайртай гэдгээ илэрхийлэх эсвэл дуртай ишлэлүүдийнхээ цуглуулгыг харуулах сайхан арга юм. Шинэ боломж нь өөр ширээний дэвсгэр рүү шилжих боломжийг танд олгоно. Гэсэн хэдий ч заримдаа таны хүсэхгүй байгаа ширээний арын зураг хэт олон байдаг. Үүнийг Windows дээр хэрхэн устгах талаар эндээс үзнэ үү.
Алхам
2 -р арга 1: Windows 7
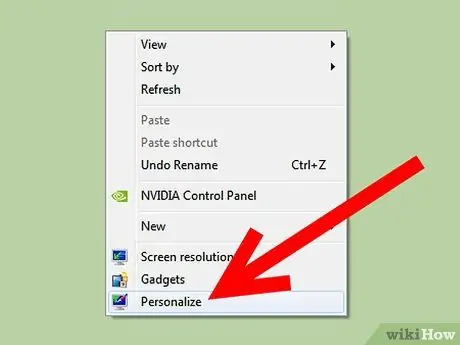
Алхам 1. Ширээний компьютер дээр хулганы баруун товчийг дараад "Personalize" -г сонгоно уу
-
Гарч буй цонхны зүүн дээд буланд "Control Panel Home" дээр дарна уу.

Десктопын дэвсгэр жагсаалтаас арын дэвсгэрийг устгах Алхам 1Bullet1
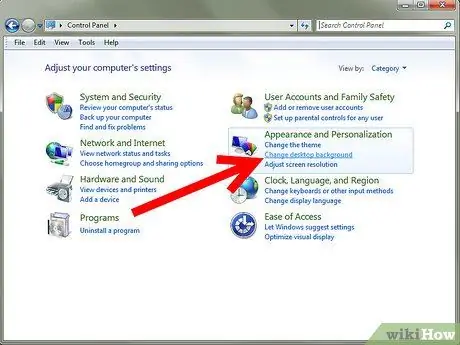
Алхам 2. Баруун талын баганын гадаад төрх ба хувийн тохируулгын гарчгийн доор "Ширээний дэвсгэр зургийг өөрчлөх" дээр дарна уу
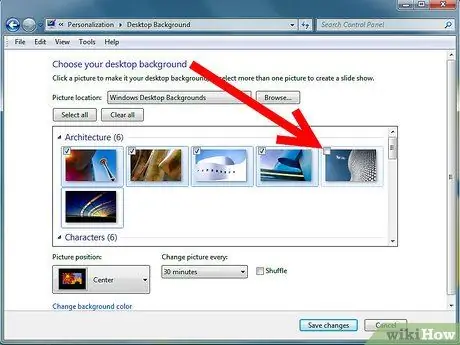
Алхам 3. Та одоогоор бэлэн байгаа бүх ширээний арын жагсаалтыг харуулсан дэлгэцийг харах болно
Хүсээгүй дэвсгэр дэвсгэрийг хайж олоод, ширээний арын дэвсгэрийг устгахын тулд үүнийг арилгана уу.
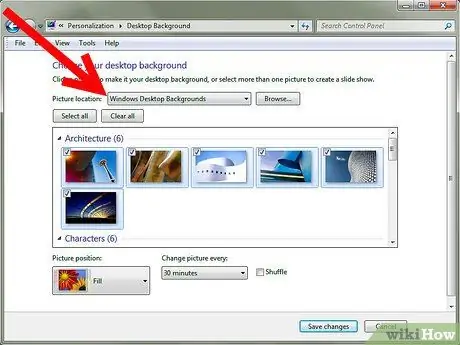
Алхам 4. Файлыг компьютерээс бүрмөсөн устгахын тулд ширээний дэвсгэр өнгөц зураг дээрх хадмал орчуулгыг үзээд зургийн хавтасны байршлыг тэмдэглэ
Энэ жишээнд хүсээгүй ширээний дэвсгэр дэлгэц дээр байна.
-
Судлаачийн цонхноос хавтасыг нээж, компьютер дээр устгахын тулд дүрс дээр хулганы баруун товчийг дарна уу.
2 -ийн 2 -р арга: Windows XP
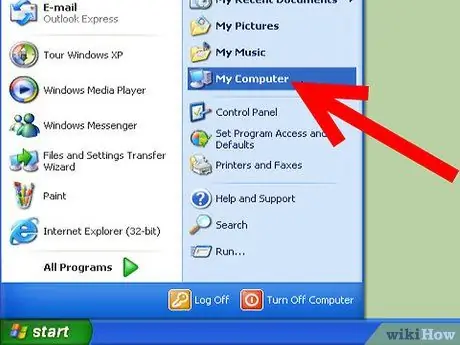
Алхам 1. Start цэснээс My Computer -ийг нээнэ үү
-
Хэрэгслүүд, дараа нь Фолдерын сонголтуудыг сонгоно уу.

Ширээний дэвсгэр жагсаалтаас арын дэвсгэрийг устгах 5 -р алхамБуллет1 -
"Харах" таб дээр дараад "Нуугдсан файл, фолдерыг харуулах" дээр дараад "OK" дээр дарна уу.

Ширээний дэвсгэр мэдээллийн жагсаалтаас арын дэвсгэрийг устгах 5 -р алхамBullet2
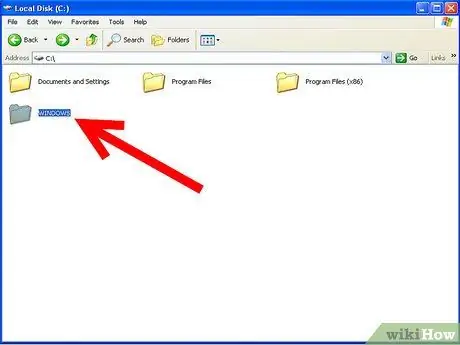
Алхам 2. С дискийг нээнэ үү:
болон Windows хавтсыг хайж олоорой. Хэрэв системийн файлуудыг өөрчлөх тухай анхааруулга гарч байвал үргэлжлүүлэхийн тулд 'Файлуудыг харуулах' холбоос дээр дарна уу.
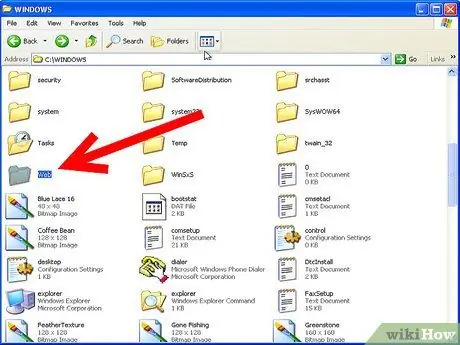
Алхам 3. Windows фолдерт байхдаа Вэб хавтасыг олоод давхар товшино уу
-
Дараа нь "Wallpapers" фолдер дээр давхар товшино уу.

Десктопын дэвсгэр жагсаалтаас арын дэвсгэрийг устгах Алхам 7Bullet1 -
Устгахыг хүссэн арын зураг/зургийг олоорой.

Дэлгэцийн дэвсгэр жагсаалтаас арын дэвсгэрийг устгах 7 -р алхам Bullet2 -
Хэрэв та Firefox ашиглаж байгаа бол зургийг C: / Documents and Settings / Application Data / Mozilla / Firefox дээр хадгална.

Дэлгэцийн дэвсгэр жагсаалтаас арын дэвсгэрийг устгах 7 -р алхам Bullet3 -
Хэрэв та Internet Explorer ашиглаж байгаа бол зургийг C: / Documents and Settings / Application Data / Microsoft / Internet Explorer -д хадгална

Дэлгэцийн дэвсгэр жагсаалтаас арын дэвсгэрийг устгах 7 -р алхам Bullet4
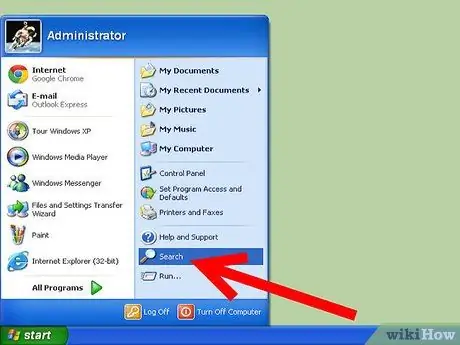
Алхам 4. Хэрэв та одоо болтол олж чадахгүй байгаа бол Эхлэх цэс, Хайлт руу очно уу
-
"Бүх файл, фолдерууд" дээр дараад арын нэрийг оруулна уу.

Дэлгэцийн дэвсгэр жагсаалтаас арын дэвсгэрийг устгах Алхам 8Bullet1
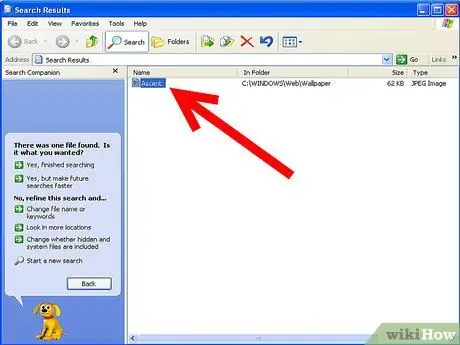
Алхам 5. Файлыг олсны дараа та үүнийг устгах эсвэл шинэ хавтас руу зөөх боломжтой
Moved Backgrounds нэртэй хавтас үүсгэнэ үү. Файлуудыг энэ шинэ фолдерт зөөсний дараа зургуудыг жагсаалтаас хасах боловч хэрэв та бодлоо өөрчилвөл таны компьютер дээр бэлэн хэвээр байх болно.
Зөвлөмж
- XP дээр түгээмэл тохиолддог асуудал бол "Миний зургууд" дээрх зургуудыг арын зургийн жагсаалтад ямар нэгэн байдлаар нэмж оруулсан явдал юм. Өвөрмөц байдлаар бүх зургууд.bmp форматтай байдаг.. Bmp зургийг нэмэх эсвэл үүсгэх бүрт энэ нь Background жагсаалтад автоматаар нэмэгддэг. Үүний тулд та шинэ хавтас үүсгэж болно (жишээ нь "Миний зураг" хавтас), бүх зургийг шинэ фолдер руу зөөж болно. Энэ нь зургийн жагсаалтыг арилгах ёстой.
- Эсвэл зураг засварлах програм ашиглан.bmp файл бүрийг-j.webp" />
- Хэрэв та зургийн фолдерыг олоход бэрхшээлтэй байгаа бол Стоунхенж гэх мэт ханын цаасны нэрийг хайж олоорой. Уулзсаны дараа хулганы зүүн товчийг дараад фолдерыг нээнэ үү.
- Арын дэлгэцийн сонголтуудад жагсаасан зургийн файлууд нь… / Windows / Web / Wallpapers фолдерт хадгалагдсан зургууд бөгөөд 'Browse' товчлуураар сонгогдсон тохиолдолд ашигласан дэвсгэрүүд юм.






