Minecraft Pocket Edition нь өмнө нь утас, таблетад зориулагдсан Minecraft -ийн хувилбар байсан. Одоо Minecraft -ийн стандарт хувилбарыг (Minecraft: Bedrock Edition гэж нэрлэдэг) гар утас болон тоглоомын консол дээр ашиглаж болно. Энэ хувилбар нь Minecraft -ийн Windows 10 Edition хувилбартай ижил юм. Ихэнх тоглоом, програмууд алдаа, аюулгүй байдлын асуудлыг засахын тулд шинэчлэлт гаргадаг. Minecraft тоглоомын шинэ боломжуудыг тогтмол гаргадаг. Жишээлбэл, Minecraft 1.15 шинэчлэлт нь зөгий болон түүний үүрийг тоглоомонд нэмсэн. Энэхүү wikiHow нь Minecraft -ийг утас, таблет дээр хэрхэн шинэчлэхийг танд заадаг.
Алхам
5 -р арга 1: Андройд төхөөрөмж дээр
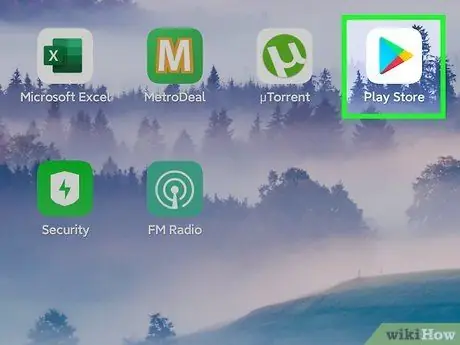
Алхам 1. Google Play Store -ийг нээнэ үү
Андройд үйлдлийн систем дээр ажилладаг төхөөрөмжүүд дээр хажуугийн өнгөлөг гурвалжин дүрсийг (тоглуулах товчлуур) хайна уу. Google Play Дэлгүүрийг нээхийн тулд дүрс дээр дарна уу.
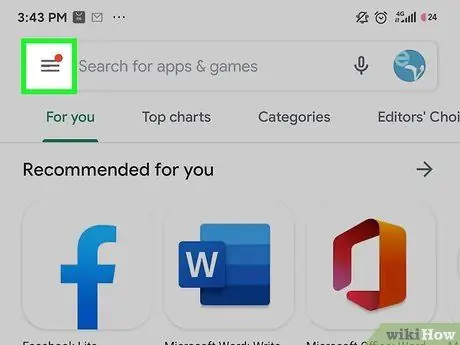
Алхам 2. Цэсийн дүрс дээр дарна уу
Энэ бол дэлгэцийн зүүн дээд буланд гурван хэвтээ шугамтай дүрс юм. Үүний дараа цэс гарч ирнэ.
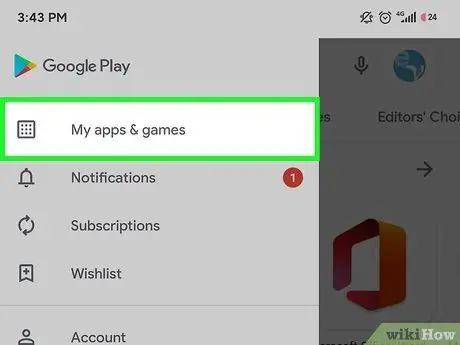
Алхам 3. Миний апп, тоглоомыг дарна уу
Энэ нь цэсийн дээд талд байна. Энэ сонголт нь таны номын санд хадгалагдсан бүх програм, тоглоомуудын жагсаалтыг харуулна.
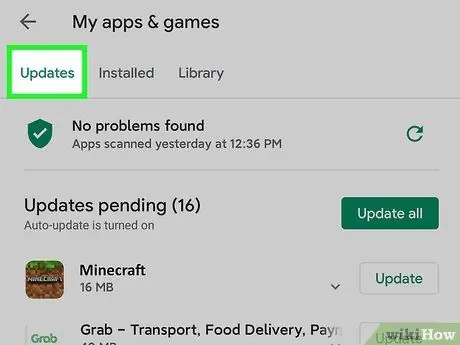
Алхам 4. "Шинэчлэлтүүд" табыг дарна уу
Энэ таб нь хуудасны дээд хэсэгт байрлах эхний сонголт юм. Дараа нь шинэчлэх шаардлагатай програмуудын жагсаалт гарч ирнэ.
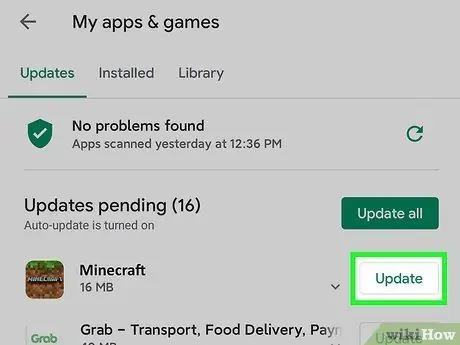
Алхам 5. Minecraft -ийн хажууд байгаа Update дээр дарна уу
Энэ бол Minecraft -ийн зүүн талын ногоон товчлуур юм. Minecraft -ийн хамгийн сүүлийн хувилбарыг төхөөрөмжид суулгах болно.
Хэрэв та "Шинэчлэлтүүд" таб дээрээс Minecraft -ийг харахгүй байгаа бол та тоглоомыг суулгаагүй эсвэл таны төхөөрөмж Minecraft -ийн хамгийн сүүлийн хувилбарыг ажиллуулж байгаа болно
5 -р арга 2: iPhone болон iPad дээр
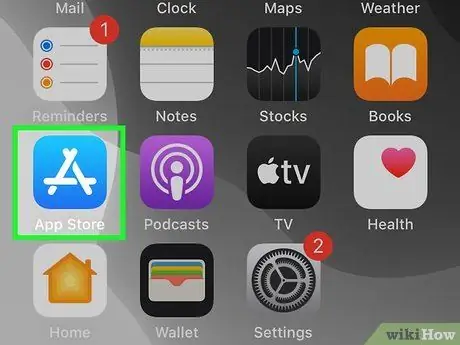
Алхам 1. App Store -ийг нээнэ үү
Энэхүү аппликейшн нь цагаан өнгийн том “А” цэнхэр дүрс тэмдгээр тэмдэглэгдсэн байдаг. App Store -ийг нээхийн тулд төхөөрөмжийн үндсэн дэлгэц дээрх энэ дүрс дээр дарна уу.
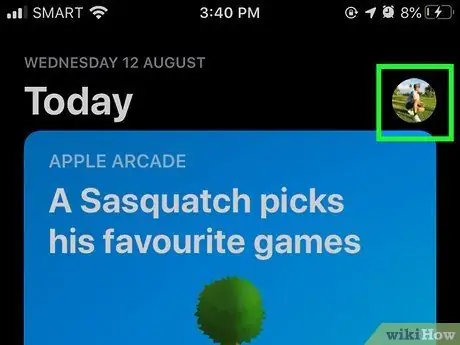
Алхам 2. Профайлын зургийг дарна уу
Энэ зураг App Store цонхны баруун дээд буланд гарч ирнэ. Бүртгэлийн цэс гарч ирнэ. Үүнээс гадна шинэчлэх шаардлагатай програмуудын жагсаалтыг ачаалах болно.
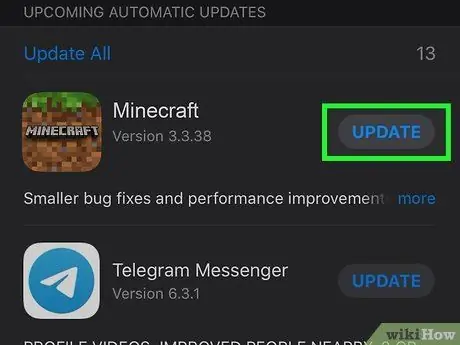
Алхам 3. Доошоо гүйлгээд Minecraft -ийн хажууд байгаа Update товчийг дарна уу
Minecraft тоглоомыг зүлэгний дүрсээр тэмдэглэсэн болно. Гэж бичсэн цэнхэр товчлуурыг дарна уу. Шинэчлэлтүүд Тоглоомыг App Store дээр шинэчлэхийн тулд Minecraft -ийн хажууд байгаа.
- Хүрнэ үү " Илүү их "Шинэчлэлтийн бүрэн тайлбарыг харахын тулд програмын дүрс доор байрлуулна уу.
- Хэрэв та App Store дээр Minecraft -ийн хажууд "Шинэчлэх" товчлуурыг харахгүй байгаа бол танд Minecraft суулгаагүй эсвэл таны төхөөрөмж Minecraft -ийн хамгийн сүүлийн хувилбарыг аль хэдийн суулгасан болно.
5 -ийн 3 -р арга: Nintendo Switch дээр
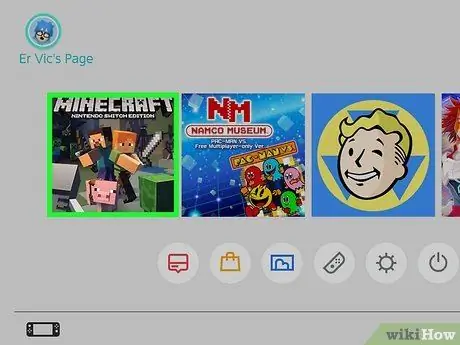
Алхам 1. Консолын үндсэн дэлгэц дээрх Minecraft руу зочилно уу
Nintendo Switch үндсэн дэлгэц дээр Minecraft -ийг сонгохын тулд чиглүүлэгч дэвсгэр эсвэл зүүн саваа ашиглана уу.

Алхам 2. + товчийг дарна уу
Нэмэх тэмдэг ("+") товчлуур нь баяр баясгалангийн баруун талд байна. Үүний дараа "Сонголтууд" цэс гарч ирнэ.
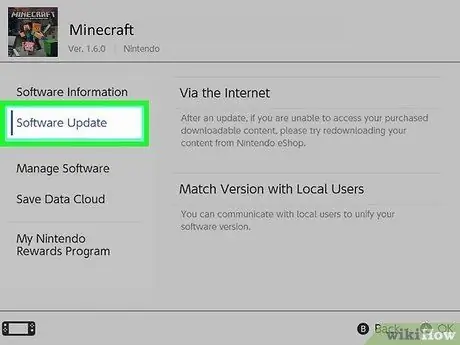
Алхам 3. Програм хангамжийн шинэчлэлтийг сонгоно уу
Энэ сонголт нь "Сонголтууд" цэсэнд байна. Чиглэлийн товчлуурууд эсвэл зүүн саваа ашиглан цэснээс "Програм хангамжийн шинэчлэлтүүд" -ийг сонгоно уу. Үүний дараа "A" товчийг дарж үүнийг сонгоно уу.
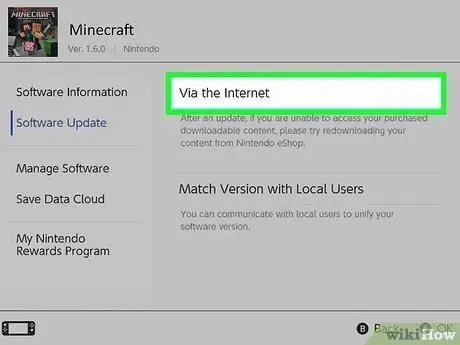
Алхам 4. Интернетээр дамжуулан сонгоно уу
Энэ сонголтын тусламжтайгаар та утасгүй интернет холболт ашиглан Minecraft -ийг шинэчлэх боломжтой.
5 -р арга 4: Minecraft -ийг шинэчлэх: Windows 10 Edition
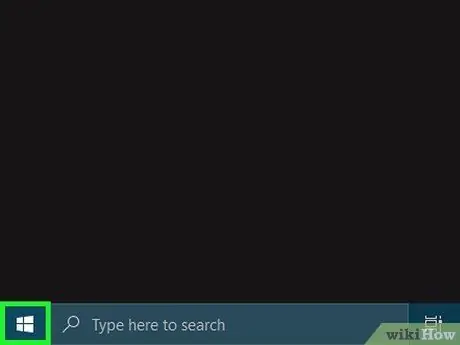
Алхам 1. Windows -ийн "Эхлүүлэх" цэсийг дарна уу
Энэ цэс нь ажлын самбар дээр, мөрний зүүн доод буланд байрладаг. Windows -ийн "Эхлүүлэх" цэс дээр дарж цэсийг харуулна уу.
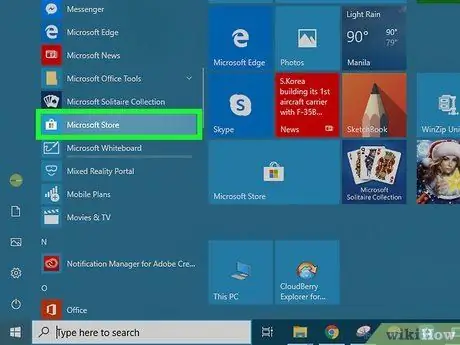
Алхам 2. Microsoft Store дүрс дээр дарна уу
Энэ дүрс нь Windows лого бүхий цагаан дэлгүүрийн уут шиг харагдаж байна. Microsoft Store нээгдэх бөгөөд та энэ програмыг ашиглан апп татаж авах, шинэчлэх боломжтой.
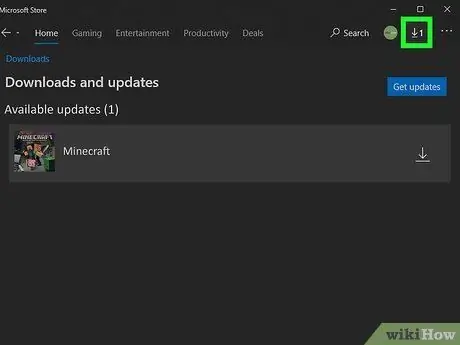
Алхам 3. "Татаж авах ба шинэчлэх" дүрс дээр дарна уу
Энэ дүрс нь шугамын дээрээс доош харсан сум шиг харагдаж байна. Та үүнийг Microsoft Store цонхны баруун дээд буланд олох боломжтой. Шинэчлэх шаардлагатай бүх Windows програмуудын жагсаалт гарч ирнэ.
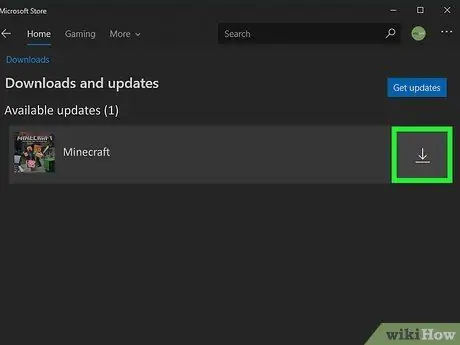
Алхам 4. Minecraft -ийн хажууд байгаа татаж авах дүрс дээр дарна уу
Minecraft -ийн хамгийн сүүлийн шинэчлэлтийг татаж аваад суулгана.
- Эсвэл та "гэсэн шошготой цэнхэр товчлуурыг дарж болно. Шинэчлэлтүүдийг авах "Боломжтой бүх шинэчлэлтийг татаж авах.
- Хэрэв татан авалт, шинэчлэлтийн жагсаалтад Minecraft байхгүй бол тоглоомыг таны компьютер дээр суулгаагүй байж магадгүй эсвэл танд Minecraft -ийн хамгийн сүүлийн хувилбар байгаа болно.
- Хэрэв танд Windows 10 Edition -ийн оронд Minecraft: Java Edition байгаа бол Minecraft -ийг эхлүүлэгч програмаар дамжуулан Minecraft -ийг шинэчлэх шаардлагатай болно.
5 -р арга 5: Amazon Fire Tablet дээр
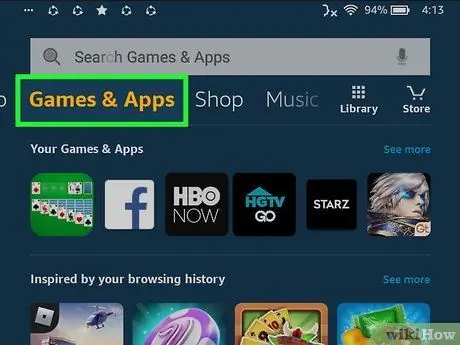
Алхам 1. Тоглоом ба Апп таб дээр дарна уу
Энэ таб нь дэлгэцийн дээд хэсэгт байрлах табуудын нэг юм. Та янз бүрийн табуудыг гүйлгэхийн тулд табуудын жагсаалтыг зүүн, баруун тийш шударна уу.
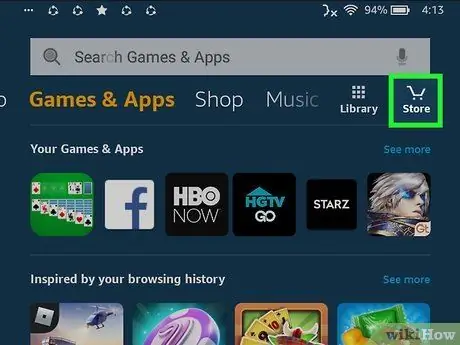
Алхам 2. "Дэлгүүр" дүрс дээр дарна уу
Энэ дүрс нь дэлгэцийн баруун дээд буланд байгаа тэрэг шиг харагдаж байна.
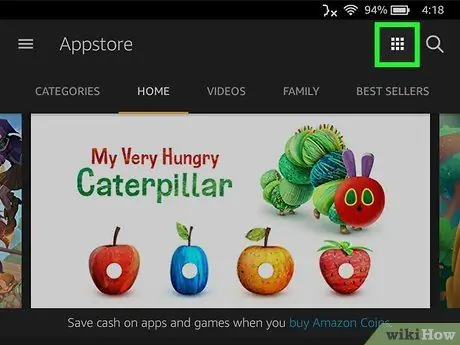
Алхам 3. Цэсийн дүрс дээр дарна уу
Энэ дүрс нь дэлгэцийн баруун дээд буланд есөн дөрвөлжин шиг харагдаж байна.
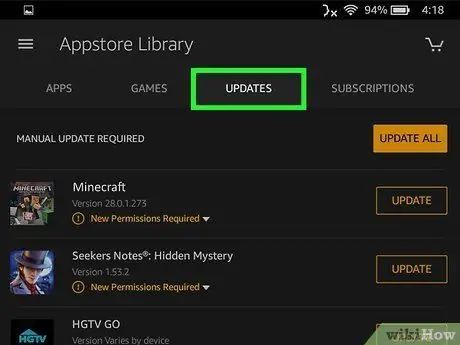
Алхам 4. "Шинэчлэлтүүд" табыг дарна уу
Энэ таб нь дэлгэцийн дээд хэсэгт байрлах гурав дахь таб юм. Шинэчлэлт хийх шаардлагатай бүх програмыг үүний дараа харуулах болно.
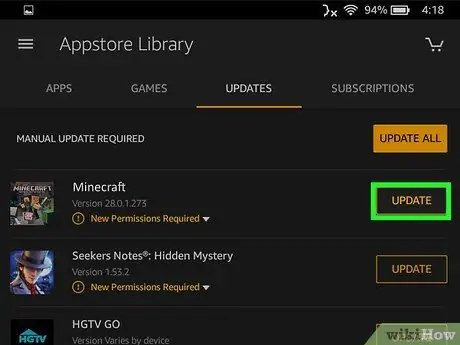
Алхам 5. Minecraft -ийн хажууд байгаа татаж авах дүрс дээр дарна уу
Энэ дүрс нь хаалт дээрээс доош харсан сум шиг харагдаж байна. Та үүнийг Minecraft -ийн баруун талд байгаа шинэчлэлтийн жагсаалтаас харж болно.
Хэрэв та Minecraft -ийг шинэчлэлтийн жагсаалтад хараагүй бол тоглоом таны төхөөрөмж дээр суулгаагүй байж магадгүй эсвэл танд Minecraft -ийн хамгийн сүүлийн хувилбар байгаа болно
Зөвлөмж
- WiFi холболттой, төхөөрөмж тэжээлийн эх үүсвэрт холбогдсон үед апп -аа шинэчлэх нь зүйтэй.
- Шинэ татаж авах эсвэл шинэчлэхээс өмнө төхөөрөмж дээр хадгалах зай хангалттай байгаа эсэхийг шалгаарай.






