Энэхүү wikiHow нь iPhone, iPad эсвэл компьютер дээрээ iCloud хөгжмийн санг хэрхэн идэвхгүй болгохыг танд заадаг. ICloud хөгжмийн номын санг зөвхөн Apple Music үйлчилгээнд бүртгүүлсэн тохиолдолд ашиглах боломжтой. Унтраасан үед Apple Music -ээс татаж авсан бүх дууг ашиглаж буй төхөөрөмжөөс устгах болно. iPhone).
Алхам
2 -ийн 1 -р арга: iPhone дээр
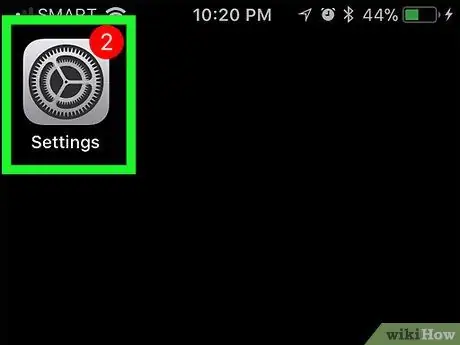
Алхам 1. iPhone тохиргооны цэсийг нээнэ үү
("Тохиргоо").
"Тохиргоо" дүрс дээр дарж саарал хайрцаг шиг араагаа оруулна уу.
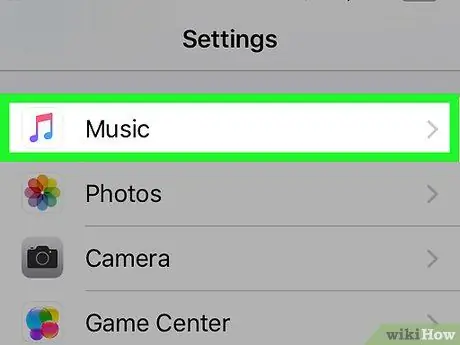
Алхам 2. Дэлгэцийг шударч, Хөгжимд хүрнэ үү
Энэ нь "Тохиргоо" хуудасны дунд байна.
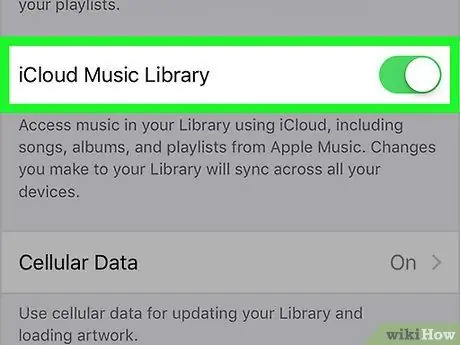
Алхам 3. Ногоон "iCloud хөгжмийн номын сан" товчлуурыг дарна уу
Энэ нь дэлгэцийн дээд талд байна. Шилжүүлэгчийн өнгө саарал болж өөрчлөгдөнө
Хэрэв та "iCloud хөгжмийн номын сан" сонголтыг харахгүй бол та Apple Music үйлчилгээнд бүртгүүлэхгүй бөгөөд iCloud хөгжмийн санг унтрааж чадахгүй (эсвэл асааж) чадахгүй
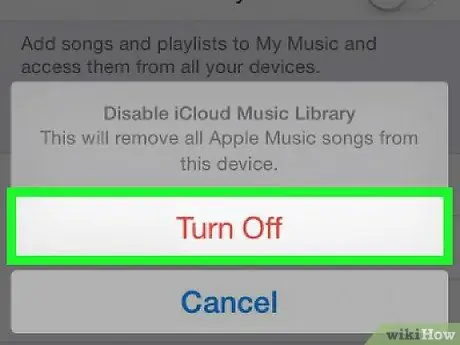
Алхам 4. Танаас асуухад OK дарна уу
Сонголтыг баталгаажуулж, iCloud хөгжмийн санг идэвхгүй болгоно. Apple Music -ийн контентийг iPhone -оос устгах болно. Та номын санг идэвхжүүлснээр хүссэн үедээ контентоо дахин татаж авах боломжтой.
2 -ийн 2 -р арга: Ширээний компьютер дээр
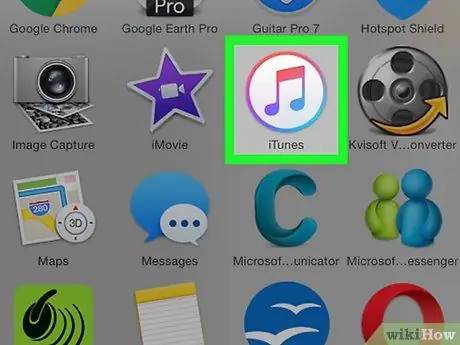
Алхам 1. iTunes -ийг нээнэ үү
Цагаан дэвсгэр дээр олон өнгийн хөгжмийн тэмдэглэл шиг харагдаж байгаа iTunes програмын дүрс дээр дарна уу эсвэл давхар товшино уу.
Үргэлжлүүлэхийн өмнө асуувал шинэчлэлтийг суулгана уу
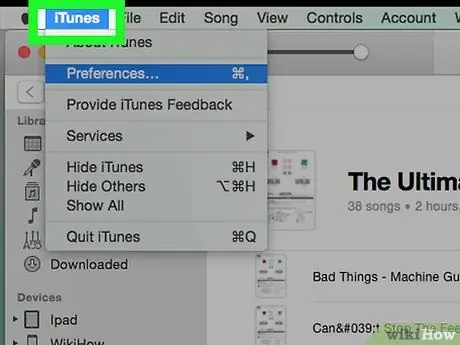
Алхам 2. Edit дээр дарна уу
Энэ цэс нь iTunes цонхны дээд хэсэгт байрладаг. Үүний дараа унах цэс гарч ирнэ.
Mac компьютер дээр "дарна уу. iTunes "Дэлгэцийн зүүн дээд буланд.
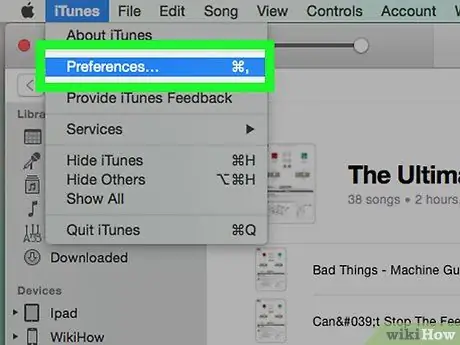
Алхам 3. Preferences… дээр дарна уу
Энэ сонголт нь унах цэсийн доод талд байна. "Тохиргоо" цонх гарч ирнэ.
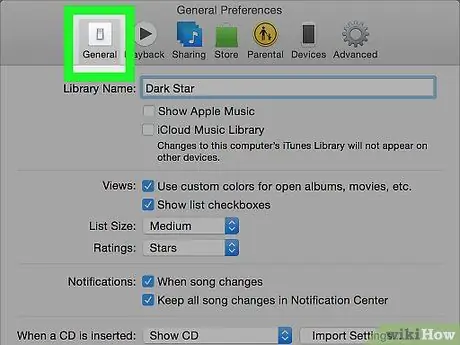
Алхам 4. Ерөнхий таб дээр дарна уу
Энэ таб нь "Тохиргоо" цонхны дээд талд байна.
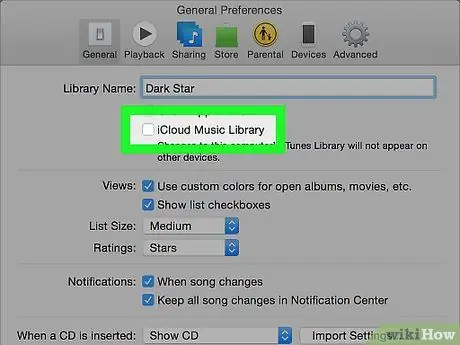
Алхам 5. "iCloud хөгжмийн номын сан" гэсэн сонголтыг арилгана уу
Энэ хайрцаг цонхны дээд талд байна.
- Хэрэв хайрцгийг шалгаагүй бол iCloud хөгжмийн санг компьютер дээр аль хэдийн идэвхгүй болгосон байна.
- Хэрэв та хайрцгийг харахгүй бол iCloud хөгжмийн номын сан таны дансанд байхгүй байна.
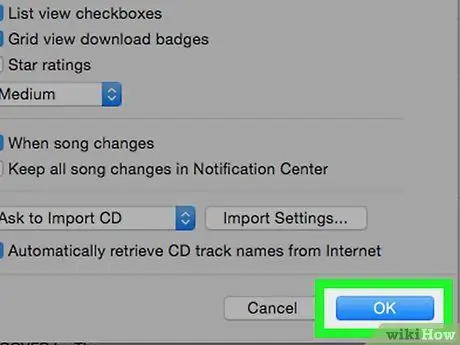
Алхам 6. OK дарна уу
Энэ нь "Preferences" цонхны доод талд байна. Өөрчлөлтүүдийг хадгалах бөгөөд Apple Music -ийн бүх дууг iTunes номын сангаас устгах болно.






