Энэхүү wikiHow нь Андройд төхөөрөмж дээр WhatsApp -аас мессеж, дуудлагын мэдэгдлийг хэрхэн идэвхжүүлэхийг заадаг. Та төхөөрөмжийнхөө тохиргооны цэснээс мэдэгдлийг идэвхжүүлэх, эсвэл WhatsApp -ийг нээж, програмын тохиргооны цэсэнд хандах шаардлагатай байж магадгүй юм.
Алхам
2 -р арга 1: Төхөөрөмжийн тохиргоог ашиглан мэдэгдлийг идэвхжүүлэх
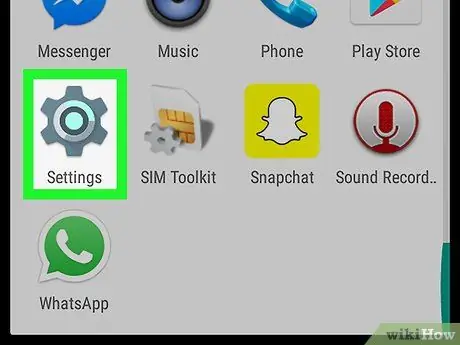
Алхам 1. Төхөөрөмжийн тохиргооны цэсийг нээнэ үү ("Тохиргоо")
Ихэнх төхөөрөмж дээр энэ цэсийг цэс/апп шургуулганд байгаа араа эсвэл эрэг чангалах түлхүүрээр дүрсэлдэг. Зарим төхөөрөмж дээр энэ цэсний дүрс нь багажны хайрцаг шиг харагддаг.
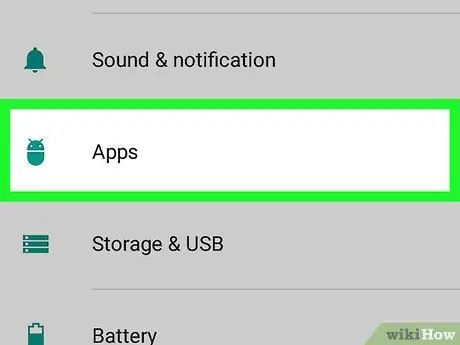
Алхам 2. Тохиргооны цэс эсвэл "Тохиргоо" дээр Аппликешн эсвэл Програмын менежер дээр дарна уу
Та тохиргооны цэснээс хоёр сонголтын аль нэгийг харж болно. Үүний дараа төхөөрөмж дээр суулгасан бүх програмуудын жагсаалт ачаалагдах болно. Та эндээс програмын тохиргоог өөрчилж болно.
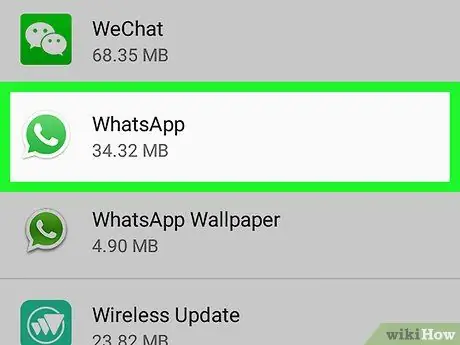
Алхам 3. Дэлгэцийг шударч, WhatsApp дээр хүрнэ үү
Хуудас Апп мэдээлэл WhatsApp -ийн хувьд ачаалах болно.
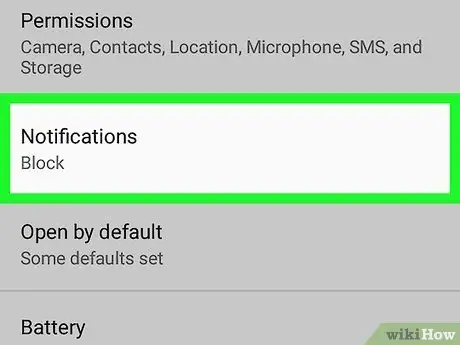
Алхам 4. Мэдэгдэлд хүрнэ үү
Та энэ сонголтыг "Апп мэдээлэл" хуудасны доод хэсэгт харж болно. Хэрэв та WhatsApp мэдэгдлийг өмнө нь идэвхгүй болгосон бол "Мэдэгдэл" сонголтыг "" гэсэн шошготойгоор харуулах болно. Блоклосон " эсвэл " Унтраасан " Мэдэгдлийн тохиргоог өөрчлөхийн тулд сонголтыг дарна уу.
Хэрэв та "Апп мэдээлэл" хуудсан дээр "Мэдэгдэл" гэсэн сонголтыг олж харахгүй байгаа бол "гэсэн шошготой хайрцгийг хайна уу. Мэдэгдэл харуулах "Дэлгэцийн дээд хэсэгт. Мэдэгдэлийг асаахын тулд хүрээд, хайрцгийг шалгана уу. Та өөр тохиргоог өөрчлөх шаардлагагүй.
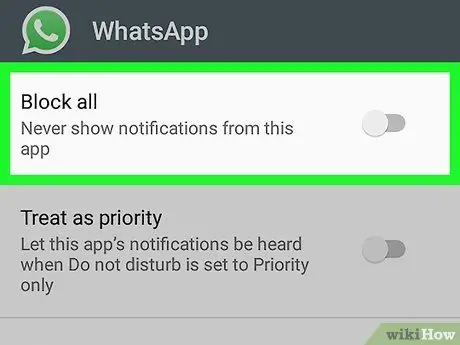
Алхам 5. Block all товчлуурыг унтраах буюу "Off" байрлал руу гулсуулна уу
Аппликешны мэдэгдэл автоматаар асдаг, гэхдээ хэрэв та тохиргоог өөрчилж, мэдэгдлийг блоклодог бол блоклохыг унтрааж мэдэгдлийг дахин идэвхжүүлэх боломжтой.
Энэ сонголтыг "гэж үзүүлж болно. Блоклох " эсвэл " Идэвхгүй болгох ", Төхөөрөмжийн загвар болон ажиллаж буй програм хангамжаас хамаарна.
2 -ийн 2 -р арга: WhatsApp тохиргоог ашиглан мэдэгдлийг идэвхжүүлэх
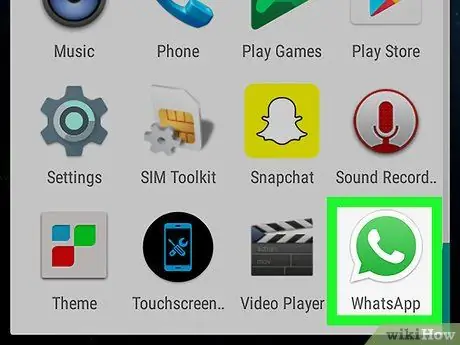
Алхам 1. Төхөөрөмж дээр WhatsApp Messenger нээнэ үү
WhatsApp дүрс нь цагаан утасны хүлээн авагчтай ногоон ярианы бөмбөлөг шиг харагдаж байна.
Хэрэв WhatsApp чатыг шууд харуулбал дэлгэцийн зүүн дээд буланд байгаа буцах товчийг дарна уу. Таныг цэс рүү оруулах болно " ЧАТ ”.
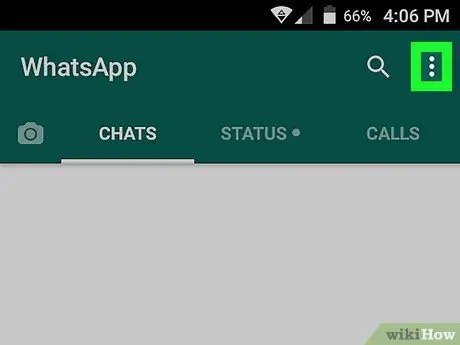
Алхам 2. "Цэс" товчийг дарна уу
Энэ товчлуур нь дэлгэцийн баруун дээд буланд байрлуулсан гурван босоо цэг шиг харагдаж байна. Унтраах цэс дараа нь ачаалагдах болно.
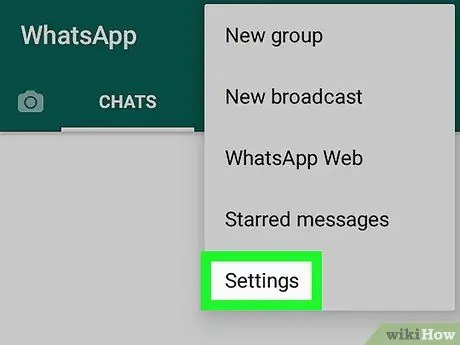
Алхам 3. Тохиргоо дээр дарна уу
Энэ сонголт нь унах цэсийн доод талд байна.
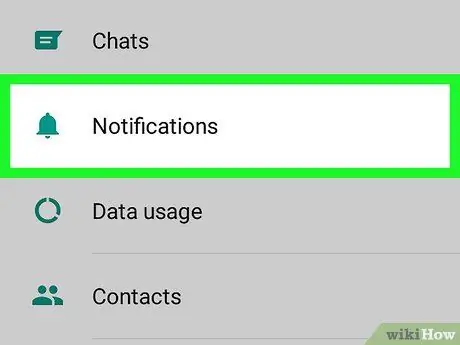
Алхам 4. Мэдэгдэлд хүрнэ үү
Энэ нь "Тохиргоо" цэсэн дэх ногоон хонхны дүрсний хажууд байна.
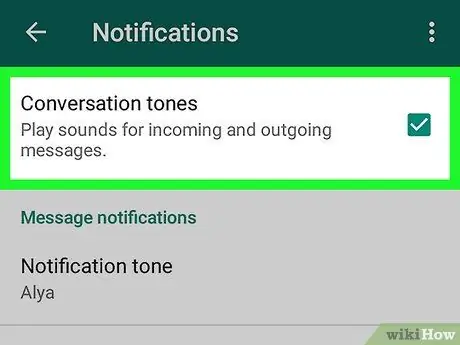
Алхам 5. Харилцааны аялгууны хажууд байгаа хайрцгийг сонгоод чагтална уу
Энэ сонголт нь "Мэдэгдэл" цэсний дээд хэсэгт ойрхон байна. Идэвхжүүлсний дараа та хувийн болон бүлгийн утсаар мессеж илгээх эсвэл хүлээн авахад төхөөрөмж дуугарах болно.
Таныг төхөөрөмжийн дууг хаах үед чатны аяыг түр хаах болно
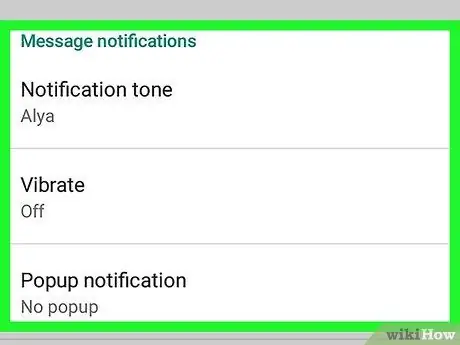
Алхам 6. Зурвасын мэдэгдэл болон бүлгийн мэдэгдлийг идэвхжүүлнэ үү
Та "Мэдэгдэл" цэснээс хоёр өөр сегмент дэх хувийн чат, бүлгийн чатуудын мэдэгдлийн тохиргоог өөрчлөх хэрэгтэй.
- Хүрнэ үү " Мэдэгдлийн өнгө ", Хонхны аяыг сонгоод" дээр дарна уу. БОЛЖ БАЙНА УУ " Танд мессеж ирэх бүрт төхөөрөмж сонгосон хонхны аяыг тоглуулах болно.
- Хүрнэ үү " Чичиргээ "Гэсэн сонголтыг сонгоно уу. Төхөөрөмж мессеж хүлээн авах үед танд мэдэгдэхийн тулд чичиргээ өгөх болно.
- Хүрнэ үү " Попап мэдэгдэл "Гэсэн сонголтыг сонгоно уу. Та ирж буй зурвасыг хүлээн авах бүртээ төхөөрөмжийнхөө үндсэн дэлгэц дээрх мэдэгдэх цонх болон/эсвэл мэдэгдлийн талбарт мэдэгдэл хүлээн авах болно.
- Хүрнэ үү " Гэрэл ”Гэж хэлээд цайвар өнгийг сонгоорой. Та мессеж хүлээн авах бүрт төхөөрөмжийн LED мэдэгдэх гэрэл сонгосон өнгөөр анивчих болно.
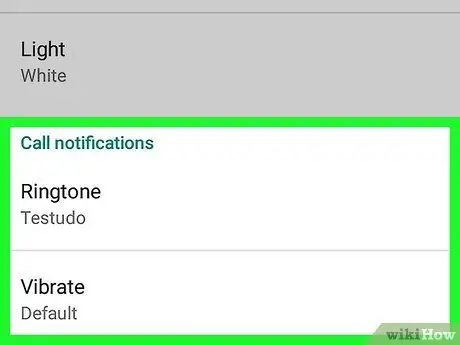
Алхам 7. Дуудлагын мэдэгдлийг идэвхжүүлэх
Та "Мэдэгдэл" цэсний доод хэсэгт дуудлагын мэдэгдлийг өөрчлөх боломжтой.
- Хүрнэ үү " Хонх ", Хонхны аяыг сонгоод" дээр дарна уу. БОЛЖ БАЙНА УУ " WhatsApp нь хэн нэгэн тан руу залгах тоолонд төхөөрөмж сонгосон хонхны аяыг тоглуулах болно.
- Хүрнэ үү " Чичиргээ "Гэсэн сонголтыг сонгоно уу. WhatsApp -ээр утсаар ярих болгонд төхөөрөмж чичиргээ өгөх болно.






