Нууцлалын горимын тусламжтайгаар та төхөөрөмж дээрээ хадгалагдсан түүх, жигнэмэгийн талаар санаа зоволгүйгээр интернетээр ердийнхөөрөө аялах боломжтой. Энэ горимд та зочилсон сайтууд эсвэл татаж авсан файлууд гэх мэт бичлэгүүдээ интернетэд бичихгүйгээр Google Chrome -ийг хувийн байдлаар ашиглах боломжтой. Нууцлалын горимыг хаасны дараа өгөгдөл устах болно. Энэ функц нь Android, компьютер эсвэл iOS хувилбараас үл хамааран Google Chrome -ийн бүх хувилбарт боломжтой.
Алхам
3 -р аргын 1: Google Chrome -ийн компьютерийн хувилбарт нууцлалын горимыг идэвхжүүлэх
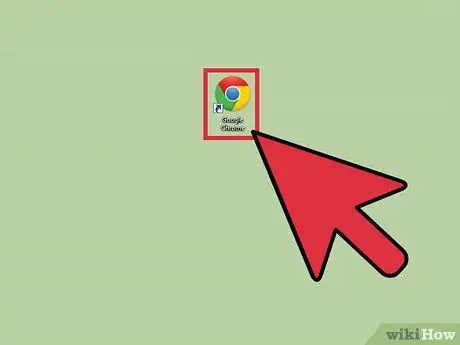
Алхам 1. Компьютер дээрээ Google Chrome дүрсийг олоод програмыг нээнэ үү
Google Chrome ачаалах болно.
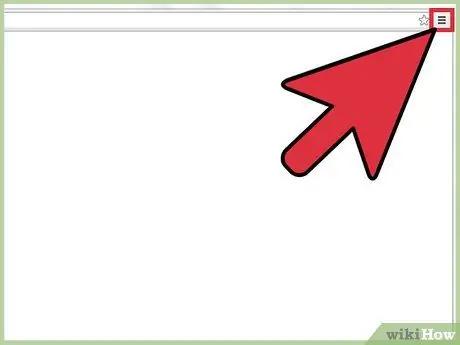
Алхам 2. Хөтчийн баруун дээд буланд байрлах гурван хэвтээ баарыг дарна уу
Хөтчийн цэс нээгдэх болно.
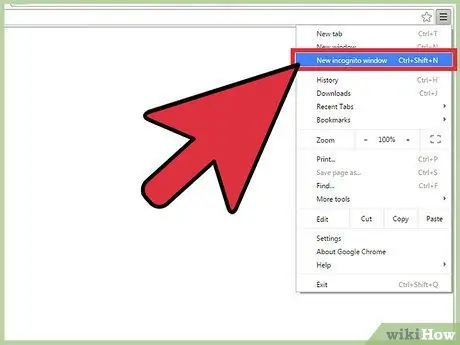
Алхам 3. Цэснээс "Нууцлалын шинэ цонх" дээр дарна уу
Нууцлалын горимд шинэ Google Chrome цонх нээгдэнэ. Энэ горимд хөтчийн дээд хэсэгт байрлах багажны самбар нь арай бараан өнгөтэй байх бөгөөд дэлгэцийн зүүн дээд буланд тагнуулын дүрс байх болно. Мөн үндсэн цонхонд "Та нууцлалын горимд шилжсэн байна" гэж бичнэ.
Та Windows, Linux, Chrome OS дээр Ctrl+Shift+N товчлууруудыг дарж нууцлах цонх нээж болно. Хэрэв та Mac ашиглаж байгаа бол + Shift + N дарна уу
3 -ийн 2 -р арга: Google Chrome -ийн Андройд хувилбар дээр нууцлалын горимыг идэвхжүүлэх
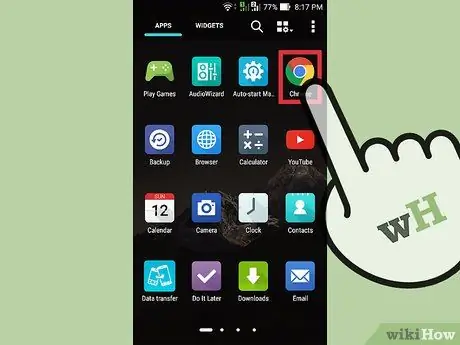
Алхам 1. Утаснаасаа Google Chrome дүрсийг олоод програмыг нээнэ үү
Google Chrome ачаалах болно.
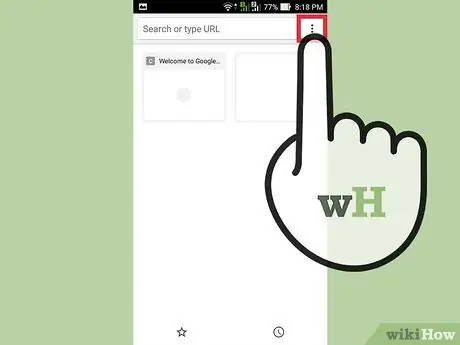
Алхам 2. Төхөөрөмж дээрх дүрс эсвэл цэсийн товчлуурыг дарна уу
Энэ цэсийн дүрс нь гурван босоо цэг эсвэл гурван хэвтээ шугам байж болно. Үндсэн цэс гарч ирнэ.
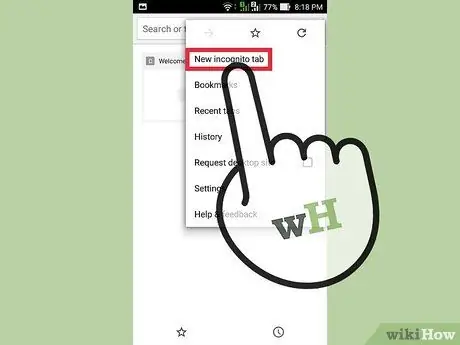
Алхам 3. Цэснээс "Шинэ нууцлалын таб" дээр дарна уу
Нууцлалын шинэ таб нээгдэх болно.
Та нэг таб дээр ердийн табууд болон нууцлалын аль алиныг нь ашиглаж болно. Хувийн горимыг зөвхөн нууц горимд ашиглах болно
3 -ийн 3 -р арга: Google Chrome -ийн iOS хувилбар дээр нууцлалын горимыг идэвхжүүлэх
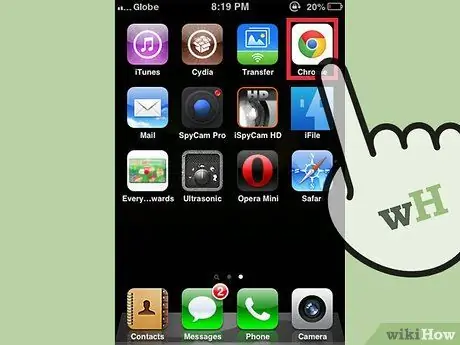
Алхам 1. Утаснаасаа Google Chrome дүрсийг олоод програмыг нээнэ үү
Google Chrome ачаалах болно.
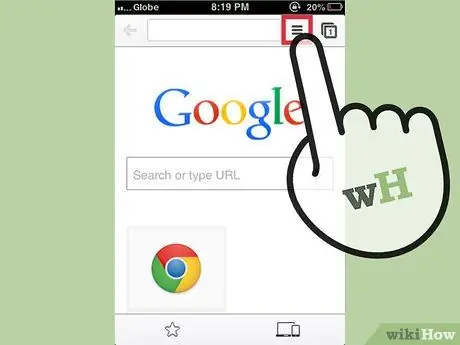
Алхам 2. Гурван хэвтээ шугам хэлбэртэй дүрс дээр дарна уу
Chrome -ийн үндсэн цэс нээгдэнэ.
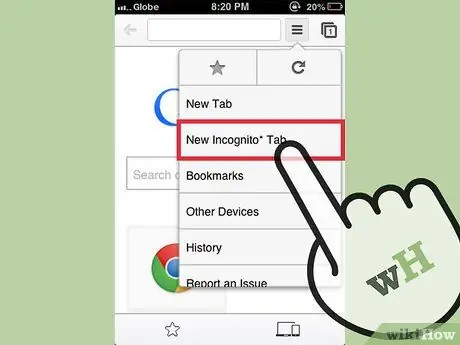
Алхам 3. Цэснээс "Шинэ нууцлалын таб" дээр дарна уу
Нууцлалын шинэ таб нээгдэх болно. Та хөтчийнхөө зүүн дээд буланд тагнуулчийн зургийг харж болно. Хөтчийн үндсэн цонхонд таныг нууцлалын горимд байгаа гэж хэлэх болно.






