Андройд төхөөрөмжийг өөр Андройд төхөөрөмжөөр удирдах чадвар нь янз бүрийн нөхцөлд хэрэг болно. Жишээлбэл, хэрэв та Андройд ТВ төхөөрөмж дээр дамжуулж буй видеог үзэж байгаа бол энэ төхөөрөмжийг Андройд таблет эсвэл утсаар удирдахыг хүсч болно. Та Android төхөөрөмжөө Tablet Remote, RemoDroid зэрэг хэд хэдэн програмаар удирдах боломжтой.
Алхам
2 -р арга 1: RemoDroid ашиглах
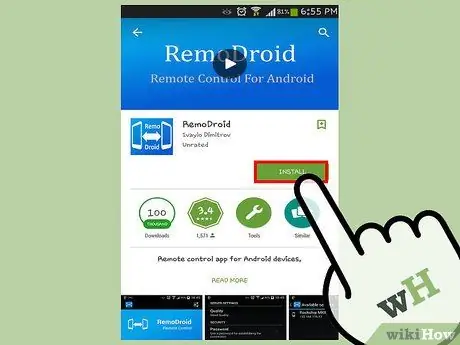
Алхам 1. RemoDroid -ийг хоёр төхөөрөмж дээр татаж суулгаарай
Та програмыг Play Store дээрээс үнэгүй татаж авах боломжтой.
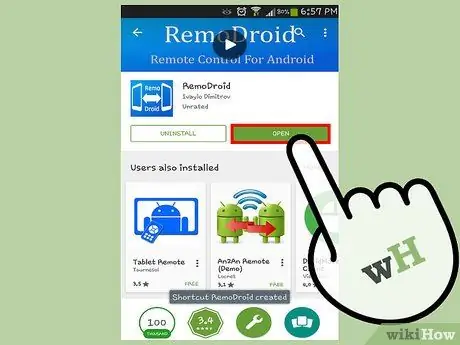
Алхам 2. Хоёр цагаан утас, сумтай цэнхэр дүрс дээр дарж хоёр төхөөрөмж дээр програмыг нээнэ үү
- Апп нээгдсэний дараа та "Холбох" ба "Урсгал" гэсэн сонголтыг харах болно. Хянагчийн үүрэг гүйцэтгэж буй төхөөрөмж дээрх "Урсгал", удирдах төхөөрөмж дээрх "Холбох" сонголтыг ашиглана уу. Хянагчийн үүрэг гүйцэтгэж буй төхөөрөмж нь root хандалттай байх ёстой бөгөөд хяналттай төхөөрөмж дээр ийм хандалт хийх шаардлагагүй болно.
- Аппликешныг ашиглахын тулд хоёр төхөөрөмж хоёулаа нэг Wi-Fi сүлжээнд байгаа бөгөөд хянагч төхөөрөмж нь root хандалттай эсэхийг шалгаарай.
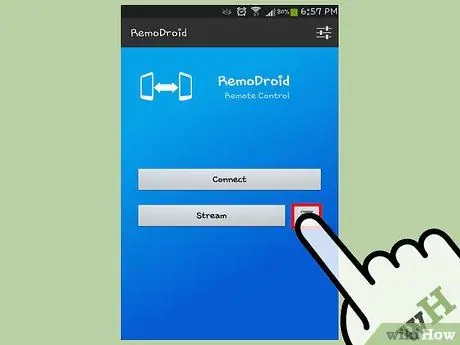
Алхам 3. Цэсийн товчлуурыг дарж "Тохиргоо" -г сонгосноор төхөөрөмжийн хянагч дээрх програмын тохиргоонд нэвтэрнэ үү
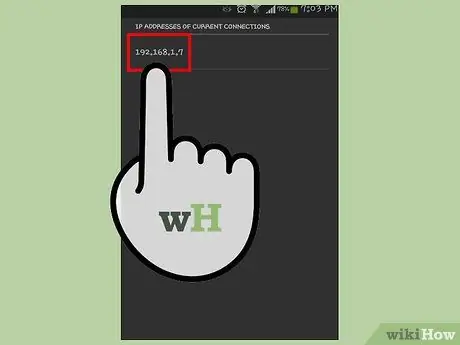
Алхам 4. Сүлжээний портыг шалгахын тулд "Урсгал хийх порт" сонголтыг товшоод портыг анхаарна уу
Дамжуулж эхлэхийн тулд танд портын дугаар хэрэгтэй болно.
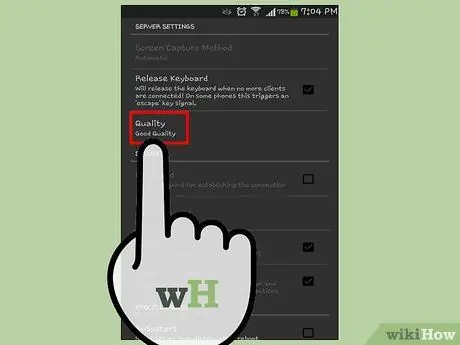
Алхам 5. Дамжуулах чанарыг тохируулна уу
Үүнтэй ижил дэлгэц дээр та хүссэн сонголтыг дарж дамжуулалтын чанарыг тохируулж болно. Энэ урсгалын чанар нь таны төхөөрөмжийг хэрхэн удирдахад нөлөөлдөг бөгөөд Wi-Fi сүлжээний хурдтай тохирч байх ёстой. Жишээлбэл, хэрэв та "Сайн чанар" сонголтыг сонговол хяналтын процесс сайн ажиллах болно, гэхдээ хэрэв та "Өндөр чанар" -ыг сонговол хяналттай төхөөрөмж удааширч магадгүй юм.
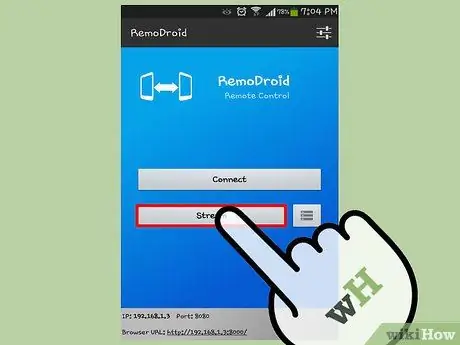
Алхам 6. Хоёр төхөөрөмжийг хоёуланг нь холбоно уу
Төхөөрөмжийн хянагч дээрх буцах товчлуурыг дараад "Урсгал" -ыг сонгоно уу. Төхөөрөмжийг хянагч болгон ашиглахад бэлэн байгааг харуулсан "RemoDroid сервер эхэлсэн" гэсэн мэдэгдэл гарч ирнэ. Та мөн төхөөрөмжийн IP хаягийг дэлгэцийн доод талд харах болно. IP хаягийг анхаарч үзээрэй.
Хяналтын төхөөрөмж дээрх "Холбох" гэснийг товшоод өгөгдсөн талбарт хянагчийн төхөөрөмжийн IP хаяг болон портыг оруулна уу. Үүний дараа хоёр төхөөрөмжийг холбохын тулд "Холбох" дээр дарна уу
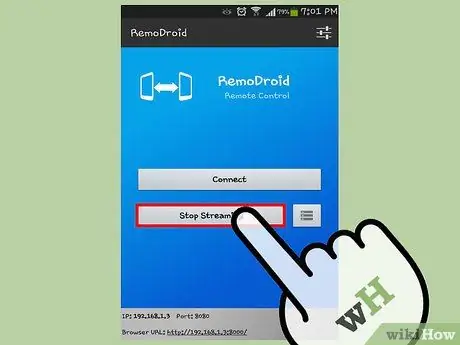
Алхам 7. Андройд төхөөрөмжийг хянаж эхэл
Нүүр товчлуурыг дарж хоёр төхөөрөмжөөс хоёуланг нь хаах. Хянагчийн төхөөрөмж нь хяналттай төхөөрөмжийн дэлгэцийг харуулах болно. Дэлгэцийг шударч, төхөөрөмжийн хянагчийг ердийнхөөрөө ашиглана уу. Таны хийж буй үйлдэл хяналттай төхөөрөмж дээр хийгдэх болно.
Салгахын тулд хянагч дээрх "Дамжуулалтыг зогсоох" дээр дарна уу
2 -ийн 2 -р арга: Алсын таблет ашиглах
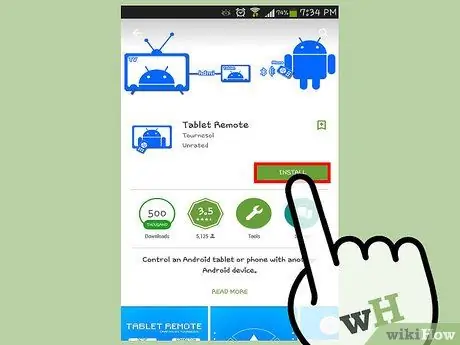
Алхам 1. Таблет Алсын удирдлагыг хоёр төхөөрөмж дээр татаж суулгаарай
Та програмыг Play Store дээрээс үнэгүй татаж авах боломжтой.
Энэхүү програмыг Андройд утаснаас Андройд таблетыг удирдахад ашиглаж болох бөгөөд Android 2.1 ба түүнээс дээш хувилбартай нийцдэг. Энэ програмыг ажиллуулахын тулд танд root эрх байх шаардлагагүй
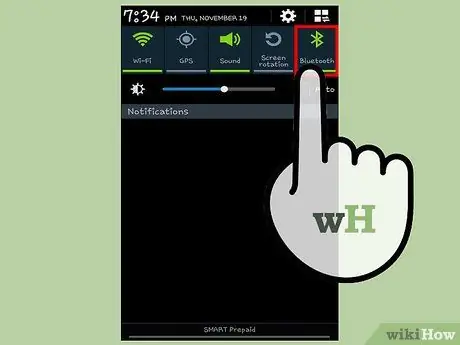
Алхам 2. Хоёр төхөөрөмж дээр Bluetooth -ийг асаана уу
Тохиргоо програмыг нээхийн тулд үндсэн дэлгэц дээрх cog дүрс дээр товшоод "Bluetooth" сонголтыг дарна уу. Үүний дараа Bluetooth унтраалгыг "Off" (зүүн) -ээс "On" (баруун) руу гулсуулна уу.
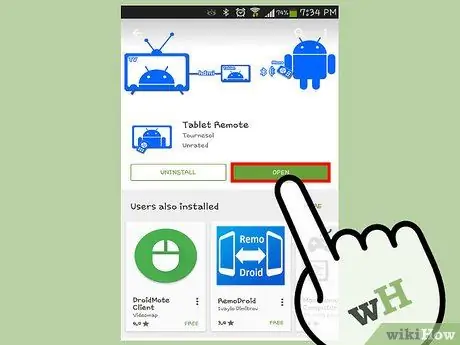
Алхам 3. Таблетын удирдлагыг хоёр төхөөрөмж дээр нээнэ үү
Нүүр дэлгэц дээрх алсын удирдлагатай цэнхэр Android дүрс дээр дарна уу.
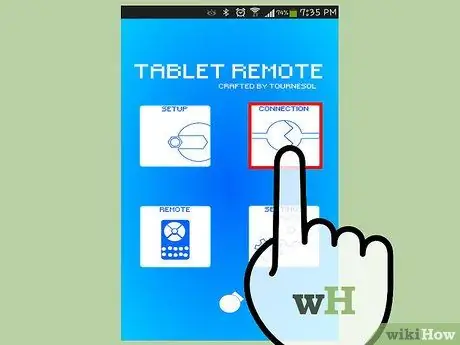
Алхам 4. Таблет болон утсаа холбоно уу
Таблет дээрх програмын үндсэн дэлгэц дээр анхаарлаа хандуулаад "Төхөөрөмжийг илрүүлэх боломжтой болгох" сонголтыг дарна уу. Үүний дараа утсан дээрх "Төхөөрөмж хайх" сонголтыг дарна уу. Скан хийж дууссаны дараа та төхөөрөмжийн жагсаалтыг харах болно. Төхөөрөмжүүдийг хослуулахын тулд төхөөрөмжийнхөө нэрийг товшоод дараа нь гарч ирэх цэснээс "Хослуулах" дээр дарж үйл явцыг дуусгана уу. Үүнийг хийсний дараа Буцах дээр дарна уу.
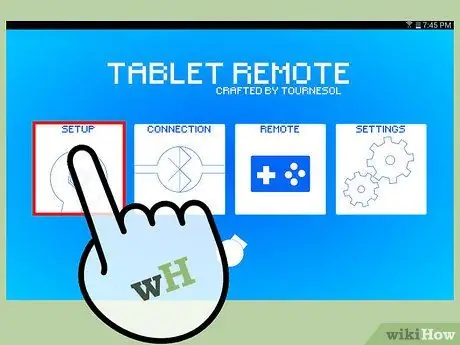
Алхам 5. Таблетыг алсаас удирдах боломжтой болгоно
Таблет дээрээ Таблетын алсын удирдлагыг асаана уу. "Тохиргоо" гэснийг товшоод "Тохиргоон дотроос таблетын удирдлагыг идэвхжүүлэх" -ийг сонгоно уу. Дэлгэц дээр шинэ цэс гарч ирнэ. "Таблетын алсын удирдлага" сонголтыг товшоод таблет дээрх буцах товчийг дарна уу. "Таблетын алсын удирдлага" -ыг идэвхжүүлсний дараа та "Таблетын алсын тохиргоог идэвхжүүлэх" гэсэн сонголтыг харах болно.
Таблет дээрх таблетын алсын удирдлагын тохиргооны дэлгэц дээр "Таблетын алсын удирдлагын оролтын аргыг өөрчлөх" гэсэн хоёр дахь сонголтыг дарна уу. Үүний дараа цэснээс "Таблетын алсын удирдлага" сонголтыг сонгоод буцах товчийг дарна уу. Та "Таблетын алсын удирдлагын оролтын аргыг өөрчлөх" сонголтын хажууд байгаа шалгах тэмдгийг харах болно
Алхам 6. Home товчлуурыг дарж таблет дээрээ Таблетийн удирдлагыг хаах
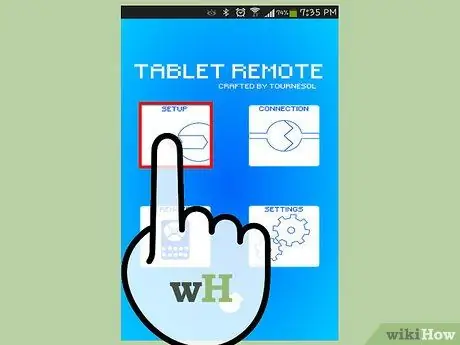
Алхам 7. Утсаа тохируулна уу
Програмын үндсэн дэлгэц дээрх "Алсын удирдлага" сонголтыг дарна уу. "Алсын" функц эхлэх бөгөөд таны утас таблетаа удирдах боломжтой болно.
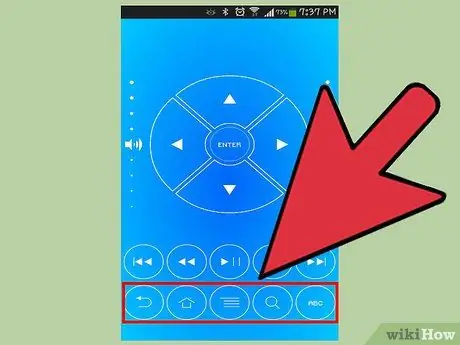
Алхам 8. Таблетаа хянана уу
Утасны дэлгэц дээр та навигацийн товчлуур, Enter, дууны болон гэрэлтүүлгийн хяналт, Гэр, арын хэсэг гэх мэт хэд хэдэн товчлуурыг харах болно. Андройд таблетыг удирдахын тулд эдгээр товчлуурыг ашиглана уу.
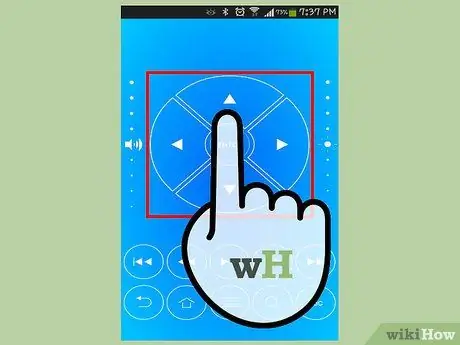
Алхам 9. Таблет дээрх дүрс, апп, дэлгэцийг гүйлгэхийн тулд чиглүүлэх/навигацийн товчлуурыг дарна уу
Аппликешныг сонгосны дараа товчлуурын дунд байрлах "Enter" дээр дарна уу.
- Таблет дээрх гэрэл/дууны хэмжээг нэмэгдүүлэх, бууруулахын тулд дууны болон гэрэлтүүлгийн хяналтыг хуруугаа дээш, доошоо босоо байдлаар (эсвэл эсрэгээр) гулсуулна уу. Дууны түвшний хяналт нь дэлгэцийн зүүн талд, тод байдлын хяналт нь дэлгэцийн баруун талд байдаг.
- Тоглуулахыг хянахын тулд таблет дээрээ хөгжим, видео тоглуулахдаа хөгжмийн хяналтын товчлууруудыг (Тоглуулах, Түр зогсоох, Урагшлуулах гэх мэт) дарна уу.
- Таблет дээрх өмнөх дэлгэц рүү буцахын тулд буцах товчийг дарна уу. Та хайлтын товчлуурыг ашиглан хайлтын сонголтыг нээж болох бөгөөд Home товчлуурыг ашиглан таблетын үндсэн дэлгэцийг харуулах боломжтой.
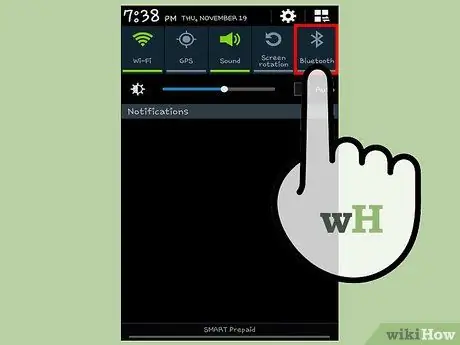
Алхам 10. Хоёр төхөөрөмж дээр Bluetooth -ийг идэвхгүй болгосноор алсын холболтыг хаа
Тохиргоо програмыг нээгээд Bluetooth -ийг сонгоод Bluetooth шилжүүлэгчийг "On" -ээс "Off" руу гулсуулна уу.






