Энэхүү wikiHow нь луужингаа дахин тохируулах замаар өөрийн Андройд төхөөрөмж дээрх Google газрын зургийн нарийвчлалыг хэрхэн нэмэгдүүлэхийг танд заадаг.
Алхам
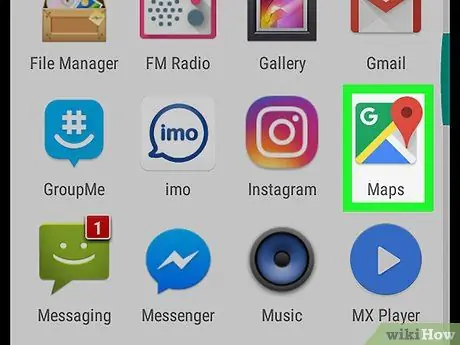
Алхам 1. Google газрын зургийг Android төхөөрөмж дээр ажиллуулна уу
Энэхүү дүрс нь үндсэн дэлгэц эсвэл аппликейшн дээр байрладаг газрын зураг хэлбэртэй байна.
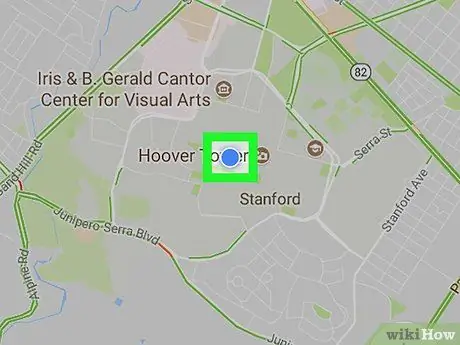
Алхам 2. Газрын зураг дээрх цэнхэр цэг дээр хүрнэ үү
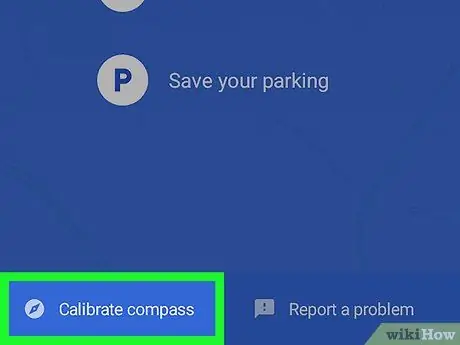
Алхам 3. Луужингийн тохируулгыг дарна уу
Энэ нь зүүн доод буланд байна.
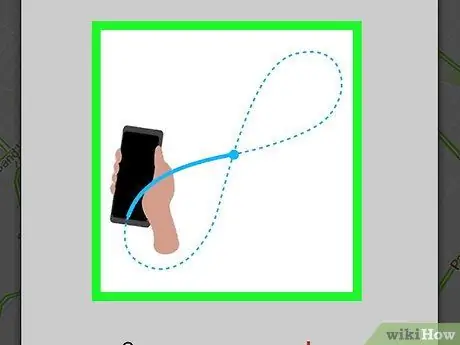
Алхам 4. Андройд төхөөрөмжийг дэлгэцэн дээр үзүүлсэн хэв маягийн дагуу хазайлгана уу
Луужинг зөв тохируулахын тулд дэлгэц дээрх загварыг гурван удаа дагаж мөрдөөрэй.
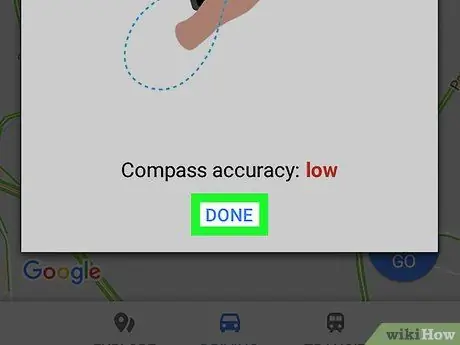
Алхам 5. ГҮЙЦЭТГЭЭД хүрнэ үү
Тохируулсны дараа одоо таны Андройд төхөөрөмж дээрх луужин илүү нарийвчлалтай үр дүнг өгөх болно.






