Энэхүү wikiHow нь Facebook програмыг iPhone дээр хэрхэн татаж авахыг танд заадаг.
Алхам
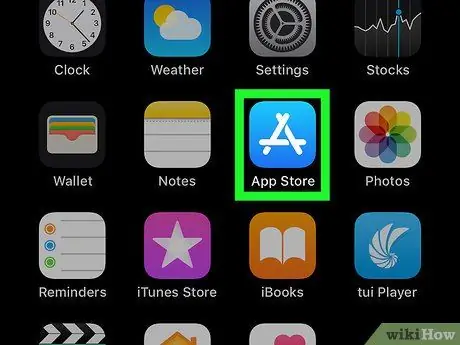
Алхам 1. iPhone дээр App Store програмыг нээнэ үү
Хөнгөн цэнхэр дэвсгэр дээр өвөрмөц цагаан "А" шиг харагддаг App Store дүрс дээр дарна уу.
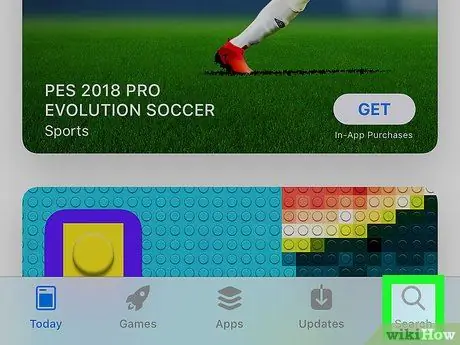
Алхам 2. Хайлтыг дарна уу
Энэ бол дэлгэцийн баруун доод буланд байгаа томруулдаг шилний дүрс юм.
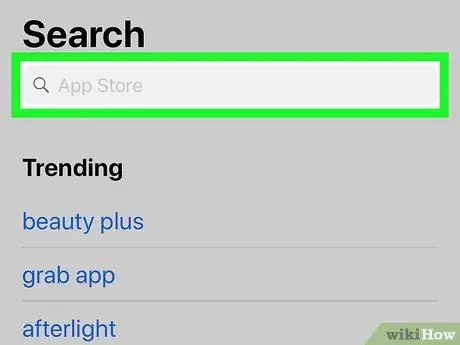
Алхам 3. Хайлтын мөрөнд хүрнэ үү
Энэ баар нь дэлгэцийн дээд талд байна. Та энэ мөрөнд "App Store" гэсэн хэллэгийг харж болно.
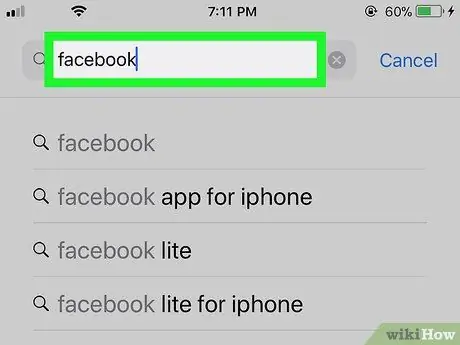
Алхам 4. Хайлтын талбарт facebook бичнэ үү
Энэ бол App Store дээр байдаг Facebook програмын албан ёсны нэр юм.
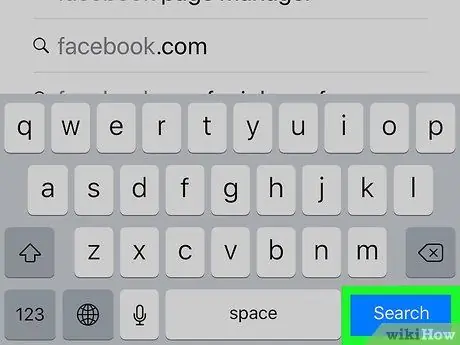
Алхам 5. Хайлтыг дарна уу
Энэ бол таны iPhone гарны баруун доод буланд байгаа цэнхэр товчлуур юм. Нэгэнт хүрэхэд App Store нь номын сангаасаа Facebook програмыг хайх болно. Фэйсбүүкийн нэр хайлтын үр дүнгийн дээд эгнээнд гарч ирнэ.
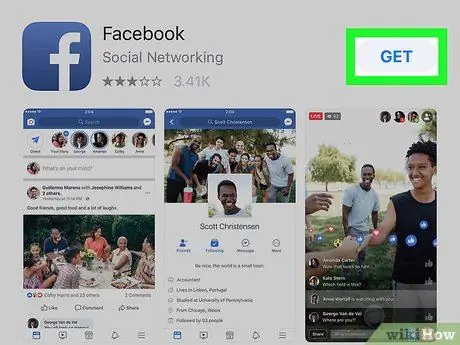
Алхам 6. GET дарна уу
Энэ нь хар хөх дэвсгэр дээр цагаан "f" шиг харагддаг Facebook програмын дүрс тэмдгийн баруун талд байна. Үүний дараа попап цэс гарч ирнэ.
-
Хэрэв та Facebook програмыг өмнө нь татаж аваад дараа нь устгасан бол татаж авах ”
товчлуурын оронд АВАХ ”.
- Хэрэв та "товчлуурыг харвал НЭЭЛТТЭЙ "биш" АВАХ ", Facebook нь iPhone дээр аль хэдийн суулгагдсан байна.
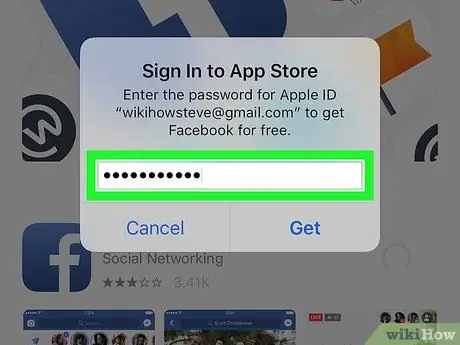
Алхам 7. Apple ID эсвэл Touch ID нууц үгээ оруулна уу
Хэрэв iPhone дээр App Store дээр Touch ID идэвхжсэн бол хурууны хээгээ сканнердахыг танаас хүсэх болно. Үгүй бол та Apple ID нууц үгээ өөрөө оруулах шаардлагатай болно. Удахгүй Facebook аппликейшнийг iPhone дээр татаж авах болно.
- Хэрэв та мобайл дата сүлжээнд эсвэл интернет холболт удаан байгаа бол энэ процесс хэдэн минут болно.
- Хэрэв та өмнө нь Facebook програмыг татаж авсан бол Apple ID эсвэл Touch ID нууц үгээ шаардахгүй байж магадгүй юм.
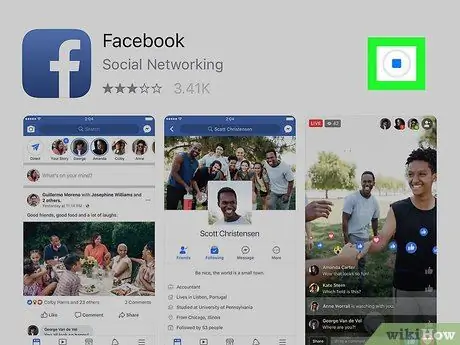
Алхам 8. Татаж авах ажлыг дуустал хүлээнэ үү
Фэйсбүүк татаж аваад дуусаад дэлгэцийн баруун талд байгаа ахиц дэвшилтийг . НЭЭЛТТЭЙ ”.
Та "" дээр дарж Facebook програмыг нээж болно. НЭЭЛТТЭЙ "Эсвэл төхөөрөмжийн үндсэн дэлгэц дээрх Facebook програмын дүрс тэмдэг.
Зөвлөмж
- Энэ процессыг iPad болон iPod Touch дээр дагаж болно. Гэсэн хэдий ч төхөөрөмж дээрх App Store хайлтын талбар нь дэлгэцийн баруун дээд буланд байрладаг.
- Фэйсбүүкийг татаж дууссаны дараа та үүнийг нээж, нэвтрэх мэдээллээ оруулаад шууд ашиглах боломжтой.
- Хэрэв таны iPhone фэйсбүүк програмыг дэмжихэд хэтэрхий "хуучин" бол та төхөөрөмж дээрх Safari хөтөчөөр дамжуулан Facebook -ийн ширээний сайтыг (ашиглаж болно.






