Энэхүү wikiHow нь таны вэбсайтыг хаягийн "@" хэсэг болгон ашигладаг имэйл хаягийг хэрхэн олж авахыг танд заадаг. Та GoDaddy ашиглан үндсэн имэйл хаяг үүсгэх эсвэл Zoho -ээр дамжуулан имэйл хаягийг үүсгэх эсвэл имэйл данс үүсгэх, удирдахын тулд төлбөртэй домэйн байршуулах үйлчилгээг ашиглах боломжтой. Та мөн хаяг үүсгэхээсээ өмнө имэйл хаяг шаарддаг өөрийн гэсэн домэйнтэй байх шаардлагатай.
Алхам
3 -ийн 1 -р арга: GoDaddy ашиглах
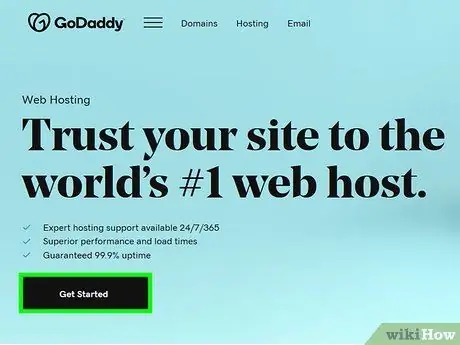
Алхам 1. GoDaddy -ийн төлөвлөгөөний сонголтууд руу очно уу
Https://www.godaddy.com/hosting/web-hosting/ хаягаар орж компьютерийнхээ вэб хөтчөөр зочилно уу.
Хэрэв танд GoDaddy данс байхгүй бол "" дээр дарж шинээр үүсгэж болно. Нэвтрэх "Хуудасны баруун дээд буланд байгаа холбоосыг сонгоно уу. Бүртгэл үүсгэх Хуудасны доод хэсэгт дарж гарч ирэх зааврыг дагана уу.
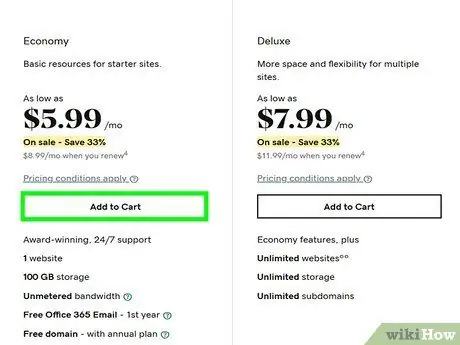
Алхам 2. Үндсэн төлөвлөгөөнд бүртгүүлнэ үү
Бүртгүүлэх:
- Доош гүйлгээд "дээр дарна уу Картанд нэмэх "" Эдийн засаг "гэсэн гарчигтай.
- Хэрэв хүсвэл нэмэлт багцын сонголтыг сонгоно уу.
- Доош гүйлгээд "дээр дарна уу Эдгээр сонголтуудыг үргэлжлүүлээрэй ”.
- Хэрэв та хүсвэл домэйн нэмэх эсвэл "дарна уу. Үгүй ээ баярлалаа "Энэ сонголтыг алгасах.
- Хэрэв та хараахан оруулаагүй бол GoDaddy данс руугаа нэвтэрнэ үү.
- Төлбөр, төлбөрийн мэдээллийг оруулаад төлбөрөө дуусгана уу.
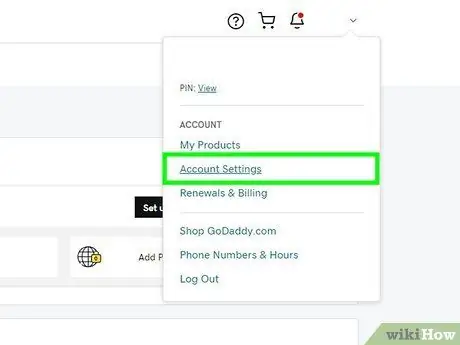
Алхам 3. GoDaddy данс нээнэ үү
Https://www.godaddy.com/ хаягаар орж хуудасны баруун дээд буланд байгаа хүний дүрс дээр дараад "" Бүртгэлийн тохиргоо "Гарч ирэх цэснээс.
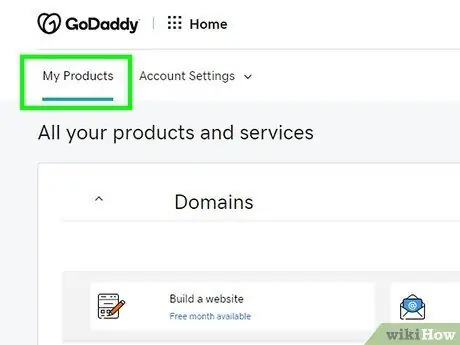
Алхам 4. Миний бүтээгдэхүүн дээр дарна уу
Энэ нь хуудасны зүүн дээд буланд байна.
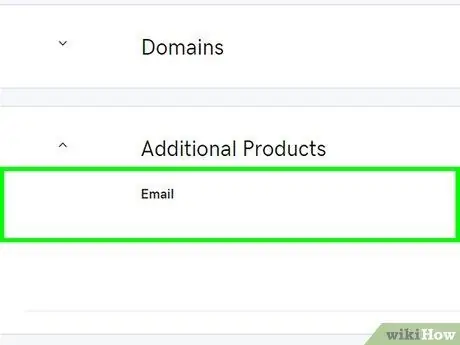
Алхам 5. "Ажлын талбайн имэйл" гарчиг руу гүйлгэнэ үү
Энэ нь хуудасны дунд байна.
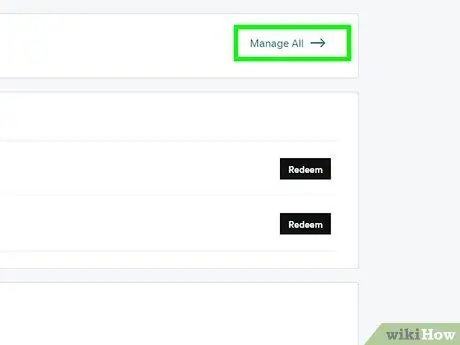
Алхам 6. Бүгдийг удирдах дээр дарна уу
Энэ нь "Ажлын талбайн имэйл" гарчгийн баруун талд байна. Үүний дараа хүссэн ".com" имэйл хаягаа үүсгэх боломжтой шинэ хуудас нээгдэнэ.
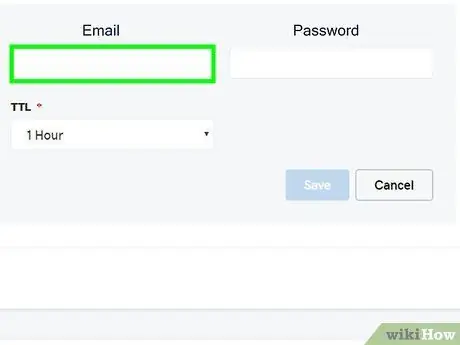
Алхам 7. Хүссэн хаягаа оруулна уу
"Имэйл хаяг" текст талбарт үүсгэхийг хүсч буй хаягаа бичээд хүссэн домэйн нэрийг ашиглаж байгаа эсэхээ шалгаарай.
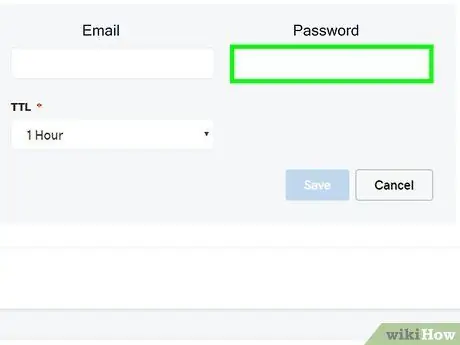
Алхам 8. Бүртгэл/имэйл хаягийн нууц үгээ оруулна уу
"Нууц үг" ба "Нууц үгээ баталгаажуулах" талбарт нууц үгээ оруулна уу.
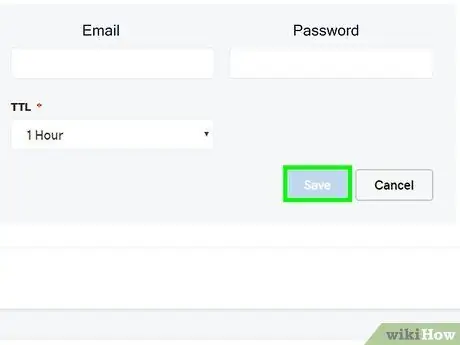
Алхам 9. Create дарна уу
Энэ сонголт нь хуудасны доод талд байна. Үүний дараа имэйл хаягийг нээх болно. Гэсэн хэдий ч хаягийг ашиглахад бэлэн болоход хэдэн минут шаардагдах болно.
3 -ийн 2 -р арга: Zoho ашиглах
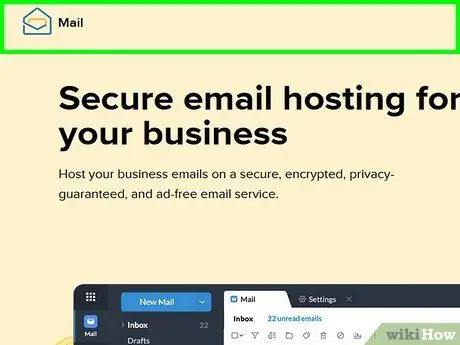
Алхам 1. Zoho Mail сайтыг нээнэ үү
Хөтөч дээрээ https://www.zoho.com/mail/ хаягаар зочилно уу. Zoho Mail бол нэг имэйл хаягийг үнэгүй байршуулах боломжтой сайт бөгөөд та өөртөө ганц ".com" имэйл хаяг үүсгэх боломжтой.
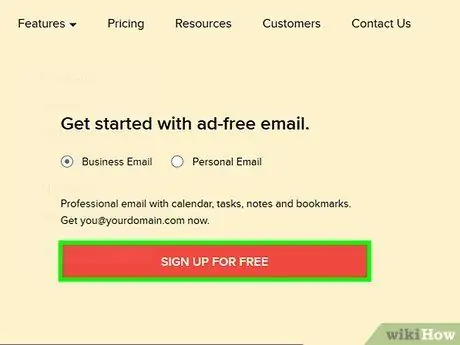
Алхам 2. ОДОО бүртгүүлэх дээр дарна уу
Энэ бол хуудасны баруун талд байгаа улаан товчлуур юм.
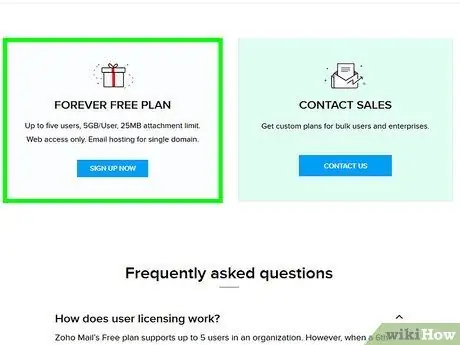
Алхам 3. "ҮНЭГҮЙ ТӨЛӨВЛӨГӨӨ" гарчиг руу гүйлгэнэ үү
Энэ сонголт нь хуудасны доод талд байна.
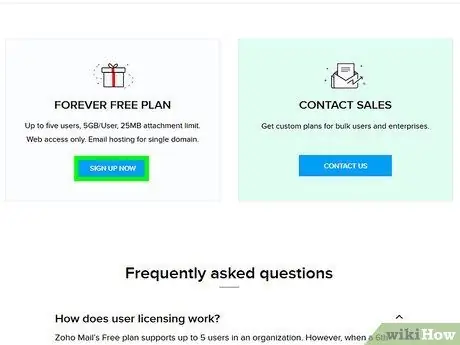
Алхам 4. GET STARTED дарна уу
Энэ сонголт нь "ҮНЭГҮЙ ТӨЛӨВЛӨГӨӨ" хэсэгт байна. Үүний дараа таныг тохируулах процессын эхний шатанд шилжүүлэх болно.
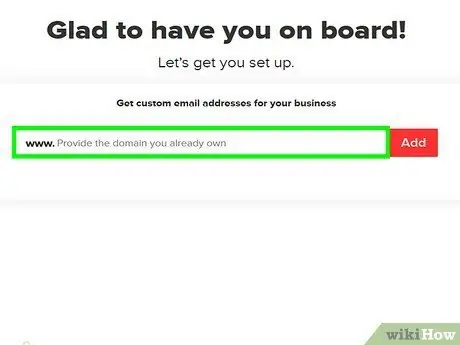
Алхам 5. Вэбсайтынхаа хаягийг оруулна уу
Хуудасны дунд байрлах текст талбарт өөрийн сайтын домэйн хаягийг оруулна уу.
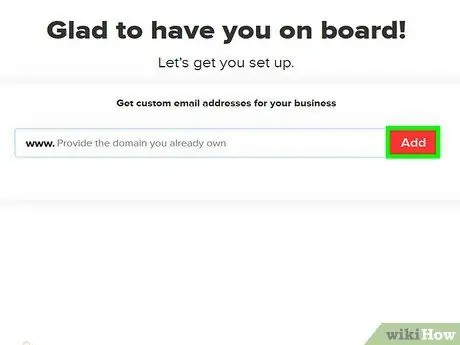
Алхам 6. Нэмэх дээр дарна уу
Энэ сонголт нь текст талбарын баруун талд байна.
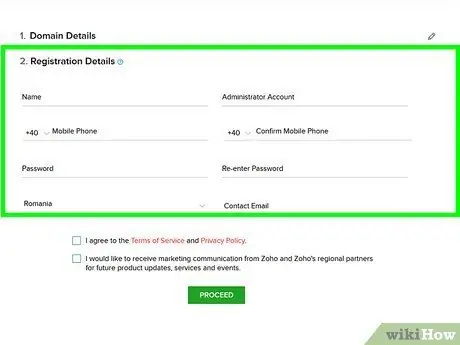
Алхам 7. Дансны дэлгэрэнгүй мэдээллийг оруулна уу
Хуудасны талбар бүрийг бөглөж, мессеж хүлээн авахад ашиглаж болох идэвхтэй утасны дугаарыг ашиглаж байгаа эсэхээ шалгаарай.
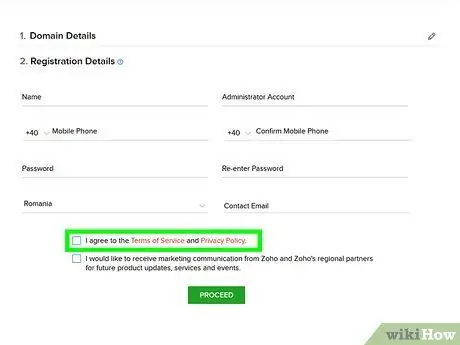
Алхам 8. "Би зөвшөөрч байна" нүдийг чагтална уу
Энэ хайрцаг нь хуудасны доод талд байна.
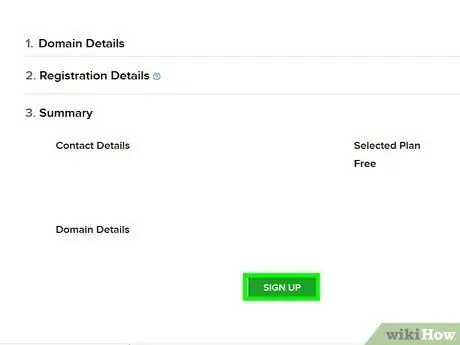
Алхам 9. Бүртгүүлэх дээр дарна уу
Энэ сонголт нь хуудасны доод талд байна. Үүний дараа Soho таны бүртгүүлсэн утасны дугаар руу баталгаажуулах мессеж илгээх болно.
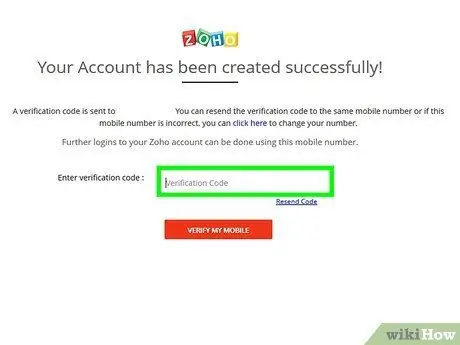
Алхам 10. Бүртгэлийг баталгаажуулна уу
Бүртгэлийг баталгаажуулахын тулд:
- Утсан дээрх мессеж програмыг нээнэ үү.
- Zoho -аас богино мессеж нээнэ үү.
- Мессеж дээрх баталгаажуулах кодыг анхаарна уу.
- Имэйл дансны тохиргооны хуудасны голд баталгаажуулах кодыг оруулна уу.
- Дарна уу " МИНИЙ ХӨДӨЛГӨӨНИЙГ БАТАЛГААЯ ”
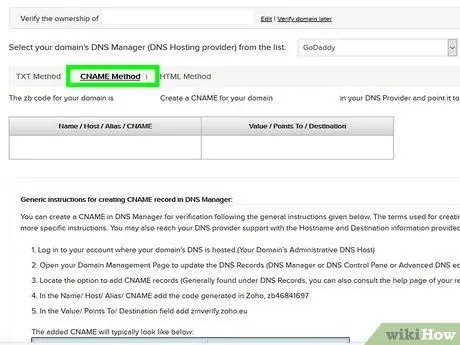
Алхам 11. CNAME Method таб дээр дарна уу
Энэ таб нь хуудасны дээд талд байна. Энэ арга нь вэбсайтыг шалгах хамгийн хялбар арга юм.
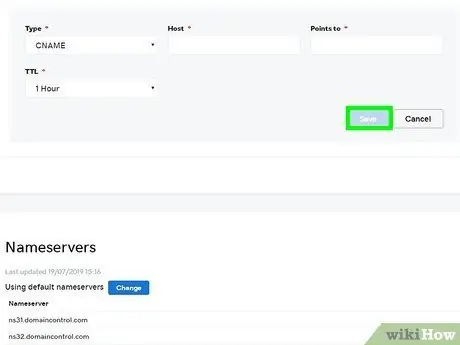
Алхам 12. Вэбсайт хостыг сонгоно уу
Хуудасны дээд хэсэгт байрлах доош унах хайрцгийг дарж, дараа нь өөрийн домэйны хост нэрийг сонгоно уу (жишээ нь, GoDaddy) унах цэснээс.
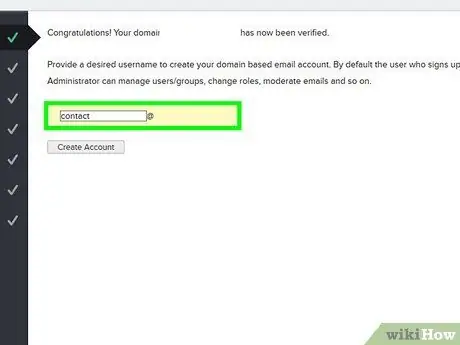
Алхам 13. Домэйн эзэмшдэг гэдгээ баталгаажуулна уу
Таны хийх ёстой процесс нь таны сонгосон домэйны хостоос хамаарч өөр өөр байх боловч ерөнхийдөө та дараах алхмуудыг дагах хэрэгтэй болно.
- "Name / Host / Value / CNAME" кодыг сонгоод Ctrl+C (Windows) эсвэл Command+C (Mac) товчлуурын хослолыг дарж хуулна уу.
- Вэбсайтын домэйны тохиргооны хуудас руу очно уу (эсвэл DNS удирдлагын хуудас гэх мэт).
- Дарна уу " НЭМЭХ " эсвэл " ШИНЭ, дараа нь сонгоно уу " CNAME ”.
- "Type" утга/оруулгыг "болгож" тохируулна уу. CNAME ”.
- Ctrl+V (эсвэл Command+V) товчлуурын хослолыг дарж өмнө хуулж авсан кодыг "Нэр", "Хост", "Утга" эсвэл "CNAME" талбарт оруулна уу.
- "Value / Points to / Destination" кодыг хуулж ав.
- Энэ кодыг тохиргооны хуудсан дээрх ижил гарчигтай текст талбарт оруулна уу.
- Өөрчлөлтүүдийг хадгалах.
- Дарна уу " CNAME баталгаажуулалт руу үргэлжлүүлнэ үү, дараа нь сонгоно уу " Одоо баталгаажуулах ”Гэж асуухад. Хэрэв та энэ хүсэлтийг харахгүй бол дахин оролдохын тулд хэдэн минут хүлээнэ үү.
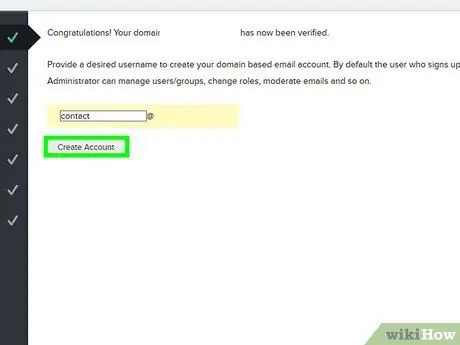
Алхам 14. Хэрэглэгчийн нэрийг оруулна уу
Хуудасны дээд хэсэгт байрлах текст талбарт өөрийн имэйл хаягаар оруулахыг хүссэн нэрээ оруулна уу.
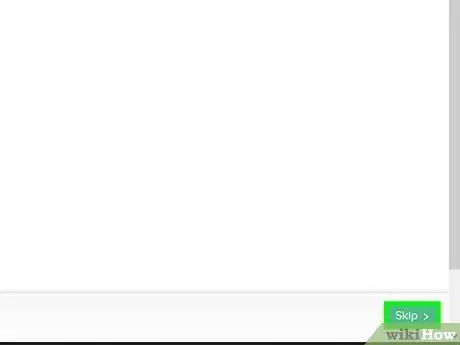
Алхам 15. Бүртгэл үүсгэх дээр дарна уу
Энэ нь текст талбарын доорхи саарал товчлуур юм.
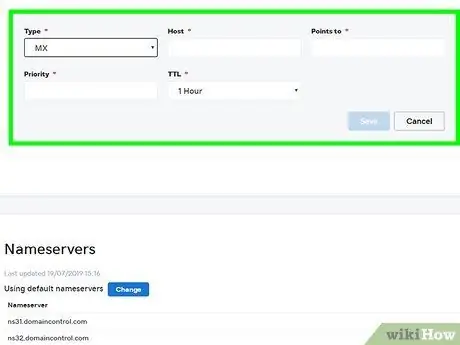
Алхам 16. "Имэйл хүргэлтийг тохируулах" хуудас руу шилжинэ үү
Дарна уу " Алгасах "Хуудасны баруун доод буланд хоёр удаа оруулна уу.
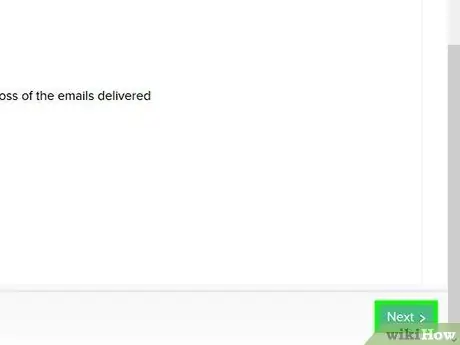
Алхам 17. Zoho руу имэйл илгээх домэйны үйлчилгээг тохируулна уу
Энэ үйлчилгээ нь ирж буй имэйлийг таны ирсэн имэйл рүү чиглүүлэх болно. Үйлчилгээг тохируулахын тулд:
- Домэйн үйлчилгээний тохиргоо хуудас руу очно уу.
- Дарна уу " НЭМЭХ " эсвэл " ШИНЭ, дараа нь сонгоно уу " MX " эсвэл " MX Records ”.
- "Host" талбарт @ гэж бичнэ үү.
- "Оноо өгөх" талбарт mx.zoho.com гэж бичнэ үү.
- "Тэргүүлэх чиглэл" талбарт 10 гэж бичнэ үү.
- Бичлэг эсвэл оруулгыг "" дээр дарж хадгална уу. Хадгалах " эсвэл " БОЛЖ БАЙНА УУ ”.
- Энэ процессыг "@" тэмдэг, mx2.zoho.com "оноо" гэсэн утга/оруулга, тэргүүлэх түвшний 20 -р давтана уу.
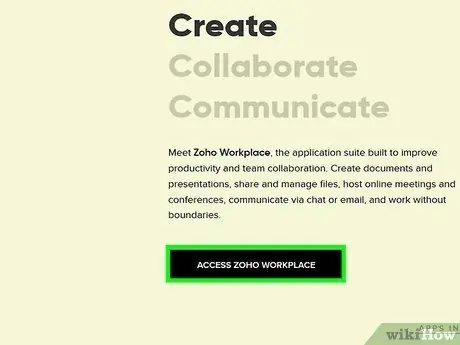
Алхам 18. Шаардлагатай бол "Имэйл шилжүүлэх" хуудсан дээрх зааврыг дагана уу
Хэрэв та одоо байгаа ирсэн имэйлийн агуулгыг Zoho руу зөөхийг хүсч байвал шилжүүлэлтийн процессыг дуусгахын тулд "Имэйл шилжүүлэх" хуудсан дээрх зааврыг дагаж мөрдөх шаардлагатай болно.
- Та мөн "дарж болно Алгасах Энэ алхамыг алгасахын тулд хуудасны баруун доод буланд дарна уу.
- Та "Имэйл Үйлчлүүлэгчийн Тохиргоо" хуудаснаас зохих имэйл платформтой Zoho ашиглах тусгай зааврыг олж болно.
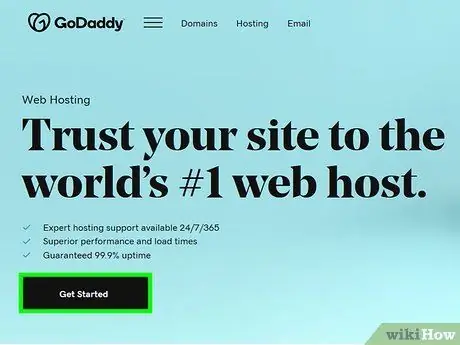
Алхам 19. Zoho -ийн ирсэн имэйл хайрцагт хандах
Та https://workplace.zoho.com/ хаягаар орж дарна уу. Шуудан Бусад имэйл үйлчилгээний нэгэн адил ажилладаг Zoho дансны ирсэн имэйлийг харахын тулд.
Та iPhone болон Android дээрээ татаж авах боломжтой үнэгүй Zoho имэйл програм байдаг. Та програмаар дамжуулан данс руу нэвтрэх боломжтой
3 -ийн 3 -р арга: Төлбөртэй имэйл байршуулах үйлчилгээг ашиглах (ерөнхийдөө)
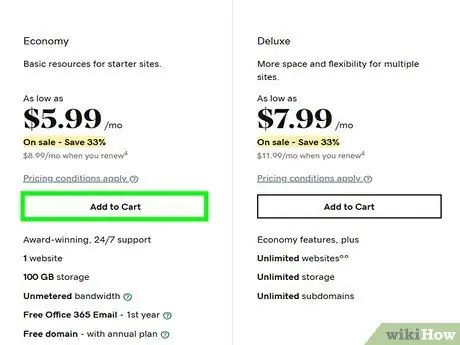
Алхам 1. Төлбөртэй домэйн байршуулах үйлчилгээг хайж олох
Хэрэв та өөрийн домэйныг хостингийн үйлчилгээнд бүртгүүлээгүй бол GoDaddy эсвэл FastComet гэх мэт байршуулах үйлчилгээ хайх шаардлагатай болно.
Хэрэв та өөрийн домэйныг тодорхой үйлчилгээнд бүртгүүлсэн бол хостын имэйлийн тохиргооны хуудсаар дамжуулан домэйныхээ имэйл хаягийг тохируулах боломжтой
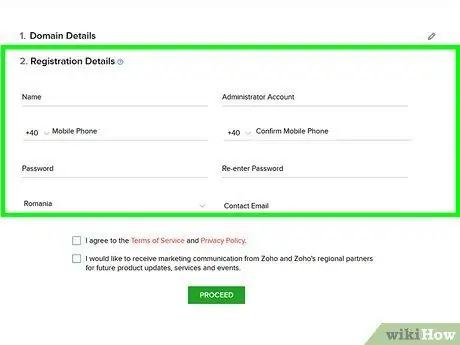
Алхам 2. Төлбөртэй төлөвлөгөө сонгох
Ихэнх имэйл байршуулах үйлчилгээ нь илүү их хадгалах зай эсвэл онлайн хэрэгслүүдэд хандах зэрэг тодорхой давуу тал, онцлогуудыг багтаасан олон төрлийн төлөвлөгөөг санал болгодог. Таны хэрэгцээнд тохирсон багцыг сонгоорой.
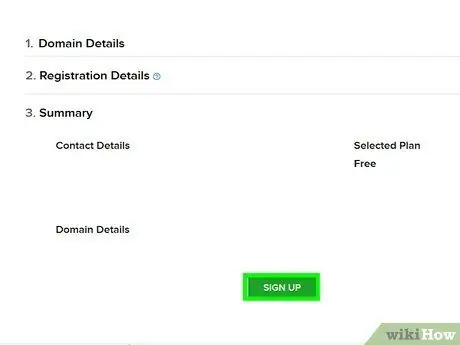
Алхам 3. Дансны дэлгэрэнгүй мэдээллийг оруулна уу
Эдгээр дэлгэрэнгүй мэдээлэл нь ихэвчлэн дараахь мэдээллийг агуулдаг.
- Үндсэн мэдээлэл (жишээ нь таны нэр, утасны дугаар, хүссэн хэрэглэгчийн нэр гэх мэт)
- Домэйн мэдээлэл (жишээ нь вэбсайтын хаяг, нэвтрэх мэдээлэл гэх мэт)
- Төлбөрийн мэдээлэл (жишээ нь кредит/дебит картны дугаар, тооцооны хаяг)
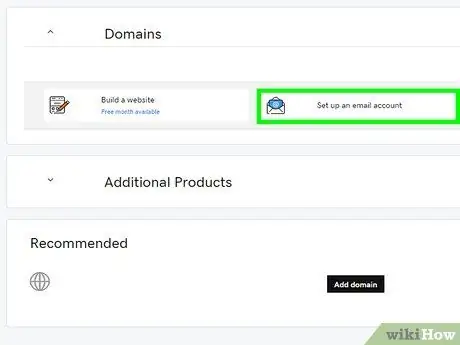
Алхам 4. Багц худалдаж аваарай
Худалдан авалтаа дуусгаснаар та өөрийн имэйл хаягаа ашиглаж эхлэх боломжтой болно.
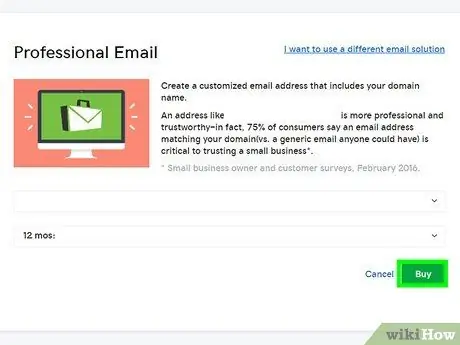
Алхам 5. Үзүүлсэн тохиргооны зааврыг дагана уу
Ихэнх хостингийн үйлчилгээнүүд танд имэйл илгээх эсвэл таны идэвхтэй имэйл хаягийн агуулгыг зөөх, вэбсайт дээр имэйлийн ирсэн хайрцгийг тохируулах гэх мэт тохиргооны заавар бүхий хуудсыг харуулах болно.
Та мөн энэ хуудсан дээр хэрэглэгчийн нэр болон ирсэн имэйлийн хайрцгийн загварыг (жишээ нь Microsoft Outlook) сонгож болно
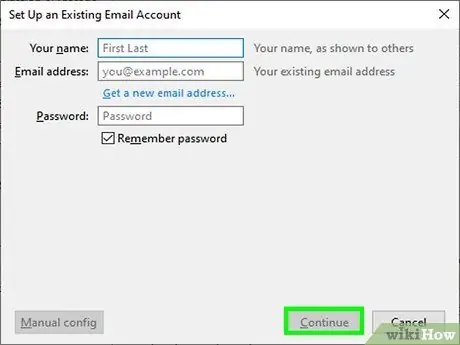
Алхам 6. Сонгосон үйлчилгээний имэйл програмыг ашиглана уу
Хэрэв таны сонгосон имэйл үйлчилгээнд ирсэн имэйл хайрцаг эсвэл өөрийн имэйл апп байгаа бол та үйлчилгээнийхээ тохиргоонд хандахын тулд өөр имэйл хайрцгийг тохируулахын оронд имэйлээ хянаж удирдах боломжтой.






