PDF гэдэг нь хэрэглээний програм хангамж, техник хангамж эсвэл үйлдлийн системтэй холбоогүй баримт бичгийг харуулахад зориулагдсан зөөврийн баримт бичгийн форматыг илэрхийлдэг. Энэ форматыг одоо байгаа аль ч үйлдлийн систем дээр ашиглах боломжтой гэсэн үг юм. Аз болоход, PDF -ийг хэрхэн ашиглах нь Mac, Windows гэх мэт томоохон үйлдлийн систем бүрт ижил төстэй байдаг. PDF файлыг хэрхэн ашиглах талаар 1 -р алхамаас үзнэ үү.
Алхам
3 -р хэсгийн 1: Adobe Reader татаж авах
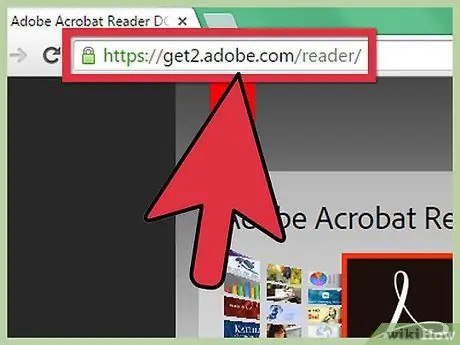
Алхам 1. Adobe Reader вэбсайтад зочилно уу
PDF файлыг олон үйлдлийн системд ашиглах боломжтой боловч агуулгыг нь унших, засах боломжийг танд олгох програм хангамж шаардлагатай хэвээр байна. Хөтөчөө нээгээд PDF үзэгчийг компьютер дээрээ суулгахын тулд дээд талд байгаа вэб хаягийн хэсэгт https://get.adobe.com/reader/ гэж бичнэ үү.
Хэрэв та Mac ашиглаж байгаа бол хөтчийнхөө төхөөрөмж дээрх вэбсайт руу зочилно уу:
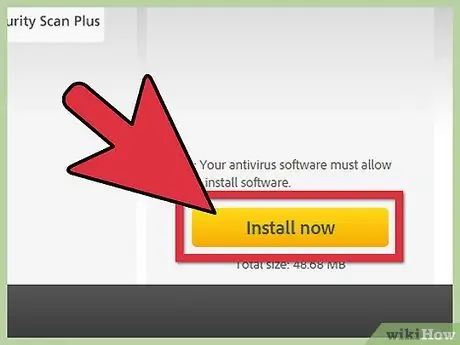
Алхам 2. Вэб хуудасны баруун доод хэсэгт Windows дээр одоо суулгаарай гэсэн шар товчийг дарна уу
- Хэрэв та Mac дээр байгаа бол жагсаалтын эхэнд байгаа хамгийн сүүлийн суулгагчийг дарна уу. Суулгагчийн татаж авах линк дээр байгаа хувилбарын дугаарыг хараад суулгагч нь хамгийн сүүлийн хувилбар гэдгийг та мэдэх болно.
- Шинэ таб нээнэ үү. Хуудасны дээд хэсгийн ойролцоох Татаж авахаар үргэлжлүүлнэ гэсэн саарал товчлуурыг дарна уу. Татаж эхлэх болно.
3 -р хэсгийн 2: Adobe Reader суулгах
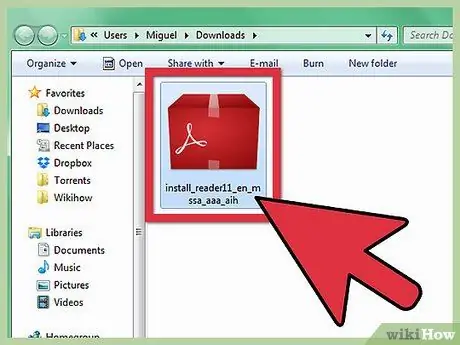
Алхам 1. Татаж авсан суулгагчийг дарна уу
Суулгагчийг татаж аваад дууссаны дараа ихэвчлэн татаж авах файлд байрладаг стандарт татаж авах файлаа нээнэ үү.
Мөн та програмыг автоматаар ажиллуулахын тулд хөтчийнхөө цонхны доод хэсэгт татаж авсан файлыг дарж болно
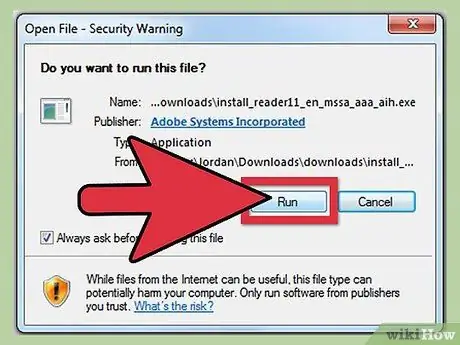
Алхам 2. Суулгагчийг ажиллуулахын тулд хоёр удаа дарна уу
Суулгах шидтэн цонх нээгдэж, суулгах явцад танд туслах болно.
- Та Adobe Reader -д ямар нэгэн тохируулга хийх шаардлагагүй тул Next товчлуурыг дарж суулгалт дуустал хүлээнэ үү.
- Төхөөрөмж ажиллахын тулд шаардлагатай бусад файлуудыг татаж авах боломжтой.
3 -р хэсгийн 3: Adobe Reader ашиглан PDF файлуудыг нээх
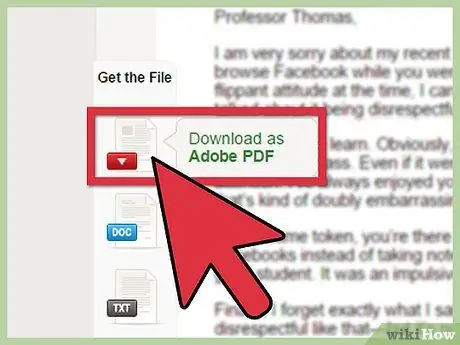
Алхам 1. PDF файлтай байх
Таны хийх ёстой хамгийн эхний зүйл бол PDF файлыг авах явдал юм. Үүнийг авсны дараа ширээний компьютер дээрх шиг хүртээмжтэй газар байрлуулна уу.
PDF файлууд нь бүтээгдэхүүний хэрэглэгчийн гарын авлага, зарим сургалтын баримт бичиг гэх мэт түгээмэл хэрэглэгддэг формат юм
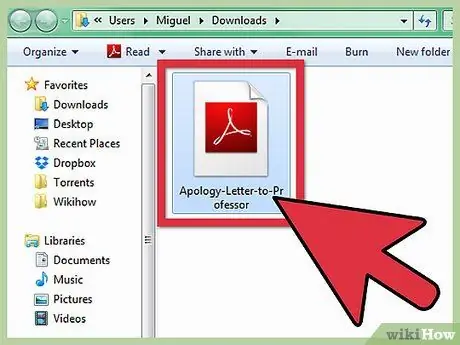
Алхам 2. PDF файлын байршлыг нээнэ үү
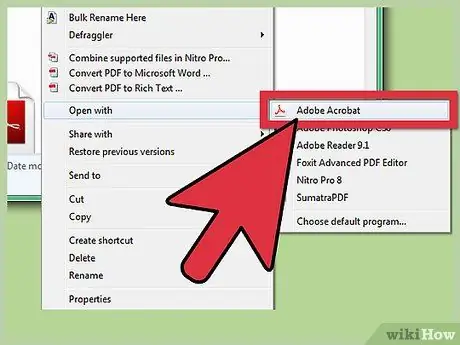
Алхам 3. PDF файлаа нээнэ үү
Таны компьютер PDF файлуудыг Adobe Reader програмтай автоматаар холбох боломжтой тул та үүнийг нээхийн тулд хоёр удаа дарахад л хангалттай.
- Хэрэв файлыг нээх боломжгүй бол та PDF файлын баруун товчийг дарж болно. Дараа нь гарч ирэх цэснээс Нээлттэй хамт сонгоно уу. Файлыг нээх хэд хэдэн програм байх болно.
- Adobe Reader -ийг сонгоод баруун доод буланд байрлах Open товчийг дарна уу. PDF файл нээгдэх тул та файлын агуулгыг үзэх, хэвлэх боломжтой болно.






