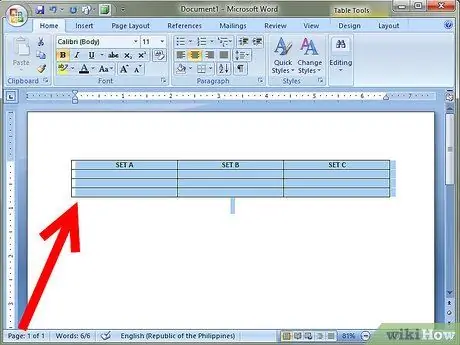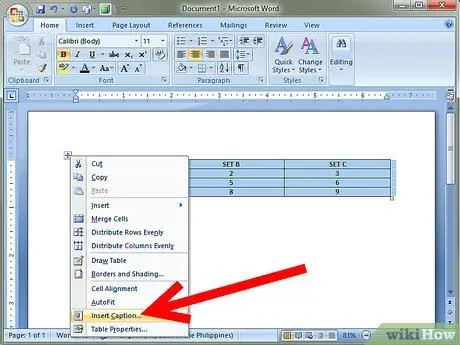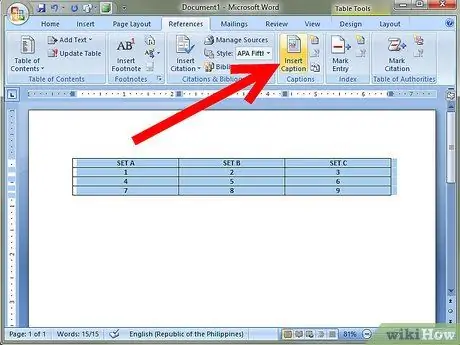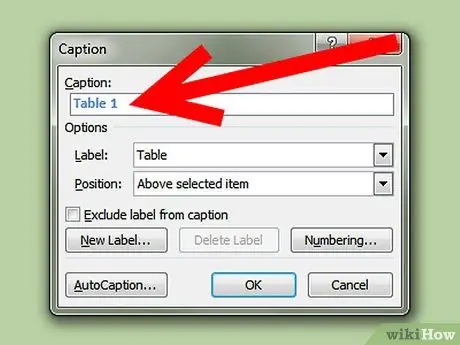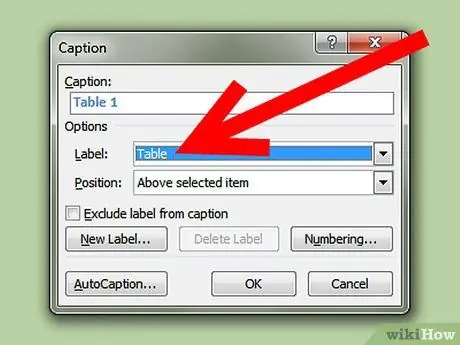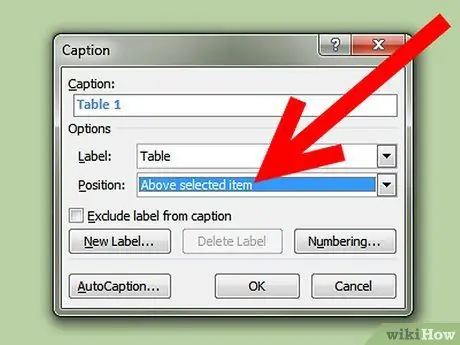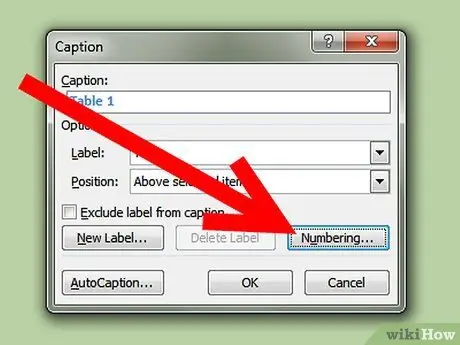2025 Зохиолч: Jason Gerald | [email protected]. Хамгийн сүүлд өөрчлөгдсөн: 2025-01-23 12:27
Зөвлөмж болгож буй:

Microsoft Word нь баримт бичигт оруулах боломжтой олон толгой эсвэл тайлбартай байна. Гэсэн хэдий ч та эдгээр энгийн алхмуудыг дагаж Microsoft Word баримт бичигт өөрчлөн гарчиг эсвэл тайлбар оруулах боломжтой. Алхам 4 -ийн 1 -р арга:

Видео тайлбар нь сонсголын бэрхшээлтэй хүмүүсийн хэл яриа, дууг дэлгэцэн дээр текст хэлбэрээр эсвэл хэлний орчуулга хэлбэрээр үзүүлэхэд хэрэгтэй байдаг. Тайлбарыг тусдаа файл болгон хадгалдаг. Хадмал орчуулгын хамгийн түгээмэл формат бол Subrip Subtitle Format эсвэл SRT файлууд юм.

Энэхүү wikiHow нь Microsoft Excel-ийн пивот хүснэгтийг ашиглан пивот хүснэгтэд талбарыг багана болгон хэрхэн оруулахыг заадаг. Нэмж дурдахад, энэ нийтлэлд пивот хүснэгтэд тооцоолсон талбарыг хэрхэн нэмэх талаар ярилцах болно. Алхам 2 -р арга 1:

Та Word баримт бичгийн боломжтой талбаруудад маягт бөглөхийг оролдож байсан боловч оруулсан текст нь талбаруудыг хөдөлгөж, баримт бичгийн форматыг устгаж байсан уу? Үүнийг тойрч гарахыг оролдож болох олон арга бий! Энэхүү wikiHow нь Microsoft Word дээр компьютер эсвэл Mac компьютер дээр бөглөх боломжтой талбаруудыг хэрхэн оруулахыг заадаг.

Тэмдэглэл нь эх бичвэрийг шилжүүлэхгүйгээр эх сурвалжийг дурдах эсвэл үзэл баримтлалыг нарийвчлан тайлбарлах боломжийг олгодог. Word нь зүүлт тайлбарыг удирдахад хялбар болгосон, учир нь шинэ зүүлтүүдийг автоматаар дугаарладаг бөгөөд зүүлтийн хэсгийг текстийн хэмжээнээс хамааран динамикаар өргөжүүлж, нарийсгаж болно.