Энэхүү wikiHow нь iPhone эсвэл iPad дээр хэрхэн групп видео дуудлага хийхийг танд заадаг. Энэ нийтлэл нь англи хэл дээрх төхөөрөмжүүдэд зориулагдсан болно.
Алхам
2 -р арга 1: Мессеж ашиглах
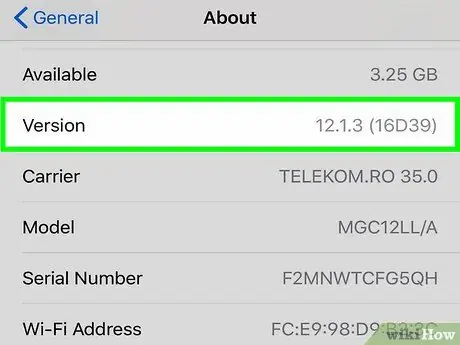
Алхам 1. Та болон таны найзууд iOS 12.1 (ба түүнээс хойшхи) эсвэл macOS Mojave -ийг хамгийн сүүлийн үеийн шинэчлэлтүүдтэй ашиглаж байгаа эсэхийг шалгаарай
Энэ бол FaceTime бүлгийн дуудлага эхлүүлэх нөхцөл юм.
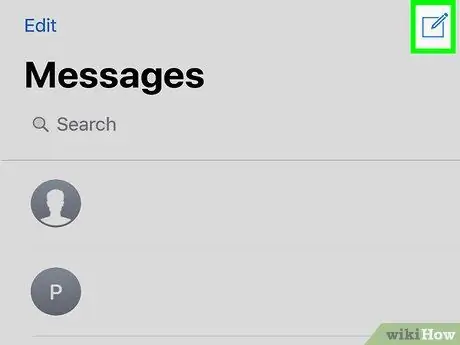
Алхам 2. Мессеж хэсэгт бүлгийн чат эхлүүлэх
Дэлгэцийн булан дахь шинэ чат товчлуурыг дарж, харилцагчийг групп чатад нэмнэ үү.
Бүх харилцагчид цэнхэр өнгөтэй байгаа эсэхийг шалгаарай. FaceTime -ийг зөвхөн iMessage ашиглан ашиглах боломжтой
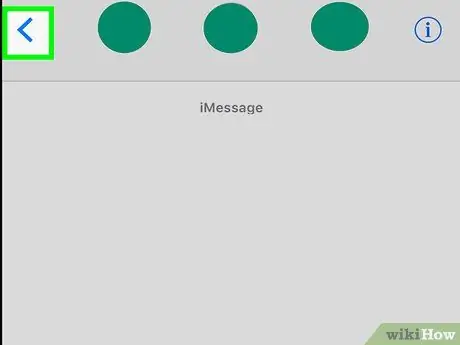
Алхам 3. Бүлгийн суманд хүрнэ үү
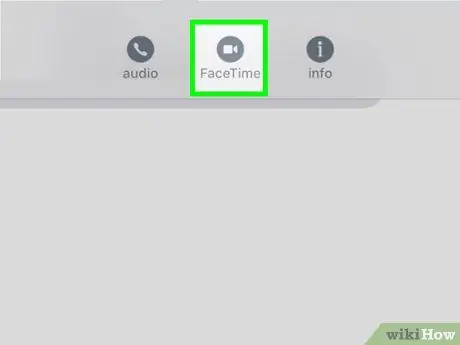
Алхам 4. "FaceTime" -ийг сонгоно уу
Бүлгийн бүх гишүүд нэгдэхийг хүлээнэ үү. Үүний дараа та ярилцагчийнхаа царайг харж болно.
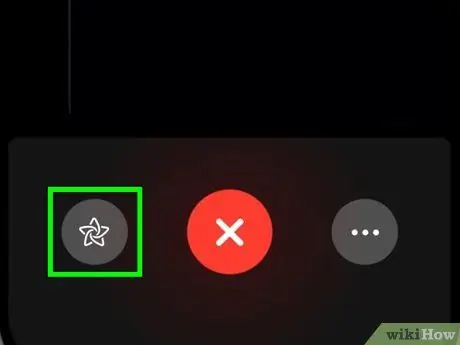
Алхам 5. Memoji -г асаана уу
IPhone X/XS/XS Max/XR дээр од товчлуурыг дараад хүссэн Memoji -г сонгоно уу.
Та мөн камер дээр зурах, наалт нэмэх гэх мэт од товчлуур дээр дарж болно
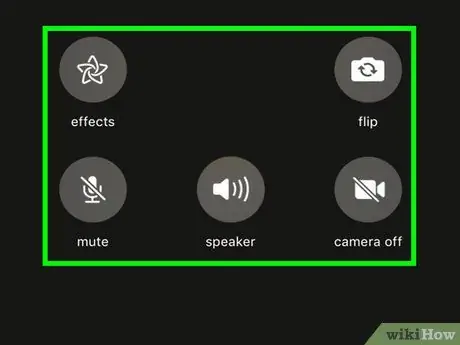
Алхам 6. Камераа эргүүлээд микрофоноо унтрааж, ярьж буй хүнээ сонгоод дууны эх үүсвэрээ солино уу
Нэмэлт FaceTime дуудлагын сонголтыг харахын тулд гурван цэг дээр дарна уу.
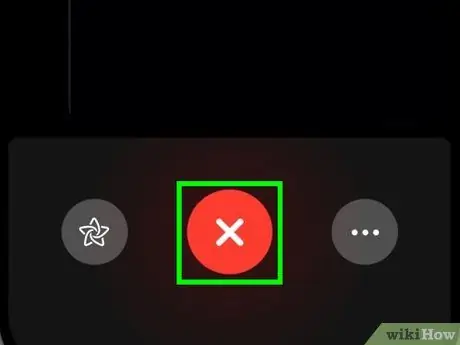
Алхам 7. FaceTime дуудлагаас гарна уу
Та дуудлагыг дуусгаж чадахгүй, гэхдээ доорх X товчлуур дээр дарж бүлгийн дуудлагаас гарах боломжтой.
Видео дуудлагын бүх оролцогчид дуудлагаас гарсны дараа FaceTime дуусна
2 -ийн 2 -р арга: FaceTime ашиглах
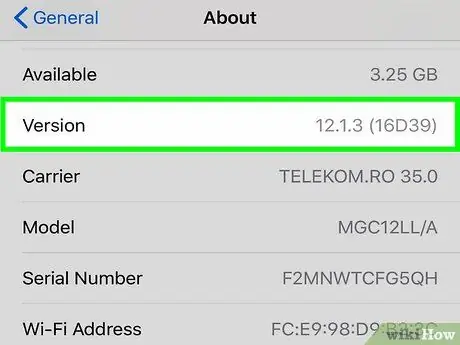
Алхам 1. Та болон таны найзууд iOS 12.1 (ба түүнээс дээш) эсвэл macOS Mojave -ийг хамгийн сүүлийн үеийн шинэчлэлтүүдтэй ашиглаж байгаа эсэхийг шалгаарай
Энэ бол FaceTime бүлгийн дуудлага эхлүүлэх нөхцөл юм.
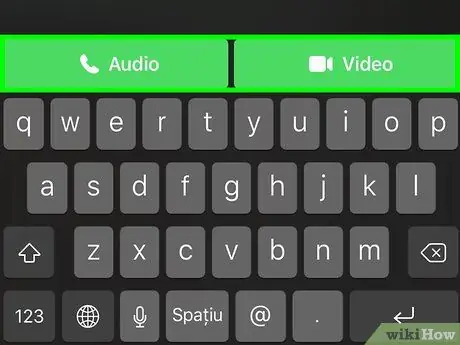
Алхам 2. FaceTime апп дээрх + товчлуурыг дарна уу
Залгахыг хүсч буй харилцагчаа оруулаад ногоон "Аудио" эсвэл "Видео" товчийг дарна уу. Дуудлага дагах өөр гишүүнийг хүлээнэ үү.
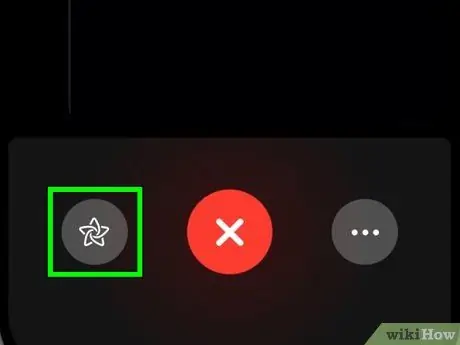
Алхам 3. Memoji -г асаана уу
IPhone X/XS/XS Max/XR дээр од товчлуурыг дараад хүссэн Memoji -г сонгоно уу.
Та камер дээр зураг зурах, наалт нэмэх гэх мэт од товчлуур дээр дарж болно
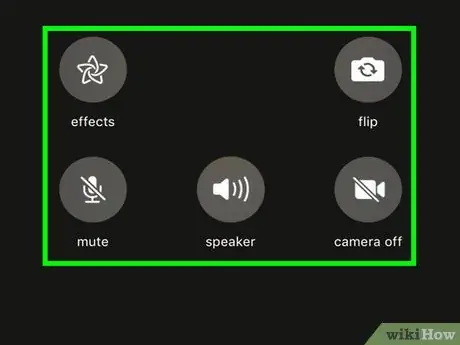
Алхам 4. Камераа эргүүлээд микрофоноо унтрааж, ярьж буй хүнээ сонгоод дууны эх үүсвэрээ солино уу
Нэмэлт FaceTime дуудлагын сонголтыг харахын тулд гурван цэг дээр дарна уу.
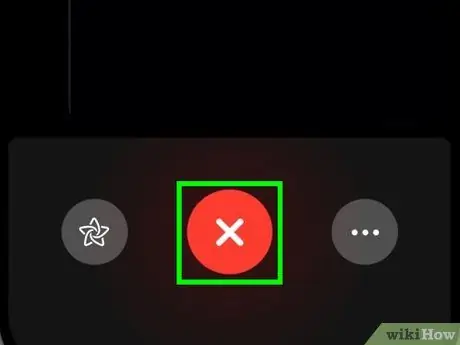
Алхам 5. FaceTime дуудлагаас гарах
Та дуудлагыг дуусгаж чадахгүй, гэхдээ доорх X товчлуур дээр дарж бүлгийн дуудлагаас гарах боломжтой.






